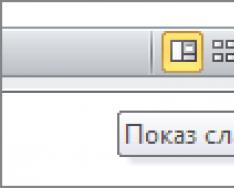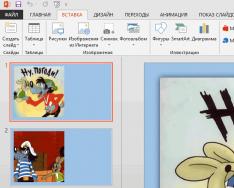Чтобы записать в презентацию звуковую дорожку, сопровождающую демонстрацию слайдов, необходимо иметь в компьютере звуковую карту и подключенный к ней микрофон. Такую презентацию со звуковой дорожкой можно использовать в качестве рекламного ролика. Чтобы записать звуковое сопровождение, выполните следующие шаги.
1. Выберите команду Показ слайдов > Звукозапись .
2. В открывшемся окне диалога (рис. 15.11) щелкните на кнопке Громкость микрофона .
Рис. 15.11. Настройка звукозаписи для презентации PowerPoint
3. Скажите в микрофон какую-нибудь фразу и проверьте, чтобы на экране появилась полоска, показывающая уровень сигнала. При необходимости настройте уровень записи с помощью ползунка. Затем щелкните на кнопке ОК . В окне диалога Запись речевого сопровождения отображается выбранный режим записи. Здесь указывается интенсивность использования диска, свободное пространство диска и соответствующее ему максимально возможное время записи. Щелкнув на кнопке Изменить качество , вы можете открыть окно диалога, позволяющее изменить параметры качества записи. Но не забывайте, что при повышении качества запись занимает больше места на диске.
4. Если предполагается записывать длинный доклад, установите флажок Связать речевое сопровождение с , щелкните на кнопке Обзор и укажите каталог для записи сообщения. В таком варианте сообщение записывается в отдельный файл. В результате, выезжая в командировку, вы сможете показывать презентацию без текстового сопровождения, файл которого оказался слишком велик, чтобы сохранить его на гибких дисках. Если указанный флажок сброшен, звук записывается непосредственно в файл презентации.
5. Щелкните на кнопке ОК .
6. Чтобы начать запись с первого слайда, щелкните на кнопке Первый слайд .
7. Проговорите текст доклада. Для примера можете просто повторить текст слайдов. В нужных местах сменяйте слайды презентации щелчком мыши в любой точке экрана.
8. По завершении презентации появится окно диалога, запрашивающее о необходимости обновления ранее настроенного хронометража. Если сообщения были короткими и при их записи вы сменяли слайды быстрее, чем это необходимо, щелкните на кнопке Нет . Чтобы заменить прежний хронометраж, щелкните на кнопке Да .
Примечание После записи доклада на каждом слайде презентации появится дополнительный объект - записанный звук. Он будет представлен значком громкоговорителя. С помощью команды Показ слайдов > Настройка анимации можно настроить режим воспроизведения этого мультимедийного объекта. Чтобы удалить звук со слайда, просто выделите его значок и нажмите клавишу Delete .
Не всегда удается с первого раза без ошибок записать всю звуковую дорожку. Чтобы изменить сообщение для одного слайда, выполните следующие действия.
9. Перейдите к нужному слайду в обычном режиме или выделите этот слайд в режиме сортировщика.
10. Выберите команду Показ слайдов > Звукозапись , настройте параметры звукозаписи и щелкните на кнопке ОК .
11. Щелкните на кнопке Текущий слайд . Во время демонстрации слайда проговорите в микрофон нужный текст.
12. Щелкните правой кнопкой мыши и выберите в контекстном меню команду Завершить демонстрацию .
Примечание При повторной записи звукового фрагмента не завершайте демонстрацию нажатием клавиши Esc. Это приведет к отмене записи звука.
13. Щелкните на одной из кнопок открывшегося окна диалога в соответствии с инструкциями шага 8.
PowerPoint 2013 позволяет в качестве звукового сопровождения записывать свой собственный голос для презентации, а затем использовать созданные записи. Такие записи называются звуковыми заметками.
Речевое сопровождение можно записать перед показом презентации или во время ее проведения. Для записи голоса для презентации нам понадобится, подключенный к компьютеру микрофон.
Добавление звуковых заметок к презентации используется в следующих случаях:
При оформлении презентаций, которые затем будут размещены на сайтах в Интернете;
для самостоятельного просмотра слушателями презентаций;
при необходимости сохранить презентацию вместе со звуковым сопровождением. Например, чтобы иметь возможность прослушать презентацию повторно и проанализировать замечания и вопросы аудитории.
По окончании записи речевого сопровождения на слайдах презентации, к которым были добавлены звуковые заметки, появятся пиктограммы в виде громкоговорителя.
При добавлении звуковых заметок на слайд следует помнить, что для PowerPoint они являются приоритетными. Поэтому при автоматическом запуске презентации речевое сопровождение заглушает все остальные звуковые эффекты, добавленные на слайд.
Добавление звуковой заметки к отдельному слайду презентации
Вставка на ленте управления. На экране вы увидите содержимое вкладки Вставка .
2. Щелкните по слайду, на который хотите добавить звуковой файл.

3. Щелкните по кнопке Звук в группе Мультимедиа ленты управления программы. Отобразится список с возможными способами добавления звуковых файлов.

4. Выберите пункт . Откроется диалоговое окно .

5. Щелкните по кнопке Начать запись , чтобы начать запись речевого сопровождения. В поле Продолжительность будет отображаться длина звукового файла в секундах.

Убедитесь, что микрофон подключен к компьютеру и уровень звука микрофона отрегулирован.
6. Прочитайте нужный отрывок текста и, закончив произносить текст, щелкните по кнопке Стоп , чтобы остановить запись.

7. Щелкните по кнопке Play , чтобы прослушать записанный файл. Если вам не понравилось звучание, щелкните по кнопке записи еще раз и запишите звуковую заметку заново.

8. Введите выбранное вами название звукового файла в поле Название и щелкните по кнопке ОК , чтобы добавить записанный звуковой файл на слайд презентации. На слайде появится пиктограмма звукового файла в виде громкоговорителя.
В зависимости от продолжительности записанного файла PowerPoint может потребоваться некоторое время для его обработки и размещения на слайде.
После добавления звуковых заметок не забудьте просмотреть всю презентацию, чтобы убедиться, что запись прошла успешно.
Если вы передумали использовать звуковые заметки, можете быстро удалить их. Щелкните по пиктограмме звуковой заметки и нажмите клавишу Delete.
Запись звукового сопровождения для всей презентации
Создание речевого сопровождения для всей презентации - сложный и ответственный процесс. Поэтому, прежде чем начать запись своего доклада, несколько раз прочитайте готовый текст и переходите к записи, убедившись, что можете прочитать его четко и без запинок.
Чтобы добавить речевое сопровождение ко всей презентации, выполняем следующие действия.
1. Открываем нужную презентацию и щелкаем по вкладке Показ слайдов ленты управления программы. На экране отобразится содержимое вкладки Показ слайдов .

2. Щелкните по кнопке в группе Настройка .

Появится диалоговое окно .

3. Щелкните по кнопке Начать запись . Программа PowerPoint автоматически перейдет в режим работы с презентацией Показ слайдов, а в верхнем левом углу на слайде появится панель управления. Можно начинать диктовать текст.

4. Используйте кнопку на панели управления записью для переключения слайдов.
![]()
Вы можете в любой момент остановить запись, щелкнув по кнопке Пауза .
![]()
Если вам понадобится переписать речевое сопровождение к слайду, щелкните по кнопке , которая представлена на панели закругленной стрелкой.
![]()
Во время записи речевого сопровождения на панели управления отображаются два поля отсчета времени. Первое показывает длительность речевого сопровождения, которое записывается в данный момент к текущему слайду, второе - общую длительность речевого сопровождения презентации.
![]()
5. Закончив диктовать текст к последнему слайду презентации, щелкните по кнопке на управляющей панели. PowerPoint автоматически переключится в режим просмотра презентации, а в нижнем правом углу каждого слайда появится пиктограмма речевого сопровождения в виде громкоговорителя.
После добавления речевого сопровождения обязательно прослушайте всю запись. Для этого запустите презентацию (кнопка F5 на клавиатуре). Если вам нужно прослушать речевое сопровождение к отдельному слайду: выйдите из просмотра презентации, выберите нужный слайд и щелкните по пиктограмме речевого сопровождения и на появившейся панели активируйте кнопку Воспроизведение/пауза.
Если записанное речевое сопровождение необходимо временно отключить, сбросьте флажок в группе Настройка вкладки Показ слайдов .

Как озвучить презентацию?
Ответ мастера:
Презентация, которую вы готовите, должна быть интересной и эффектной. Обязательно должен быть текст диктора. Для наглядности презентации в нее надо добавлять музыкальное сопровождение и звуковые эффекты. Для качественной презентации вам нужна будет программа Power Point и, конечно же, компьютер.
Чтобы добавить в презентацию звуковые эффекты, вам нужно будет найти команду «Звук из организатора клипов». На панели меню есть «Вставка». Если вы войдете туда, найдете «Мультимедиа». Из вышедших опций найдите «Звук» и нажмите курсором на стрелку под этим значком. Здесь выйдет нужная нам команда «Звук из организатора клипов». На панели «Клип» выберите нужный эффект. Нужно нажать на кнопку «Начать». Компьютер выдаст несколько вариантов. Когда вы нажмете на нужный вам звук, выйдет запрос «Воспроизводить звук при показе слайдов?». Если вы хотите, чтобы звук появлялся сразу же, как только откроется слайд, надо нажать на кнопку «Автоматически». Если вы выберите кнопку «По щелчку», звук появится при необходимости кликом по этому значку.
Чтобы вставить в презентацию выбранный вами музыкальный файл, его надо скопировать в папку с презентацией. Чтобы музыкальный файл звучал на одном слайде, нужно сделать следующее. Вначале надо открыть нужный слайд. Во «Вставке» выбрать «Мультимедиа» и нажать на «Звук». Появится проводник. По нужному файлу вам надо щелкнуть два раза мышкой. Теперь надо проделать знакомую вам операцию: выбрать как должен воспроизводиться файл. Или автоматически, или же по щелчку. В «Параметрах» найдите группу «Параметры звука». Кнопку «Воспроизводить непрерывно» отметить галочкой и настроить громкость.
Если вам нужно, чтобы этот музыкальный файл звучал во время всей презентации или звучал фоном на нескольких слайдах, нужно сделать следующее. Найти вкладку «Анимация». Щелкните на «Настройка анимации». Выйдет данная панель. На выбранном звуке справа находится стрелка. Нужно щелкнуть по ней мышкой и выбрать «Параметры эффектов». Вкладке «Эффект» имеет опцию «Закончить»-«После». Укажите здесь последний номер слайда, где должен звучать этот звук.
Как озвучить презентацию текстом диктора? Текст диктора воспроизводится обычно в автоматическом режиме. Каждый слайд озвучивается отдельно. Включите микрофон и откройте слайд, который надо озвучить. Во «Вставке» найти «Мультимедиа» и нажать на стрелку, которая находится под значком «Звук». Появится список всевозможных команд. Выбрать «Записать звук». Когда появится окно, нажать на «Запись» и прочитать текст в микрофон. Как только текст записался, нажать на «Стоп». Теперь можно переходить в другой файл и записать текст в том же порядке.
Если вы хотите озвучить подряд несколько файлов, откройте слайд, с которого надо записать текст диктора. Найдите «Показ слайдов» и нажмите на «Звукозапись». Появится пункт «связать речевое сопровождение с:». Отметьте его галочкой. Это нужно для того, чтобы в папке с презентацией находились и звуковые файлы. Читаете текст для первого слайда. Для перехода на следующий файл, можно нажать или на «Пробел», или на «Enter». Таким образом, вы можете переходить к следующим слайдам. Когда нужный текст полностью зачитан, нажмите «Esk». Можно щелкнуть по экрану правой кнопкой мышки. В появившемся окошке нажать на «Завершить показ слайдов».
Компьютер выдаст запрос: «Звуковое сопровождение было сохранено с каждым слайдом. Сохранить времена показа слайдов?». Если вам удобнее менять слайды вручную, не сохраняйте. Если же слайды будут демонстрироваться автоматически, нажмите на кнопку «Сохранить».
Чтобы сделать презентацию более показательной и интересной, используют дополнительные звуковые эффекты, тексты диктора и аудиозаписи. Для озвучивания презентаций вам необходим компьютер и соответствующая программа Power Point (из пакета Microsoft Office).
Как озвучить презентацию
Вначале рассмотрим то, как вставить звук из организатора клипов (очень полезная штука при добавлении звуковых эффектов). Перейдите в «меню» — «вставка» — «мультимедиа». Найдите иконку «Звук» и нажмите на стрелочку под ней. На экране отобразится список команд, из которых необходимо выбрать «Звук из организатора клипов». Справа вы увидите панель «Клип». В поле для поиска введите необходимый эффект (например, «Аплодисменты»). Затем нажмите на кнопку «Начать».
Поиск выдаст не один, а несколько вариантов звуковых эффектов, из которых не трудно выбрать нужный. При запросе «Воспроизводить звук при показе слайдов?» выберите «Автоматически» или «По щелчку». В первом случае звук будет слышен сразу при переходе к слайду, во втором – воспроизведение начнется при щелчке правой кнопкой мыши.
Если вы хотите вставить не просто эффект, а музыкальное произведение, то лучше всего используемый аудиофайл перенести или скопировать в папку с вашей презентацией.
Перейдите к слайду, для которого вы предусмотрели музыкальное сопровождение, а затем перейдите в «меню» — «вставка» — «мультимедиа», требуемая вкладка – «Звук». Откроется окно, в котором вы сможете выбрать приготовленный файл с музыкой. Снова выберите способ воспроизведения (автоматически или по щелчку). Для дальнейшей настройки звучания перейдите в «Параметры», где можно регулировать громкость и время воспроизведения.
В том случае, если вам надо, чтобы музыка проигрывалась во время показа нескольких слайдов (или всей презентации), следует нажать на иконку «Настройка анимации» во вкладке «Анимация». На экране появится одноименная панель. Затем кликните справа от выбранной мелодии и перейдите во вкладку «Параметры эффекта», где можно указать номер слайда, после которого воспроизведение закончится.
Кроме музыкального сопровождения, производится также озвучивание презентации голосом диктора. Чаще всего данный прием используется при показе диафильмов или для презентаций, которые демонстрируются в автоматическом режиме.
Чтобы озвучить таким образом презентацию, включите микрофон и перейдите к нужному слайду. Перейдите в «меню» — «вставка» — «мультимедиа». Наведите мышку на стрелочку под иконкой «Звук». Раскроется список команд, нужная вам – «Записать звук».
На экране вы увидите окно для записи звука. Щелкните по кнопке «Запись» и начните произносить текст. При окончании нажмите на кнопку «Стоп».
Таким образом можно озвучить отдельные слайды. А чтобы озвучить несколько слайдов подряд, укажите слайд, с которого начнется текст. Затем перейдите в «меню» — «показ слайдов» — «звукозапись» и в открывшемся окне поставьте галочку напротив пункта «связать речевое сопровождение с:» (с помощью данной команды вы перенесете звуковые файлы в папку, где находится презентация). Далее запишите текст диктора. А чтобы осуществить переход к следующему слайду, нажмите на клавишу «Enter», затем снова запишите текст и снова переедите к другому слайду. Для завершения записи щелкните правой кнопкой мыши по окну с презентацией и в контекстном меню выберите «Завершить показ слайдов». При запросе «Звуковое сопровождение было созранено с каждым слайдом. Сохранить времена показа слайдов?» выберите «Сохранить» в том случае, если демонстрация слайдов будет автоматическая.
Различные звуковые эффекты, в том числе: комментарии, музыкальное сопровождение, отдельные вкрапления, делают видеоролик более оригинальным и интересным для зрителя. С помощью голоса каждый кадр приобретает свой собственный неповторимый стиль. Самостоятельное озвучивание презентации особенно актуально, если она предназначается в подарок. Здесь мы рассмотрим, как озвучить презентацию за 4 шага.
Шаг 1. Скачать программу ProShow Producer.
Три действия – нажмите кнопку скачать , дождитесь загрузки дистрибутива (минута-две), установите утилиту на компьютер, добавьте в нее презентацию. Интерфейс программы разделен на три зоны: левая функциональная, правая для предпросмотра, и нижняя рабочая, с двумя вкладками: слайды и шкала времени. Работать с утилитой очень просто и удобно.
Шаг 2. Редактировать презентацию.
Перед этим прочтите статью: , в которой подробно рассмотрены различные способы оформления собственных проектов. Нажмите на кнопку «Редактировать слайд» , через функциональную иконку с изображением плюсика в верхнем левом углу редактора ПроШоу Продюсер предлагает вам разнообразить проект оригинальными эффектами.

Пример: через функциональную кнопку выберете пункт «Эффекты свечения» и далее «Волшебные искры» , нажмите «Добавить на слайд» , далее – кнопку воспроизведения. Если щелкнуть по добавленному эффекту, то он обрамляется в зеленую рамку, которая позволяет изменять его местоположение на кадре, размер, настроить в меню «Слой» количество, размер частиц, и прочее. Несколько совмещенных свечений смотрятся просто потрясающе, например, для новогодней презентации: блеск + звезды + искры.

Шаг 3. Как озвучить презентацию своим голосом.
В основном меню утилиты откройте вкладку «Музыка» , далее вложение «Голосовые комментарии» , «Записать с микрофона» , запись звука будет происходит с микрофона, который установлен для вашего компьютера/ноутбука по умолчанию. Варианты: наушники с микрофоном, отдельное устройство для принятия звукового сигнала или то, которое встроено в ноутбук.

Нажмите и далее «Добавить к проекту» . Через вкладку «Музыка слайд-шоу» и нижнюю шкалу времени вы можете вырезать, добавлять, и изменять длительность звуковых фрагментов. Две функциональные кнопки: «Синхронизировать » и «Громкость и эффекты» позволяют установить длительность показа слайдов в соответствии со звуковым сопровождением, и изменить параметры громкости – появления – затухания.


Шаг 4. Создать слайд-шоу.
Процесс, как озвучить картинку в презентации закончен, далее подготовьте проект для комфортного просмотра на любом из устройств или онлайн. Нажмите вкладку «Создать» , выберите готовые настройки для форматов видео, утилита конвертирует презентацию за несколько минут, и ее можно будет посмотреть где угодно.

Изучите, какой может быть , это позволит вам создавать масштабные и интересные широкой аудитории проекты. Утилита ProShow Producer обладает функционалом профессиональных мощных программ для редактирования фото, видео и аудиофайлов, но при этом доступна для освоения пользователю-новичку. Применить любой эффект – дело минутное, а вот готовая презентация, будет радовать вас и ваших зрителей очень долго.
Windows