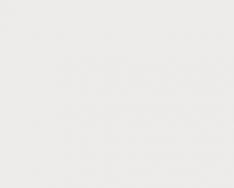Привет! Лично для меня, «режим модема» – это очень полезная функция, которая используется редко (раз полгода-год), но метко. И вот недавно произошла прелюбопытнейшая история. Понадобилось мне быстренько раздать интернет при помощи iPhone – я по привычке зашел в настройки для включения режима модема и… оказалось что такой опции просто нет – она пропала!
«Надо перезагрузиться, вдруг «глюк» какой-то?!» – подумал я, но не исправил ситуацию. Может я плохо ищу? Полазил по всем настройкам и ничего не нашел. Apple удалила режим модема! Однако на iPad с последней прошивкой все было на месте – возможность раздачи интернета никуда не исчезла. Так что же изменилось? Почему раньше все работало, а сейчас нет?
Ответ оказался очень простым – в последнее время я часто менял сим-карты в своем iPhone и в один прекрасный момент (после очередной смены сим) почему-то не прописались настройки оператора. Нет настроек – телефон не знает что с данной симки можно раздавать интернет – режим модема исчез.
Как все исправить:

Хотя, как правило, достаточно только указать APN. Где брать эти данные? Вот вам табличка для самых популярных сотовых операторов:
| APN | Имя пользователя | Пароль | |
| МТС | internet.mts.ru | mts | mts |
| Билайн | internet.beeline.ru | beeline | beeline |
| Мегафон | internet | gdata | gdata |
| Теле2 | internet.tele2.ru | Не указываем | Не указываем |
| Yota | internet | gdata | gdata |
Если ваш оператор отличается от вышеперечисленных, то:
- Попробуйте в строке APN указать internet, а имя пользователя и пароль не заполнять.
- Напишите в комментариях – будем разбираться вместе!
Вот и все, после этих манипуляций пункт «режим модема» появится в меню настроек вашего iPhone или iPad. Для верности можно перезагрузить устройство.
Но даже это не может гарантировать того, что раздача интернета будет работать. Почему? Потому что при нажатии на «режим модема» может появиться вот такая надпись.
Настройка режима модема. Чтобы включить режим модема для этой учетной записи обратитесь в Carrier.

Что это значит?
- «Carrier» говорит о том, что iPhone «не знает» как зовут вашего сотового оператора и его настроек. Поэтому и называет его «Carrier» – это общее название. Более подробно про эту надпись – .
- Под «обратитесь в Carrier» подразумевается, чтобы вы позвонили в поддержку вашего оператора сотовой связи. Возможно, на данной сим-карте не поддерживается или заблокирована раздача интернета на другие устройства. А значит, и режим модема работать не будет.
Хотя, чаще всего все дело опять-таки в настройках устройства.
Открываем «Настройки – Параметры данных – Сотовая сеть передачи данных» и заполняем абсолютно все строчки, а не только те которые относятся к режиму модема. Перезагружаем iPhone или iPad – все должно заработать без каких-либо проблем!
Пожалуй, статью можно заканчивать. Как вернуть режим модема я рассказал, зачем обращаться в Carrier мы узнали, а если у вас остались вопросы – смело пишите их в комментарии. Разберемся что к чему!
Всем привет, уважаемые читатели. Сегодня я расскажу – как включить на вашем мобильном устройстве айфон (любая модель: 4, 5, 6 и т.д.), так называемый, “Режим модема”. Первым делом давайте проясним, что такое режим модема и для каких своих целей мы можем его использовать.
Режим модема – специальный режим, при котором ваш айфон раздает сотовый интернет (интернет от мобильных операторов) другим устройствам по средствам беспроводной сети Wi-Fi.
К такой сети вы можете подключить любые устройства, например планшетный компьютер, iPad, ноутбук или другой мобильный телефон. Очень удобно, когда Wi-Fi сеть срочно нужна, но поблизости нет ни чего подходящего.
Итак, теперь давайте перейдем к конкретным действия по активации и настройке данного режима .
Активация
Для того чтобы удачно активировать режим модема, выполните следующие последовательные действия:
Данные операторов
Ниже я перечислю некоторые данные сотовых операторов для активации режима модема. Все эти данные нужно вводить в настройках пункта “Сотовая сеть передачи данных” на вашем айфоне.
Важно: чтобы интернет и режим модема работал корректно, у вас на номере телефона должен быть подключён советующий сотовый тариф, позволяющий работать с интернетом.
МТС
Для настройки укажите следующие данные: APN – internet.mts.ru, далее пароль и имя пользователя одинаковые – mts.
ТЕЛЕ2
Данные следующие: APN – tele2.ru, поля логин и пароль вам заполнять не нужно.
Мегафон
Если у вас данный оператор, то вводите следующие данные: APN – internet, пароль и логин одинаковые – gdata.
Билайн
Если у вас на телефоне подключен данные оператор, то введите следующие данные: APN – internet.beeline.ru, логин и пароль, как и в предыдущих случаях, одинаковые – beeline.
Надеюсь, вам удалось включить необходимый режим. На этом у меня все, если остались какие либо вопросы относительно разбираемой темы, то вы можете задать их в комментариях к этой записи .
Вопрос, как использовать телефон как модем для компьютера через USB, является логическим продолжением множества интереснейших способов подключения к интернету, которые мы уже давно разбираем на страницах данного блога. Возможности современной техники настолько широки, что фантазии просто практически нет предела. Особенно занимательно разбирать возможности мобильных подключений — в наши дни все время приходится куда-то ехать, перемещаться, поэтому чем менее мы привязаны к своему рабочему столу, тем больше способностей быть в онлайне именно в тот момент, когда это действительно нужно.
Как сделать модем из телефона?
Про , подключаемый через USB ноутбука я уже писал. Однако не у всех бывает возможность такое устройство подключить именно тогда, когда это крайне необходимо — забыли с собой взять, кончились деньги, забыли, не купили, или банально у вашего гаджета нет разъема USB. Сегодня я покажу способ выхода в сеть с любого устройства и из любого места — мы будем использовать телефон в качестве модема для ноутбука и любого другого гаджета. Да-да, самый обычный телефон или смартфон с рабочей симкой, который станет для нас проводным модемом или wifi роутером.
Для использования телефона в качестве модема потребуется произвести некоторые настройки на компьютере, что может быть немного сложно для новичка. Поэтому проще всего использовать его именно как роутер, раздающий wifi. Причем в данном режиме он может работать как на распространенном сегодня Андроиде, так и на iOS. К слову говоря, в iPhone уже есть встроенная функция подключить телефон как модем и раздавать с него интернет. Речь идет именно об устройствах (это может быть не просто телефон, а смартфон или даже планшетник) с поддержкой sim-карт, а значит и GPRS/3G/4G связи.
Но бывает и такое, что на ноутбуке, а особенно на стационарном ПК, не имеется встроенного или внешнего wifi адаптера. Именно в этом случае придет на помощь функция подключения телефона в качестве модема по USB кабелю.
Как использовать телефон как модема для ноутбука или компьютера?
Теперь давайте подробнее рассмотрим эти несколько схем:
Про режим роутера я здесь долго распространяться не вижу смысла, поскольку уже имеется две отличные статьи, в которых наиподробнейшим образом с картинками рассказано о его работе на или — просто прочтите и все получится.
Телефон в качестве модема по Bluetooth
Теперь речь пойдет об еще одной технологии беспроводной передачи данных, рассчитанной на более короткие расстояния и меньший объем информации — Bluetooth. Ее имеет смысл задействовать, если у вас обычный старый телефон (даже не смартфон) с любой в меру устаревшей мобильной операционной системой, типа Symbian или Windows Mobile, с поддержкой блютус и технологии Dial-Up Network, но, как это было с моделями прошлых лет, нет модуля WiFi. Интернет при этом будет раздаваться тот, который получает данный телефон через сим-карту от мобильного оператора.
Для работы этого способа также на компьютере должен быть установлен Bluetooth модуль — обычно он по умолчанию встроен в современные ноутбуки, поэтому рассмотрим, как это делается на системе Windows 7.
Перед началом работы убедитесь, что блютус адаптер на компьютере или ноутбуке включен и находится в исправном состоянии
Прежде всего нам необходимо активировать функцию модема на телефоне. Для этого в разделе «Настройки» находим раздел «Беспроводные сети — Еще» и активируем режим «Bluetooth-модем».

После этого понадобится добавить в компьютер телефон в качестве модема. Заходим в «Панель управления», выставляем отображение меню в виде значков и находим пункт «Устройства и принтеры» и в новом окне кликаем по «Добавление устройства».

Начнется поиск устройств, доступных в данный момент для подключения через Bluetooth. Когда определится ваш телефон, кликаем по значку. Откроется новое окошко с 8-значным кодом. Его необходимо ввести на телефоне для сопряжения.

После добавления телефона ждем, пока установятся драйвера.
Когда этот процесс успешно завершится, на компьютере заработает интернет.

Android-телефон как модем по USB кабелю
Если в предыдущем блоке речь шла о раздаче по интернета WiFi, то теперь поговорим о возможностях использования телефона в качестве модема через USB кабель на случай, если ваш компьютер не поддерживает передачу данных беспроводными способами. Причем раздавать может как интернет, принимаемый мобильником по WiFi, так и от сотового оператора по 3G/4G.

В моем примере все будет происходить на смартфоне Xiaomi в прошивке MIUI 9, но в голом Андроиде это делается точно также — изменено может быть лишь название и расположение пунктов меню. Подключаем телефон к компьютеру по USB кабелю и заходим в его настройки в раздел «Дополнительные функции»

Включаем «USB-модем»

На компьютере в это время выскочит окно, в котором нас попросят разрешить доступ к его ресурсам для телефона — это не обязательно, но можно подтверждить.

После этого при необходимости установятся драйверы на смартфон и интернет заработает. Подтверждением тому будет новое подключение, которое можно увидеть в «Центре управления сетями и общим доступом — Изменение параметров адаптера»

Сегодня мы разобрали разные варианты подключения телефона в качестве Bluetooth или USB модема, которые подойдут для абсолютно разных устройств, но в которых есть одно неоспоримое преимущество — мобильность, тем более, что сейчас у всех сотовых операторов есть весьма привлекательные тарифы для безлимитного интернета. На закуску обещанное видео про Айфон, про то, как сделать телефон модемом, соединив его с компьютеров USB кабелем, а также подробный урок о том, как выйти в интернет различными способами с планшета.
Когда на смартфоне Android включен модем или точка доступа, вы можете предоставлять другим устройствам доступ к мобильному Интернету, используя подключение по Wi-Fi, Bluetooth или USB. Эта функция доступна для большинства смартфонов Android.
Примечание. Некоторые операторы связи ограничивают такое использование смартфона или взимают за это дополнительную плату. Уточните условия у своего оператора.
Подключение к точке доступа Wi-Fi
К точке доступа Wi-Fi можно подключить до 10 устройств.
Шаг 1. Включите на устройстве точку доступа Wi-Fi
Совет. Если вы хотите настроить точку доступа без пароля, выберите Нет в разделе "Безопасность".
Шаг 2. Подключите другое устройство к точке доступа
- На другом устройстве откройте список доступных подключений Wi-Fi.
- Выберите название точки доступа вашего смартфона.
- Введите пароль.
- Нажмите Подключиться .
Подключение по Bluetooth
Подключение с помощью USB-кабеля
Примечание. Компьютеры macOS не поддерживают подключение к устройствам Android по USB.
Повышенный расход заряда батареи
Когда устройство работает в режиме модема, заряд батареи может расходоваться очень быстро. Рекомендуем делать следующее.
Благодаря современным технологиям вы можете использовать устройства Android как модем. Это означает, что вы можете подключить ваш смартфон к компьютеру и подключить последний к мобильному интернету. Для этого на смартфоне есть режим модема, который открывает доступ к глобальному подключению мобильной связи.
Телефон как точка доступа
Данный режим – это определенные настройки, которые вносятся автоматически в момент активации этой функции. Это позволяет использовать телефон в качестве мобильного 2G и 3G-модема. Конечно, любой современный смартфон может выступать в роли Wi-Fi точки доступа, но бывает, что по некоторым причинам этот вариант не подходит. Итак, как подключить Android как модем?
Режимы подключения
Для начала стоит разобрать вопрос, что такое модем. Это устройство, которое позволяет подключаться к локальным и глобальным сетям. Оно использует модуляцию сигналов, что позволяет передавать цифровые данные через аналоговую связь.
Стоит отметить, что смартфон может использоваться в качестве модема в двух режимах подключения:
- Через USB.
- По Bluetooth-связи.
Это означает, что вы можете подключить телефон по кабелю или по воздуху. У каждого из методов есть свои достоинства и недостатки. Например, беспроводная связь имеет достаточно жесткие ограничения в скорости передачи данных. В зависимости от версии Bluetooth фактическая скорость соединения будет варьироваться от 720 кбитс до 3 Мбитс.
При этом USB-соединение хоть и может похвастаться более высокой скоростью передачи информации, но ограничивает ваши передвижения. Если телефон подключен к компьютеру по кабелю, в случае необходимости (в момент звонка и так далее) вы не сможете свободно перемещаться. Итак, давайте рассмотрим подробнее два этих варианта подключения.
Смартфон в качестве Bluetooth-модема
Как вы уже догадались, эта функция работает по аналогии с точкой доступа Wi-Fi. Чтобы использовать режим Bluetooth-модема на Android, выполните следующие действия:
- Включите Bluetooth-модуль на ноутбуке и телефоне. Включите обнаружение устройства. Делается это в настройках модуля. На компьютере найдите значок Bluetooth в системном трее (нижний правый угол рабочего стола). Нажмите на него правой кнопкой мышки и выберите «Открыть параметры».
Во вкладке «Параметры» поставьте галочку в строке «Разрешить устройствам обнаруживать этот компьютер».
На смартфоне войдите в настройки Bluetooth и поставьте галочку в строке «Разрешить обнаружение» или «Видимо всем устройствам …».
- На этом этапе нам нужно выполнить сопряжение устройств. Для этого на компьютере снова нажмите правой кнопкой мышки на значок Bluetooth в трее. В появившемся меню выберите пункт «Добавить устройство».
После этого откроется окно, в котором система отобразит список доступного для подключения оборудования. Выберите ваш смартфон и нажмите «Далее».
Теперь система сгенерировала PIN-код. Он должен совпадать на обоих устройствах. Вам же остается только подтвердить сопряжение. Для этого нажмите «Ок» на смартфоне и компьютере. Теперь система установит необходимое программное обеспечение и драйвера.
- Включите мобильный интернет или Wi-Fi на телефоне (передача мобильных данных).
- Теперь заходим в настройки смартфона и выбираем пункт «Другие сети», после чего выбираем «Модем и точка доступа».
На более старых версиях следуйте такому пути: «Настройки»-«Беспроводные сети» – «Модем и точка доступа». Здесь нужно просто поставить галочку в строке «Bluetooth-модем».
- Переходим к компьютеру. Снова нажмите на значок Bluetooth в системном трее и выберите пункт «Показать устройства».
В открывшемся окне вы увидите все сопряженные с данным ПК устройства (планшеты, телефоны, смартфоны, принтеры и так далее).
- Нажмите на нужном устройстве правой кнопкой мышки. Нам нужен пункт «Подключиться через» и далее выберите «Точка доступа».
После этого на вашем ПК вы получите доступ к мобильному интернету через Bluetooth. Как видите, нет ничего сложного. Важно только соблюдать последовательность действий. При этом сопряжение нужно выполнить только один раз.
При дальнейших подключениях вам нужно просто включить модуль беспроводной связи на ПК и телефоне и выполнить действия, начиная с третьего пункта.
Помните, что данный режим существенно снижает время автономной работы мобильника. Учитывайте это в поездках и в тех случаях, когда под рукой нет розетки для подключения зарядки.
Подключение через USB-кабель
В комплекте к каждому смартфону прилагается специальный кабель USB/microUSB. С его помощью вы можете подключать устройство к ПК для копирования файлов, а также для прошивки и работы с телефоном. Этот кабель также можно применить для того, чтобы использовать Android как USB-модем.
Для этого подключите телефон к ПК по USB. На смартфоне включите мобильный интернет. Далее перейдите в настройки и выберите пункт «Другие сети» (на более ранних версиях – раздел «Еще»). Войдите в категорию «Модем и точка доступа». Осталось только поставить галочку в строке «USB-модем».
Как видите, этот вариант еще проще. При этом как в первом, так и во втором случае для выхода в интернет вы можете использовать не только мобильную сеть, но и Wi-Fi связь. Таким образом вы сможете подключить к интернету стационарный компьютер, который не имеет модулей беспроводной связи, а также ноутбуки, не оборудованные Wi-Fi адаптером.
Стоит отметить, что, в отличие от первого варианта, при подключении по USB батарея вашего мобильника будет постоянно заряжаться, благодаря чему оборудование сможет работать неограниченное количество времени. Но это влияет на износ батареи. При регулярном использовании телефона в таком режиме емкость аккумулятора заметно снизится уже через месяц.
Как подключить Android как модем: Видео
Безопасность