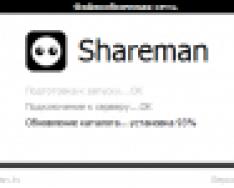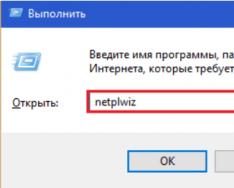С каждым днем все больше и больше пользователей ПК переходят на Windows 10. То ли к ней начали привыкать, то ли это стало модным. Для некоторых десятая винда просто кишит недостатками. Но, не стоит забывать про некоторые ее очевидные и важные достоинства. К последним можно отнести быструю скорость загрузки. Включение винды проходило бы еще быстрее, если бы не ввод пароля.
Безусловно, пароль вещь необходимая, когда вам нужно сохранить информацию от посторонних глаз. Но, если за компьютером сидите только вы, то по большому счету он вам не нужен. Более того, некоторых раздражает постоянный ввод секретной комбинации. Сегодня я научу вас, как можно убрать пароль при входе в Windows 10.
Не стоит забывать об опасности
Перед тем, как вы научитесь и сможете убрать пароль при входе в Windows 10, подумайте, стоит ли вообще это делать. Ведь все файлы станут общедоступными для любого пользователя, который сядет за ваш компьютер.
Пароль не стоит убирать, если:
- На нем хранится важная информация и другие члены семьи пользуются компьютером, особенно дети или начинающие юзеры.
- Вам нужно отнести компьютер в сервис для ремонта.
- Вы решили отказаться от использования антивирусных программ (некоторые виды троянов реализуют свой потенциал «на всю катушку» только под безпарольными аккаунтами с административными правами).
Если вы все-таки решили убрать пароль при входе в Windows 10, то мы расскажем вам о трех простых способах, как это сделать.
Отключаем пароль через "Учетные записи пользователя”
Для того, чтобы запустить оснастку, необходимо вызвать утилиту "выполнить”. В этом нам поможет комбинация клавиш Win+r. После появления окна "Выполнить”, необходимо вписать в поле для ввода данных команду "netplwiz” и нажать "ОК”.

После этого откроется окно "Учетные записи пользователей”. Кликаем на свой аккаунт и убираем галочку с пункта "Требовать ввод имени и пароля”. Чтобы сохранить настройку, нажимаем "ок”.
В новопоявившимся окне вновь подтверждаем свои намерения отказаться от ввода пароля при входе в систему.

Перезапускаем систему для того, чтобы убедится в правильности проведения процедуры. При следующих запусках ОС не будет запрашивать пароль для входа в систему.
Обнуляем пароль.
Данный способ не убирает форму ввода пароля из окна авторизации, но, после его проведения, вход в аккаунт локального админа будет доступен после нажатия на клавишу "Enter”.
Переходим к обнулению:
Открываем меню "пуск” и запускаем приложение "Параметры”.

Теперь необходимо перейти в раздел "учетные записи”.

Откройте подраздел «Параметры входа» и возле пункта «Пароль» кликните по кнопке «Изменить».

Теперь, чтобы подтвердить свои действия введите в поле для пароля текущий пароль от ОС.

В окне, которое откроется следом, оставьте первое и второе поле незаполненными. В последнее впишите подсказку для нового, «пустого» пароля.

После сохранения настроек, перезагружаем систему, чтобы проверить результаты проделанной работы.
Отключаем пароль через реестр.
Данный способ отключения пароля через реестр, немного сложнее предыдущих, но все равно, сложностей вызвать не должен. Главное делайте все так, как я скажу.
Данный способ нужно использовать лишь в том случае, если оснастка управления учетной записью по какой-либо причине не откликается.
Еще раз напомним, что необходимо следовать лишь тому плану, который я вам опишу. Ведь все изменения в реестре отвечают за загрузку Windows. "Свернув не туда”, вы сразу же нарушите загрузку ОС и винду придется перебивать.
Для начала выполнения данной процедуры необходимо открыть окно "выполнить”, то есть редактор реестра. В поле для ввода "открыть” прописываем следующую вводную "regedit” и нажимаем "ок”.

Вы увидите окно, разделенное на две части. В левой части необходимо пройти следующий путь "HKEY_LOCAL_MACHINE\SOFTWARE\Microsoft\Windows NT\CurrentVersion\Winlogon”.
В списке параметров правой половины найдите «AutoAdminLogon». Кликните по нему правой кнопкой мышки и выберите в меню «Изменить».

В поле «Значение» окошка изменения параметра поставьте единицу (вместо нуля) и сохраните настройку.

Проверить, увенчалась ли вышеупомянутая процедура успехом, можно после перезагрузки компьютера. Если при загрузке ОС вы больше не видите окна для ввода пароля а видите уже рабочий стол, значит вы молодец и все выполнили правильно.
Если вы неопытный пользователь ПК и опасаетесь лезть в реестр самостоятельно, можете воспользоваться одним из готовых решений: консольной командой или рег-файлом. Оба решения выполняют одно и то де действие: изменяют значение «AutoAdminLogon» с 0 на 1.
Есть ли возможность отключить парольную защиту в учетной записи Microsoft?
Так как аккаунт Microsoft нужен также для покупок разных фичь в магазине Windows, для синхронизации данных между устройствами и для доступа к управлению учетными записями через сайт корпорации обязательно нужно использовать пароль. так же через учетку можно делать активацию Windows. Поэтому убрать его невозможно.
Если для вас вводить пароль при входе в ОС под учеткой Microsoft является большим трудом, корпорация предлагает заменить его на ПИН-код (числовой идентификатор устройства) или графический пароль. Это будет для вас комфортнее.
Если вы единственный, кто пользуется вашим компьютером, или вы доверяете тем, с кем совместно пользуется им, то почему бы не убрать пароль при входе в Windows? Это позволяет компьютеру загружаться быстрее, сразу на рабочий стол и поможет сэкономить время. Он также удаляет дополнительный шаг к запуску, поэтому Windows может перейти к рабочему столу без вашего вмешательства.
В качестве альтернативы, если у других людей есть доступ к вашему компьютеру, вы можете включить пароль для входа в систему, чтобы он обезопасить свои данные.
Включение пароля при входе в Windows 10
Вход по паролю включен по умолчанию либо при обновлении Windows 10, либо при новой установке. Если вы ранее отключили его или по какой-либо причине не включили его, выполните следующие действия:
Вам нужно будет либо выйти из системы, либо снова войти или перезагрузить систему, чтобы изменения вступили в силу.
Отключение ввода пароля при входе в Windows 10
Чтобы отключить ввод пароля, вы по сути, делаете противоположное вышеизложенному.
- Нажмите сочетание клавиш Ctrl + R и введите «netplwiz ».
- Уберите галочку напротив «Требовать ввод имени пользователя и пароль », а затем нажмите «Применить ».
- При запросе Windows дважды введите пароль .
- Нажмите «ОК», чтобы сохранить изменения.
Вам необходимо будет выйти из системы и перезагрузить компьютер, чтобы это изменение вступило в силу.
Если вы знаете более быстрый способ включения или отключения пароля в Windows 10? Напишите пожалуйста в комментариях.
Пароль на вход в ОС - надежная защита данных на жестком диске от просмотра чужими людьми. Но если компьютерная техника находится в распоряжении только ее хозяина, то ограничение доступа излишне. Для того, чтобы убрать пароль при входе в систему Windows 10, понадобится в настройках созданной записи стереть прописанное там ранее слово-код. Но зачастую о снятии ограничений вспоминают, когда войти в ОС не получается, параметры пользовательского стола недоступны. В этом случае пользуются хитростями.
Отмена ввода пароля для учетной записи пользователя
Отмену проводят, используя специальную панель. Ее вызывают клавиши WIN+R. В поле «Открыть» скопировать фразу «control userpasswords2» или «netplwiz» (не изменяя, вставить). Подтвердить операцию, нажав «Ок». Затем сделать следующее:Возможность снять ввод фразы-кода есть только у администратора и пользователя с открытым доступом. Если запись имеет другой тип или ПК является частью домена, то поле с отметкой будет недоступно.
Отмена ввода пароля при выходе из спящего режима
Ограничения на вход в ОС будут срабатывать и при выходе ПК или ноутбука из режима сна. Ключ от записи нужно указывать при пробуждении техники каждый раз, что не совсем удобно. Когда требуется оставить ограниченный доступ на вход в ОС при включении техники, но убрать его на время работы, действуют так: Если же ввод кодового слова все-таки необходим, можно настроить работу непосредственно спящего режима. Стандартные настройки - 5 минут при отсутствии операций в системе. Этот срок легко увеличить до десятков минут и даже нескольких часов. Тогда пароль придется вводить реже. Настроить спящий режим можно, если кликнуть на свободном поле экрана правой клавишей мыши, затем выбрать «Параметры экрана». Здесь перейти в «Питание и спящий режим». Выбрать необходимое время.
Если же ввод кодового слова все-таки необходим, можно настроить работу непосредственно спящего режима. Стандартные настройки - 5 минут при отсутствии операций в системе. Этот срок легко увеличить до десятков минут и даже нескольких часов. Тогда пароль придется вводить реже. Настроить спящий режим можно, если кликнуть на свободном поле экрана правой клавишей мыши, затем выбрать «Параметры экрана». Здесь перейти в «Питание и спящий режим». Выбрать необходимое время.
Использование реестра - для опытных пользователей
Если предыдущими способами добиться нужного результата не удалось, то для удаления пароля при входе в Windows 10 остается применить редактор реестра. С клавиатуры одновременно нажать клавиши WIN+R . В строке «Открыть » прописать «regedit ». Далее: Важно!
Вносить изменения в какие-либо блоки реестра пользователям-новичкам не рекомендуется. Ошибки могут привести к сбою системы.
Важно!
Вносить изменения в какие-либо блоки реестра пользователям-новичкам не рекомендуется. Ошибки могут привести к сбою системы.Отключение запроса через раздел «Электропитание» при пробуждении
В меню Панели управления есть пункт «Электропитание». Нужно войти в него, выбрать в отмеченной схеме «Настройки … ». В новом окне перейти по ссылке дополнительных настроек. Здесь в центральном блоке окна развернуть пункт «Сбалансированная » и в разделе «Требовать пароль … » выбрать «Нет ». Перезагрузить компьютер.

Настройки учетной записи
Если пароль не забыт и не утерян, можно его просто отменить. Вход в ОС пользователя контролируется настройками записи. Изменяя их, легко удалить пароль. Нужно проделать следующее: Это наиболее простой и безопасный для новичков способ снять, назначенный ранее на вход в систему пароль. Но метод сработает, если используемое в записи кодовое слово не забыто пользователем. В этом случае придется прибегнуть к одному из вышеописанных способов. Пользователям, которые ранее не изменяли настройки системы, лучше не пользоваться удалением пароля через реестр. Он небезопасен. К помощи панели управления и реестра стоит прибегать лишь в тех случаях, когда стандартный метод не подошел. При внесении правок в настройки системы, надо перепроверять записываемые данные. Это убережет от ошибок.
Это наиболее простой и безопасный для новичков способ снять, назначенный ранее на вход в систему пароль. Но метод сработает, если используемое в записи кодовое слово не забыто пользователем. В этом случае придется прибегнуть к одному из вышеописанных способов. Пользователям, которые ранее не изменяли настройки системы, лучше не пользоваться удалением пароля через реестр. Он небезопасен. К помощи панели управления и реестра стоит прибегать лишь в тех случаях, когда стандартный метод не подошел. При внесении правок в настройки системы, надо перепроверять записываемые данные. Это убережет от ошибок.
Хотите убрать окно входа для ввода логина и пароля? Если вы уверены что безопасности вашего компьютера ничего не угрожает, можно отключить окно ввода пароля и настроить Windows 10 на загрузку в автоматическом режиме рабочего стола или стартового экрана. Единственное преимущество от отсутствия ввода пароля от вашего логина — это загрузка на несколько секунд быстрее и отсутствие необходимости запоминать пароль от учетной записи. Итак, вот несколько вариантов как убрать пароль при входе windows 10.
Если на вашем компьютере используется несколько аккаунтов, лучше не включать в windows 10 вход без пароля. Оставьте ввод пароля как установлено по умолчанию.
Способ отключить пароль при загрузке windows 10 через учетные записи пользователей
Этот будет наверное самым простым способом отключения пароля при входе в windows 10.
Шаг 1 : Нажмите сочетание клавиш Win+R чтобы запустить окно строки выполнения команд. В строке ввода введите команду Netplwiz и нажмите «Ок».
Запускаем окно запуска программ «Выполнить»
Шаг 2 : После запуска Netplwiz откроется окно «Учетные записи пользователей». Во вкладке «Пользователи» можно настроить свойства пользователей, добавить нового или удалить пользователя. Чтобы отключить требование ввода ввода имени пользователя и пароля, необходимо убрать галочку (2). Эта опция включит вход в windows 10 без ввода пароля для всех пользователей. Нажмите кнопку «Применить».

Шаг 3 : В окне «Автоматический вход в систему» необходимо подтвердить отключение введя ваш пароль от четной записи дважды и кнопку «Ок».

Шаг 4: Проверяем что галочка отсутствует, значит пароль введен правильно и функция отключена. Дополнительно проверить можно перегрузив систему и убедившись что загрузился рабочий стол.
Вариант как настроить вход в виндовс 10 без пароля через реестр
Попробуйте использовать этот способ только если вышеупомянутый по какой то причине не сработал или если вы хотите пользоваться продвинутыми методами управления системой.
Шаг 1: Первым делом запускаем редактор реестра. Для этого нажмите сочетание клавиш Win+R и в окне «Выполнить» в строке введите regedit.

Шаг 2: Если у вас включен контроль учетных записей пользователей, система попросит подтвердить запуск программы редактора реестра. Подтверждаем и видим запущенный редактор реестра. В редакторе реестра перейдите в раздел HKEY_LOCAL_MACHINE\SOFTWARE\Microsoft\Windows NT\CurrentVersion\Winlogon и найдите в окне справа имя DefaultUserName , значение которого должно совпадать с вашим логином. В этом же разделе должнабыть переменная DefaultPassword . Если имя переменной отсутствует, необходимо ее создать. Правой кнопкой мыши на свободном поле нажимаем «Создать -> Строковый параметр». Вводим название переменной и вводите ваш пароль.

Шаг 3: Теперь мы можем создать переменную, которая позволит отключить запрос пароля windows 10. Точно так же как и в предыдущем шаге находим переменную AutoAdminLogon , два раза кликаем левой кнопкой и в поле значение меняем параметр с 0 на 1.

Перегружаемся и убеждаемся в том, что вы теперь свободно можете загружаться без необходимости ввода пароля.
Если вам надоело вводить пароль каждый раз при включении компьютера или выхода из режима сна, то в этой статье вы найдете решение. Действительно, многим пользователем установка пароля необязательна, так как мало кто хранит на компьютере сведения, по уровню секретности схожие с государственной тайной, и ввод пароля при каждом входе в систему – лишняя трата времени. Итак, ниже описано несколько надежных способов, которые помогут убрать пароль в Windows 10. Я расскажу несколько способ, как убрать пароль при входе в Windows 10, а какой выберете вы – решайте сами. Рекомендую рассмотреть все варианты, которые описаны в этой статье, чтобы понять, какой способ для вас является самым быстрым и запоминающимся.
Также надо учитывать, что если вы собираетесь выполнить данные операции на компьютере, который находится у вас в офисе, и вы при этом не занимаете высокую должность, то есть большая вероятность, что системный администратор запретил вам этого делать в вашей системе. Конечно, не все администраторы так делают (обычно по прихоти сверху или по регламенту компании), но все же вы должны знать про данный факт. Если у вас не будет доступа, чтобы убрать пароль, то тогда вам придется обратиться к вашему администратору с просьбой, чтобы он убрал пароль. Чтобы изменить пароль или убрать пароль для другого пользователя вам надо иметь права администратора. Иначе вы не сможете управлять другими пользователями. Если вам надо поменять пароль для вашего профиля, то это можно сделать без каких – либо проблем. Это введение я написал для того чтобы понимали, что делать дальше, если у вас не получится изменить ваш существующий пароль.
Быстрый способ убрать пароль
Этот способ самый простой и поэтому этот вариант должен подойти для всех. Открываем «Пуск», затем «Параметры»:
Заходим в раздел «Учетные записи»:

Следующий ваш шаг — переходите в «Параметры входа»:

В открывшемся окне находим раздел «Пароль» и нажимаем кнопку «Изменить»:

В окне изменения пароля сначала необходимо будет ввести старый пароль. После этого как пароль будет введен, вы должна нажать на кнопку «Далее», чтобы перейти к окну, где необходимо указать новый пароль.
Чтобы убрать пароль вовсе, оставьте строчки «Новый пароль», «Введите пароль еще раз» и «Подсказка для пароля» пустыми, после чего нажмите «Далее».
Как только пароль будет изменен, нажмите в следящем окне на «Готово», закройте все программы и перезагрузите компьютер, чтобы проверить, что пароль действительно был изменен на новый. Если все сделали верно, то после перезагрузки ваш компьютер не будет больше просить вводить пароль.
Возможно, у некоторых пользователей не получится поменять свой пароль, так как Windows 10 будет настоятельно «просить», чтобы вы обязательно указали пароль. В этом случае продолжайте читать статью.
Сброс пароля через командную строку
Также убрать пароль в Windows 10 можно через командную строку. Правой кнопкой мыши кликаете по кнопке «Пуск» и нажимаете «Командная строка (администратор)».

После открытия в ней пишете «net users», жмете «Enter». Появится список пользователей, которые есть в данной системе:

Теперь вводим команду «net user имя_пользователя ""» (вместо «имя_пользователя» вам надо указать свой), установив таким образом пустую строку в качестве пароля.

Теперь ввод пароля при входе в Windows не потребуется. Можете закрыть командную строку и проверить – есть ли у вас пароль или нет.
Убрать пароль через учетные записи Windows 10
Еще один способ отключения пароля при входе в Windows 10 – через параметры учетных записей. Сначала заходим в настройки, сделать это можно двумя способами:
Находим кнопку «Лупа» в левом нижнем углу рабочего стола рядом с кнопкой «Пуск» и нажимаем на нее. В появившемся окне пишем команду «netplwiz» и нажимаем «Выполнить команду».

В эти настройки можно зайти другим способом, нажимаем на клавиатуре клавиши «Win»+«R», появится окно «Выполнить». В его строке пишем одну из двух команд: «netplwiz» (запускает окно с настройками учетных записей) или «control userpasswords2» (делает то же самое) и жмем «Enter».
Итак, в параметры учетных записей мы зашли. Теперь выбираем нашу учетную запись и отключаем пункт «Требовать ввод имени пользователя и пароля».
ВАЖНО: если ПК подключен к домену, эта галочка будет недоступна для изменения. В этом случае отключение пароля возможно только через реестр, об этом – чуть ниже.

После изменений необходимо нажать кнопку «Применить». Для подтверждения смены настроек система потребует от вас ввода старого пароля. После ввода и нажатия «ОК» можете перезагружать компьютер – вход будет осуществляться без пароля, что нам и требовалось.

Отключение пароля через редактор реестра Windows 10
Этот способ не такой безопасный, как предыдущие, так как, во-первых, нужно подойти к работе с редактором реестра с особой внимательностью, а во-вторых, ваш пароль будет храниться таким образом в открытом виде в одной из записей реестра, и любой, кто обладает определенными навыками и знаниями, сможет его посмотреть. Но, как я уже говорил ранее, если вы решили отключить пароль при входе в Windows 10, вас вряд ли сильно интересуют вопросы защищенности компьютера от несанкционированного доступа.
Итак, для начала запускаем редактор реестра. Сделать это можно следующим образом: нажимаем кнопки «Win»+«R» и в открывшемся окне в строке пишем команду «regedit», после чего нажимаем «Enter».

Откроется «святая святых» Windows – реестр, каждый параметр который здесь есть можно изменить, но и каждое изменение повлияет на работу системы в дальнейшем, возможно, фатально, если сделаете неправильные действия. Именно поэтому к изменениям реестра нужно подходить с особой ответственностью и только в том случае, если вы точно знаете, что делаете. Я буду описать этот способ, как можно подробнее и поэтому с вашей системой ничего не случится.
Нам необходимо найти пункт «HKEY_LOCAL_MACHINE» — «Software» — «Microsoft» — «Windows NT» — «CurrentVersion» — «Winlogon». Чтобы впредь вход в Windows осуществлялся автоматически без пароля, вам потребуется найти значение AutoAdminLogon, откройте данный параметр (нажав 2 раза левой кнопкой мыши) и измените его параметр на «1».
Далее значение DefaultDomainName измените в соответствие с именем домена или локального компьютера (чтобы их узнать, необходимо правой кнопкой кликнуть на «Этот компьютер» и в выпавшем меню нажать «Свойства). Если вы вдруг не обнаружите такое значение в реестре, его нужно будет добавить: кликаем правой кнопкой мыши на пустом месте, выбираем «Создать» — «Строковый параметр».

Теперь создайте новый параметр («Создать» — «Строковый параметр», выше я показал скриншот, как это сделать) DefaultPassword, откройте его и укажите в поле пустой пароль.
Отключение пароля при выходе из режима сна
Вводить пароль каждый раз после «пробуждения/сна» компьютера или ноутбука – не всегда удобно. Возможно, именно за этого вы и хотите убрать пароль в Windows 10. В системе есть настройка, чтобы отключить проверку пароля. Для этого необходимо зайти в параметры (возле часов нажмите на иконку уведомлений и после этого выбираете «Все параметры»):


И еще один вариант, как отключить пароль при «пробуждении» ПК: вы должны зайти в «Панель управления» откройте пункт «Электропитание». Найдите в нем используемую сейчас схему электропитания и нажмите «Настройка схемы электропитания».

После чего в открывшемся окне кликните по «Изменить дополнительные параметры питания» (находится внизу). Далее находите параметр «Требовать введение пароля при пробуждении», в котором изменяете значение на «Нет» и чтобы сохранить изменения нажмите «Применить».
Не могу умолчать про важность паролей. Пароль необходим, когда рядом с вашим компьютером могут находиться дети, которые по дичайшей случайности могут удалить важные файлы, например, файл с рабочего стола с именем «Важно не удалять» или «Мой отчет за этот месяц». Если у вас будет пароль, то в этом случае ваши домочадцы просто не смогут удалить такие файлы. Еще один важный момент, о котором я хотел упоминать – некоторые вирусы очень «любят», когда на вашем компьютере или ноутбуке нету паролей. Таким образом они могут совершать все необходимые действия на вашем компьютере. Конечно, при условии, что ваш профиль – не администратор, а обычный пользователь, у которого нет прав на редактирование важных системных файлов и других важных каталогов в системе.
Браузеры