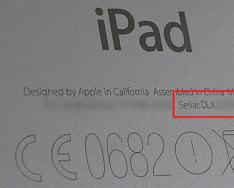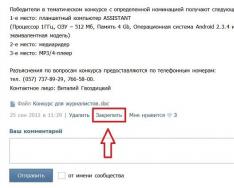В этом уроке мы узнаем, как превратить любое изображение в коллаж из Polaroid-снимков. Иными словами, мы создадим то, что выглядит, как набор из беспорядочно разбросанных полароидных снимков с небольшими участками общего изображения на каждом из них. На первый взгляд это может показаться сложным, но в процессе выполнения урока вы убедитесь, что на самом деле это очень легко, так как большая часть работы - это просто повторение.
Программа: Фотошоп CS6 или СС.
Примечание переводчика: этот урок можно сделать в версии, начиная с CS3
Я буду использовать это стоковое изображение с Shutterstock.
А вот так будет выглядеть финальное изображение.

Давайте начнём!
Шаг 1. Выбор инструмента Прямоугольник
Откроем наше стоковое изображение в Фотошоп. Для создания первого полароидного снимка нам нужен инструмент Rectangle Tool (Прямоугольник), который находится на левой панели инструментов. Если на его месте отображается другой инструмент из векторной группы инструментов, то кликните по нему правой кнопкой мыши и в выпадающем меню выберите нужный.

Шаг 2. Выбор режима инструмента Фигура
Инструменты этой группы позволяют рисовать векторные либо пиксельные фигуры, а так же создавать контуры. Мы будем создавать наши полароидные снимки с помощью векторных фигур, которые создадут чёткость граней, а так же не будут увеличивать размер файла по мере добавления новых фигур. Для того, чтобы установить инструмент в нужный режим, на верхней панели опций инструмента в выпадающем списке выберите пункт Shape (Фигура).

Давайте установим для нашей фигуры прямоугольника чёрный цвет, как и подобает полароидному снимку. На самом деле не важно, какого цвета будет фигура. Чёрный цвет лишь для того, чтобы его было отчётливо видно на фоне нашего изображения. На верхней панели опций кликните на иконке выбора цвета Fill (Заливка). В моём случае чёрный цвет уже установлен.

В открывшемся диалоговом окне можно выбрать один из четырёх типов заливки для нашей будущей фигуры, отображаемых в левой верхней части окна. Первая иконка слева обозначает вариант - без заливки (None), следующая - Сплошной Цвет (Solid Color), далее - Градиент (Gradient) и Узор (Pattern) . Нам нужно залить нашу фигуру сплошным цветом, поэтому выберите соответствующую иконку. Затем из образцов цвета выберите чёрный. Я выберу из списка недавно используемых цветов. Для закрытия этого окна нажмите Enter.

Мы так же должны убедиться, что наша фигура не будет иметь обводки по её периметру. Для этого нажмите на иконку Stroke (Штрих), которая находится справа от иконки Заливки.

Откроется диалоговое окно, которое выглядит точно так же, как и окно заливки. Выберите иконку None (Нет). Для закрытия окна нажмите Enter.

Итак, мы выбрали инструмент Rectangle Tool (Прямоугольник), установили чёрный цвет заливки и убедились, что обводка фигуры отключена. Зажмите клавишу Shift и протащите курсор по диагонали. Удерживание Shift позволит создать идеальный квадрат. Сначала отпустите кнопку мыши, а потом Shift, в противном случае вы получите прямоугольник. После того, как с зажатой Shift вы начнёте рисовать квадрат и нажмёте ещё и на пробел на клавиатуре, то вы можете переместить создаваемую фигуру.
Так как эта фигура будет центральной частью одного из снимков, я создал её такого размера, чтобы в неё поместилось лицо девочки. Вы так же можете выбрать свой размер, в зависимости от выбранного изображения. Ниже вы можете увидеть контур моей фигуры и направление, в котором я её создавал.

После того, как вы отпустите кнопку мыши (а затем и Shift), то наша фигура отобразится с выбранным ранее цветом. Ниже вы видите, что наша фигура временно скрыла лицо девочки.

Примечание для пользователей Photoshop CC: в данной версии появились Live Shapes (Живые Фигуры) и как только вы создаёте фигуру, на панели Properties (Свойства) будут отображены относящиеся к этой фигуре параметры. Но в этом уроке эта функция нам ни к чему, так что мы можем смело закрыть панель Свойства. Повторю, что это касается только тех, кто работает в Photoshop CC. В Photoshop CS6 такой функции нет.
Шаг 5. Дублирование фигуры
Если мы посмотрим на панель слоёв, то над фоновым слоем увидим слой-фигуру, которую фотошоп назвал Rectangle 1 (Прямоугольник 1).

Создадим копию этого слоя с фигурой, которая после изменения размеров будет служить нам, как внешняя рамка снимка. Чтобы создать дубликат, убедитесь, что на панели слоёв у вас выбран этот слой (он подсвечен синим-цвет зависит от настроек вашей системы), затем пройдите в меню Layer > New > Shape Layer Via Copy (Слой-Новый-Копировать Слой-Фигуру). Или ещё более быстрый способ скопировать слой-это сочетание клавиш Ctrl+J .

Фотошоп дублирует слой, присваивает имя Rectangle 1 copy (Прямоугольник 1 копия) и располагает его над оригиналом.

Шаг 6. Переименование слоёв с фигурами.
Прежде, чем мы продолжим, давайте переименуем наши слои. Начиная с Photoshop CS6 стало намного проще переименовывать несколько слоёв сразу. Мы будем использовать верхнюю слой-фигуру в качестве внутренней области нашего снимка. Поэтому на панели слоёв выделите этот слой и дважды щёлкните на названии слоя и переименуйте в image area . Не нажимайте Enter, оставьте это поле активным

Далее нажмите клавишу Tab, чтобы перейти на слой ниже к редактированию имени этого слоя. Этот слой мы будем использовать в качестве белой рамки нашего полароидного снимка. Поэтому переименуйте его в border (рамка). Вот теперь нажмите Enter, чтобы принять изменения.

Шаг 7. Изменение цвета фигуры на белый.
Нам нужно, чтобы рамка нашего снимка была белой. Выделите этот слой в панели слоёв и на верхней панели опций инструмента Прямоугольник снова нажмите на иконку Fill (Заливка).

Снова откроется диалоговое окно с настройками заливки. Тип заливки оставьте без изменений Solid Color (Сплошной Цвет) и выберите из образцов белый цвет. Так как слой с этой фигурой находится ниже слоя с чёрной фигурой, изменения в документе на данном этапе вы не увидите.

Шаг 8. Изменение размера рамки.
Стоя на слое с белой фигурой в панели слоёв, активируйте Свободную трансформацию Ctrl+T.

Появится рамка трансформации с узлами, с помощью которых мы можем изменять размер. Для создания рамки вокруг изображения нам нужно, чтобы белая фигура была немного больше чёрной. Для этого зажмите сочетание клавиш Shift+Alt и потяните за один из угловых маркеров рамки. При создании фигуры Shift позволяет создавать идеальный квадрат, а Shift+Alt позволяет трансформировать фигуру от центра без потери пропорций. В этом случае так же следует сначала отпускать кнопку мыши, а потом клавиши.

У полароидных снимков белая рамка внизу шире, поэтому кликните на нижний средний узел рамки трансформации и потяните его вниз, чтобы добавить некоторое дополнительное пространство. На этот раз никаких клавиш зажимать не нужно. Когда вы закончите с трансформацией фигуры, нажмите Enter, чтобы принять трансформацию.

Шаг 9. Добавление тени для рамки
Чтобы придать нашему коллажу немного глубины, давайте добавим тень вдоль границ рамки. Для этого в нижней части панели слоёв нажмите на иконку Add a layer style (Добавить стиль слоя).

В выпадающем списке выберите пункт Drop Shadow (Тень).

Откроется окно настроек стиля слоя Drop Shadow (Тень). Уменьшите Opacity (Непрозрачность) до 40 %, чтобы тень не была слишком густой, затем измените Angle (Угол) на 135 градусов, так как источник света будет в верхнем левом углу. Наконец, увеличьте Distance (Расстояние) - как далеко будет отбрасываться тень и Size (Размер) - насколько тень будет мягкой. В моём случае оба эти параметра 16 рх. У вас они могут быть другими. Когда вы закончите с настройками стиля, нажмите ОК.

Вот что получится с применением стиля.

Шаг 10. Выбор области изображения слоя
На панели слоёв выберите слой с чёрной фигурой.

Шаг 11. Открываем окно с параметрами наложения
Мы нарисовали основу нашего полароидного снимка. Теперь нам нужен способ, чтобы показать наши изображения внутри залитой чёрным цветом области. Это можно сделать с помощью функции Knockout (Просвечивание) в настройках параметров наложения. Один из способов открыть окно настроек параметров наложения - это нажать на иконку меню в правом верхнем углу панели слоёв.

Затем в выпадающем списке выбрать пункт Blending Options (Параметры Наложения).

В результате снова откроется окно стилей слоя. В разделе Advanced Blending (Дополнительные Параметры) установите параметр Knockout (Просвечивание) на Deep (Глубокое).

В результате чёрная фигура превратится в отверстие, которое позволит нам видеть основное изображение. Или, по крайней мере, это будет чуть позже. Для этого нам так же нужно снизить Fill Opacity (Заливка Непрозрачности) до 0%. Этот параметр находится над опцией Knockout (Просвечивание).

Нажмите ОК, чтобы закрыть окно параметров наложения. С непрозрачностью заливки 0% теперь наше изображение полностью просматривается внутри области изображения полароидного снимка.

Шаг 12. Выбор обоих слоёв с фигурами.
Для создания нашего коллажа нам понадобится несколько копий уже созданного ранее полароидного снимка. Чтобы облегчить задачу, нам нужно поместить слои с фигурами в группу. Для этого эти слои нужно выделить. В данный момент на панели слоёв должен быть выделен слой с областью изображения. Зажмите клавишу Shift и щёлкните по второму слою. Оба слоя будут выделены.

Шаг 13. Группирование слоёв
Снова нажмите на иконку меню в правом верхнем углу панели слоёв.

Выберите New Group from Layers (Новая Группа из Слоёв)

Откроется диалоговое окно создания новой группы, где мы можем присвоить группе своё имя. Я назвал свою группу Polaroid. Введите своё имя и нажмите ОК, чтобы закрыть окно.

На панели слоёв выше фонового слоя появится созданная группа.

Шаг 14. Выделение фонового слоя
Прежде чем мы начнём добавлять новые снимки для создания коллажа, нам нужно скрыть основное фото на фоновом слое. Для этого мы будем использовать слой-заливку. Щёлкните на фоновом слое, чтобы выделить его.

Шаг 15. Добавление слоя - заливки
Внизу панели слоёв нажмите на New Fill or Adjustmen tLayer (Новая Заливка или Корректирующий Слой)

Выберите пункт Solid color (Цвет)

Откроется окно выбора цвета, в котором мы можем выбрать цвет, которым будет залит слой. Вы можете выбрать любой цвет на ваше усмотрение. Я выберу чёрный. Позже я вам покажу, как можно изменить цвет этого слоя на любой другой.

Шаг 18. Копирование, перемещение и поворот снимков
На данный момент основная работа сделана. Остальная часть работы заключается в копировании группы для создания нового снимка, перемещении и повороте, повторяя те же действия снова и снова. Чтобы ускорить процесс, а не тратить время на выбор команд из меню, я предлагаю вам использовать несколько сочетаний клавиш.
Итак, для создания нового снимка нажмите Ctrl+J
, в результате продублируется созданный ранее снимок. В рабочем документе вы не увидите никаких изменений, так как копия будет расположена поверх оригинала. Но на панели слоёв появится новая копия группы.

Стоя на этой копии группы в панели слоёв, сместите её в сторону. Нажмите Ctrl+T и поверните. Чтобы перемещать копии, кликайте в любой точке внутри рамки трансформации и перетаскивайте.

Поверните снимок так же, как вы делали ранее. Закончив, нажмите Enter. Так же выйти из режима трансформации можно, дважды щёлкнув внутри рамки трансформации.

Продолжайте добавлять новые снимки, повторяя тот же процесс с копированием Ctrl+J,
перемещением и поворотом Ctrl+T
. После нужного вам поворота нажимайте Enter.
Вот как теперь выглядит мой коллаж. Обратите внимание, что я разместил снимки так, чтобы сосредоточиться на главных героях, не беспокоясь об остальной части изображения.

Шаг 19. Изменение цвета фона (не обязательно)
Ранее мы выбрали чёрный в качестве цвета фона для нашего коллажа. Но если этот фон вам покажется слишком тёмным, вы легко можете изменить его. Для этого просто щёлкните дважды по иконке слоя-заливки на панели слоёв

В результате снова откроется окно выбора цвета, где вы можете выбрать другой цвет или взять образец цвета прямо с изображения. Для этого наведите курсор на изображение. Курсор примет вид пипетки. Наведите пипетку на место, с которого хотите взять образец цвета и щёлкните по нему. В моём случае я кликнул по светлому серо - голубому участку на одном из снимков.

Выбрав нужный цвет, нажмите ОК, чтобы закрыть окно выбора цвета. Фотошоп мгновенно обновит коллаж с вашим новым цветом фона.
Окончательный результат.

Мы закончили урок! Теперь вы умеете превращать обычное фото в коллаж из полароидных снимков.
Начинать процесс следует с открытия программы и создания нового файла. Название выбирается по вашему усмотрению. Размер пусть будет составлять 1920 на 1080 пикселей. Фон сделайте прозрачным.
В левой части рабочего окна присутствуют два цветных квадратика. Они отвечают за выбор основного и фонового цвета. Щелкните по первому квадратику и выберите какой-нибудь светло-голубой цвет. Им мы зальём наше изображение, чтобы получить мягкий фон. Для этой операции нужно выбрать инструмент «Заливка» и щелкнуть по любой области прозрачной на данный момент картинки.

Как сделать в Фотошопе красивый коллаж?
Теперь нужно сделать в Фотошопе красивый коллаж: в нашем случае он будет состоять из четырех снимков. Все они должны располагаться на новых слоях. Пока же у нас создан всего один слой, имеющий наименование «Фон». Перейдите в панель «Слои». Совершите двойной щелчок по существующему слою и переименуйте его. Это разблокирует данный слой, в будущем вы сможете совершить с ним любое действие. Если вы работаете в одной из последних версий Adobe Photoshop, то данная операция не потребуется, так как вместо фонового будет присутствовать обычный слой.
Дальше вам нужно открыть при помощи Фотошопа одну из тех фотографий, которую хочется разместить в коллаже. Откройте панель «Слои» и перетащите слой «Фон» на окрашенную в голубой цвет картинку. Тут же фотография появится на ней в виде нового слоя. Но её разрешение гораздо выше, поэтому снимок даже не поместится на экране. Выберите любой инструмент из группы выделения, после чего щелкните по фотографии правой кнопкой мыши. В контекстном меню щелкните по пункту «Свободное трансформирование». Появится возможность перетаскивать снимок, поворачивать и менять его размеры. Для двух последних операций используются угловые маркеры. Размеры меняйте только при зажатой клавише Shift, это сохранит пропорции изображения. Вы можете уменьшить фотографию и слегка её повернуть. Когда результат устроит — щелкните по снимку два раза левой кнопкой мыши. Первый кадр нашего коллажа практически готов.
Но так снимок выглядит безлико. Поэтому наш урок по коллажу в Фотошопе продолжается работой над данным кадром. На панели «Слои» у вас должен быть выбран слой с вставленной фотографией. Затем нажмите на этой панели кнопку «Fx» и выберите пункт «Обводка». Стандартно нам предлагается создать обводку шириной 3 пикселя. Этого будет вполне достаточно. В качестве положения обводки выберите вариант «Внутри». Остается лишь подобрать цвет. Попробуйте сделать обводку темно-зеленой.
Далее в этом диалоговом окне щелкните по вкладке «Тень». Параметры можно оставить по умолчанию. Если же хотите — никто не мешает сменить положение тени и увеличить её смещение. Когда будете готовы — жмите кнопку «OK».
Фотошоп: делаем коллаж из снимков
В данный момент у нас дополнительно открыт в Фотошопе снимок водопада. Его теперь можно закрыть. Вместо него нужно открыть три других фотографии, предназначенных для коллажа. Переместите их на наше создаваемое изображение. Как это сделать — вы уже знаете.
Когда мы делаем коллаж в Фотошопе, все три снимка нужно правильно расположить по углам создаваемого изображения. Для этого вновь нужно использовать пункт «Свободное трансформирование». Уменьшите кадры, поверните их в разные стороны. Не забывайте, что каждая фотография представляет собой отдельный слой. Поэтому они могут загораживать друг друга. Если нужно «вытянуть» какой-нибудь снимок поверх остальных, то вам поможет панель «Слои». Просто перетащите нужный слой на самый верх.
Как создать коллаж из фотографий в Фотошопе?
Обратите внимание, что сейчас тень и обводка имеется только у одного снимка. Менять параметры у каждой фотографии — это очень долго. Поэтому мы попробуем создать коллаж в Фотошопе проще. Взгляните на панель «Слои». В данный момент в ней есть всего один слой, у которого стоит значок Fx. Наведите на этот значок курсор мыши, зажмите клавишу Alt и левую кнопку мыши. Переместите курсор на слой с другим снимком и отпустите левую кнопку мыши вместе с клавишей Alt. Так вы скопируете эффекты на другой слой. Точно так же их нужно скопировать и на два оставшихся слоя.
В любой момент вы можете изменить какой-нибудь эффект. Например, можно поменять цвет обводки у каждой фотографии. Это позволит получить своеобразный разноцветный коллаж.
Теперь вы поняли, как сделать коллаж в Фотошопе. Но мы ещё не закончили. Помните, что в любой момент вы можете перемещать имеющиеся фотографии. Для этого используется инструмент «Перемещение». Поворачивать кадр и изменять размер вновь придется при помощи режима «Свободное трансформирование».
У каждой из фотографий теперь имеется обводка. Но почему бы не добавить обводку и коллажу в целом? Делается это очень просто. Выберите самый первый слой, который имеет миниатюру в виде голубого прямоугольника. Нажмите кнопку «Fx» и выберите пункт «Обводка». Измените параметры по своему усмотрению. Размер увеличьте до семи пикселей. Положение — внутри. Но самое интересное располагается в нижней половине предоставленного диалогового окна. Попробуйте использовать в качестве типа обводки «Градиент». Вы увидите несколько видов градиента, входящих в основную группу. Для доступа к другим группам нажмите на иконку с изображением шестеренки.

Такой вот у нас получился коллаж из фотографий в Фотошопе. Работать с данным изображением можно сколь угодно долго. Никто не помешает вам сменить обычный голубой фон на узор или тот же градиент. В Интернете можно найти множество красивых фонов, идеально подходящих для подобных коллажей.
Предоставляет Adobe Photoshop и многие другие возможности по созданию коллажей. Например, можно реализовать красивый переход из одного снимка в другой. Но это уже очень сложные действия, на обучение которым уйдет гораздо больше времени.
Коллаж в Фотошопе CS5 и CS6
Вы можете создать коллаж в Фотошопе CS5 , для примера наша работа происходит в версии CC, но повторить её можно и в предыдущих релизах графического редактора.
Этот урок был посвящен, в том числе созданию коллажа и в Фотошопе CS6 или любой более свежей версии графического редактора. Посещайте наш сайт регулярно, тогда вы научитесь и более сложным трюкам!
Случалось ли вам спросить в Интернете, например, как потушить картофель, чтобы уточнить некоторые детали, а в ответ "выслушивать" биографию легендарного овоща со времен испанских конкистадоров и внимать убеждениям в необыкновенной пользе продукта? Ничего страшного в этом, конечно, нет, но иногда проще перейти на другую ссылку (благо, их миллионы), чем прокручивать "разговорчивую" страницу до ответа на конкретный вопрос, тем более когда все уже подготовлено и нашинковано.
Эта преамбула, во-первых, может быть полезна будущим веб-мастерам, а во-вторых, призвана оправдать отсутствие в этой статье стандартных определений и пространных рассуждений о художественных достоинствах техники фотомонтажа, потому что пользователь, желающий узнать, как в "Фотошопе" сделать коллаж, знает, что это такое.
Тем не менее кому-нибудь могут быть полезны несколько общих рекомендаций по созданию коллажей.
Напутствие
Как при сотворении мира "сначала было Слово", так и созданию коллажа должен предшествовать четкий замысел, который лучше всего сначала воплотить в рисунке, эскизе, наброске - у кого что получится.
Важно определиться с конкретной темой своей работы, чтобы недвусмысленно донести до зрителя свой замысел и заложенную в него идею. Картинки - это те же слова, только безмолвные, а их содержание, колорит и сочетания в композиции могут поведать целую историю, только зритель должен понять, что вы хотите ему сказать. И в каком бы стиле ни был выполнен ваш коллаж из фотографий в "Фотошопе" (в пейзажном, вегетативном, декоративном или линейно-графическом), главное, чтобы он произвел впечатление, на которое вы рассчитывали. Этого можно достичь только при условии целостности композиции и гармоничности сочетаний ее элементов, хотя сюжет, конечно, тоже не на последнем месте, и само собой разумеется, что качество исходных изображений, составляющих коллаж, должно быть высоким.
Если, глядя на вашу работу, зрителю захочется выразить свое ощущение словами известной песенки: "Я тебе, конечно, верю, я и сам все это видел…", значит, композиция удалась.
На тему о фотоманипуляциях можно теоретизировать бесконечно, но лучше проследить за действиями мастеров, просмотрев фрагменты их творческого процесса, сжатые в единый обзорный урок коллажа в "Фотошопе".
От наброска к "живой" картине
Автор концептуального эскиза на рисунке вверху использовал для своей будущей картины 18 изображений. В состав композиции вошли фотографии женщины-пирата, башни-колокольни церкви, пальмы, листьев пальмы, двух растения бонсай, дерева с шаровидной кроной, скалы-башни, текстуры скалистой горы, песчаного пляжа, замка, маяка, темного облачного неба, флага, обрывистого берега моря и три снимка гор. Кроме того, использовались дополнительные (нестандартные) кисти (волны, лучи света, дождь, туман и др.).

Если теперь представить себе, что это подробный урок на тему "Как делать коллаж в "Фотошопе"", каким мог бы быть первый шаг в данной ситуации?

Так выглядел коллаж на середине пути:

А это финальный результат:

А теперь попробуйте разыскать все составляющие картину элементы, перечисленные выше, в списке изображений.
Несмотря на фантастический сюжет, а также разнообразие и неоднородность компонентов коллажа, пейзаж выглядит, как "живой", и нельзя не отметить гармоничность и целостность композиции в целом. В умении достичь такого эффекта и заключается мастерство создания коллажа в "Фотошопе", а какие инструменты, приемы и техники фотоманипуляций используются при создании коллажей, рассмотрим на другом примере, и более подробно.
Снежная принцесса

В композиции приняли участие следующие изображения: принцесса Аурелия-Изабелла, край обрыва, заснеженный скалистый гребень, каменные глыбы, снежная вершина, горная цепь, три разных дракона, парфюмерный флакон, фонарь, замок, заколка для волос, темное ночное небо, горная сосна, дерево в снегу и два разных блика. Посильную лепту внесли кисти падающего снега, тумана/дыма и волос.

По видимому, воображение позволило художнику обойтись без эскиза, поскольку он начал с центральной фигуры, а затем стал постепенно погружать ее в сказочный мир, создавая соответствующий антураж.
Если напрячь свое воображение и, следуя за автором, мысленно повторять основные шаги, пытаясь осмысливать его творческие решения, можно получить приближенное представление о том, как в "Фотошопе" сделать коллаж.
Компоновка коллажа
Затем художник "породнил" с темным небом светлую фигуру героини, применив к ней корректирующие слои Brightness/Contrast (Яркость/Контраст), Hue/Saturation (Цветовой тон/Насыщенность) и Exposure (Экспозиция), при этом в каждом случае включалась обтравочная маска (clipping mask), как будет и впредь.
"Ложе" для принцессы
Далее автор стал усаживать принцессу на заснеженную скалистую площадку, вырезая, вставляя и "вживляя" фрагменты соответствующих изображений скал и каменных глыб. Снег "навален" обычной кистью соответствующего цвета и перекрыт слоем с текстурой снежного покрова из снега, созданного с помощью сухой кисти. Покрывая им площадку, автор позаботился о щелях и закоулках на стыке с каменистым обрамлением.
Затем все слои заснеженной площадки были "склеены" (Ctrl+E) и гармонично вписаны в окружение с помощью корректирующих слоев Hue/Saturation (Цветовой тон/Насыщенность) и Exposure (Экспозиция).

Создание антуража
Размышляя о том, как в "Фотошопе" сделать коллаж, мы, по сути, решаем, какой антураж придумать для главного объекта композиции.
Объединив слои гор (Ctrl+E) и вписав их в окружение с помощью корректирующих слоев Selective Color (Выборочная коррекция цвета), Brightness/Contrast (Яркость/Контраст), Curves (Кривые) и Exposure (Экспозиция), автор создал новый слой выше объединенного слоя гор, затем выделил их контур, кликнув на миниатюре изображения с нажатой клавишей Ctrl, и залил выделение усредняющим, густым темно-синим цветом (#091323). Затем непрозрачность цветного слоя была снижена до 80%, после чего горы просто идеально вросли в композицию.
На следующем шаге, создав новый слой между слоями гор и снежной площадки, автор кистью "напустил туман", затем снизил непрозрачность этого слоя до 45-55%.

Далее художник поместил предварительно вырезанный замок на заднем плане за гребнем гор слева, расположив этот слой ниже слоя гор, и снова по аналогии с предыдущим шагом добавил цветной слой, немного размыв его фильтром Gaussian Blur (Размытие по Гауссу) и превратив замок в мрачный, темный силуэт на фоне угрюмого ночного неба.
Перспектива в композиции
Создание коллажей в "Фотошопе" требует не только определенных навыков работы с арсеналом инструментов программы, но и базовых понятий законов перспективы, света и теней, гармонии цвета и прочих "высоких материй". Поэтому, добавляя отдаленную цепь гор позади замка, автор не забыл чуть "подсветить" ее, помня о принципе глубины пространства, согласно которому дальние горы должны быть светлее объектов среднего и переднего плана. Кстати, эту осветленную гряду гор автор просто нарисовал, создав с помощью Lasso Tool (Лассо) выделение с зубчатым профилем и залив его подходящим цветом, затем сверху "пустил" туман, чем как раз и осветлил цепь, отдалив ее от ближних гор.
Создание переднего плана
Передний план в композиции представили фрагменты горной сосны слева и заснеженного дерева справа (на прозрачной основе, естественно). Чтобы приблизить объекты к зрителю и создать иллюзию глубины пространства, автор немного размыл их, применив фильтр Gaussian Blur, затем внес коррекцию в уровни яркости и с помощью корректирующего слоя Exposure (Экспозиция) затемнил деревья, поскольку на дворе была ночь.
Тени у принцессы сзади и на выступах скального обрамления художник нарисовал мягкой черной кистью.

"Поколдовав" над парфюмерным флаконом, художник смастерил волшебную лампу, подвесил ее в воздухе над распростёртыми ладонями принцессы и "зажег".
Для этого контур лампы был выделен (Ctrl+клик на миниатюре) и на новом слое сверху залит радиальным градиентом "от белого к ярко-голубому" с центром в середине колбы. Затем к этому слою автор добавил маску (layer mask) и черной мягкой кистью убрал градиент с ажурного каркаса лампы.
Яркий горизонтальный луч получился простым наложением на лампу одной из исходных картинок бликов с заменой режима наложения на Screen (Экран).
Свет и тени
Бледный желтый отблеск света справа внизу автор создал, щелкнув крупной мягкой кистью за пределами, но вблизи края рисунка, а горизонтальные отблески принадлежат второму изображению бликов, для которого тоже применен режим наложения Screen. Голубые блики пожелтели после применения корректирующего слоя Hue/Saturation в режиме Colorize option (Тонирование).
Не упустил автор и такую, казалось бы, несущественную деталь, как отблески на лампе справа и внизу от света из правого нижнего угла. Нужный эффект был достигнут с помощью мягкой кисти желтого цвета с заменой на цветном слое режима наложения на Hard Ligh (Жесткий свет) и снижением непрозрачности, примерно до 50%.

Выше бликов и лампы в палитре слоев художник создал новый слой и мягкой черной кистью затемнил края картины по периферии, уменьшив затем непрозрачность этого слоя и таким образом создав эффект виньетирования.
Затем художник сделал принцессе "макияж" и осветил волшебной лампой ее лицо, волосы, плечи и ладони. Свет наносился мягкой желтой кистью на новом слое с последующей заменой для него режима наложения на Overlay (Перекрытие).
Для решения такого творческого вопроса о том, как в "Фотошопе" сделать коллаж, необходимо еще на стадии проектирования определиться с характером составляющих компонентов. Автор использовал в своей композиции либо изолированные объекты на прозрачном фоне, либо фрагменты изображений. В первом случае элементы легко вписывать в окружение, поскольку нет никаких "швов", а вот стыки фрагментов с фоновой основой автор просто прятал друг за друга, чтобы избежать хлопот с плавными переходами и гармоничностью сочетаний. Поэтому здесь редко использовался тандем слой-маски и черной кисти, который обычно применятся для гармоничной компоновки и стыковки элементов при создании коллажей.
Детализация переднего плана
Далее автор усадил на сухую ветку воробья рядом с принцессой, нарисовал снег, прикрыв им подол платья, устроил специальной кистью за спиной принцессы небольшой снегопад, к слою которого добавил фильтр Motion Blur (Размытие в движении), затем с помощью слой-маски и черной кисти немного разрядил снег.
Чтобы отдельные снежинки "кружили у глаз" зрителя, поверх слоя снегопада добавлен еще один слой с крупным снегом, созданный кистью большего размера.
Завершают композицию зловещие фигуры драконов вдали, вызывая тревогу и наполняя сцену таинственным мистическим смыслом. Перекрасив летающих ящеров с помощью корректирующего слоя Exposure, автор залил их полупрозрачным темно-синим цветом, превратив в слегка размытые фильтром Gaussian Blur силуэты.
12.04.2016 27.01.2018
В этой инструкции мы расскажем Вам как просто сделать коллаж из фотографий в фотошопе. Конечный результат будет из себя представлять красивый коллаж из нескольких фотографий склеенных в фотошопе.
Коллаж который Вы научитесь делать будет выглядеть так:
Что необходимо для создания коллажа в :
- 5 различных фотографий
- Фотография или изображение для фона
Что такое коллаж из фотографий и зачем он нужен
Коллаж это единое изображение склеенное из нескольких других. Это может быть как сборник фотографий так и изображение в котором можно не заметить, что оно склеенное из нескольких других изображений. В данном уроке мы будем делать обычный коллаж из фотографий, как фотоальбом.
Как сделать коллаж
Чтобы сделать коллаж Вам необходимо:
- Подготовить фон для коллажа, над которым будут фотографии
- Подготовить сами фотографии. В данном уроке мы возьмем пять фотографий.
Краткая карта урока
Пункты которые Вы должны будете выполнить в данном уроке:
- Открыть отдельно каждую фотографию в фотошопе.
- Открыть фон для коллажа, в этом документе мы будет создавать коллаж.
- В фотошопе открыть вкладку с 1-ой фотографией, выделить её и скопировать
- Перейти на вкладку с фоном для коллажа, вставить фотографию на отдельный слой.
- Повторить операцию со всеми фотографиями. Таким образом скопировать и вставить все фотографии.
- Разместить фотографии на коллаже и изменить масштаб для каждой фотографии. Добавить стили.
Примечание: В этом уроке Вы научитесь делать собственные коллажи и использовать свои фотографии. Данная инструкция позволит Вам создать коллаж на любую тему — семейный пикник, влюбленные на природе, свадебный коллаж, городские пейзажи и так далее. Вы ограничиваетесь только лишь своей фантазией.
Создание коллажа в фотошопе
Откройте в фотошопе 6.jpg — это будет фоном для нашего коллажа.
![]()
![]()
Если вы не успели сделать нужный масштаб для фотки или необходимо скорректировать:
- Выберите в списке слоях нужную фотографию
- Нажмите CTRL+T
- Отмасштабируйте заново.
Так как фотографии смарт-обьекты их можно масштабировать обратно без потери качества. Пока расположите навскидку фотографии на коллаже. Все слои для удобства поместил в отдельную папку.
![]()
Отключите пока видимость слоев с фотографиями. Для этого нажмите на иконку с глазом напротив слоя с фото.
![]()
С помощью инструмента Эллипс (Ellipse Tool ), можно любого цвета, нарисуйте круг где будет предполагаемая фотография.
![]()
Фотография станет отображаться в кружочке. В списках со слоями вы увидите как у слоя с фоткой появилась стрелочка, она указывает что обтравочная маска действует на слой ниже — на слой с серым кружком.
![]()
Вы можете переместить фотографию на нужную позицию и скорректировать её масштаб.
![]()
![]()
Повторите эту схему со остальными фотографиями:
- Включить видимость фотографии
- Сделать из нее обтравочну маску
- Переместить на нужную позицию и изменить масштаб
После этого Вам коллаж в фотошопе будет готов!)
![]()
Помните, что Вы можете играться с фонами, расположением и количеством фотографий. Делайте самые разные композиции в фотошопе!
Например кому-то нравится, более спокойной фон и квадратные рамки)
![]()
Если у вас есть желание посмотреть как это устроено в Фотошопе или вы хотите вставить свои фотографии —
Для максимальной простоты урока, я не буду использовать для объединения различные эффекты и тому подобное. Мы пошагово разберем, как сделать одну фотографию из нескольких в фотошопе.
Предположим, мне потребовалось соединить две немного отличающиеся фотографии розы:

Они необходимы мне одинакового размера в одном файле с белой разделительной полосой. Это очень простая задача, но если человек этого никогда не делал, то могут возникнуть вопросы. Поэтому предлагаю перейти непосредственно к работе.
Перед тем как из нескольких фотографий сделать одну в фотошопе, можно подогнать фотографии по размеру и разрешению, но для описанного ниже метода это не нужно.
Я открываю фотошоп и создаю новый пустой файл, это можно сделать с помощью быстрой комбинации «Ctrl + N». Предположим, что я не знаю размеров фотографий, которые буду использовать для коллажа, поэтому, чтобы не промахнуться при создании нового файла я выставляю размер 40х40 см и 200 пикселей на дюйм. Кстати, это, наверное, единственный минус данного способа. Два мои «исходника» занимают 654 кб, а файл с ними же и белым фоном более 8 мб. Если работать с большими изображениями и большим количеством слоев, создавая достаточно крупные файлы, то слабому компьютеру придется хорошенько призадуматься.
Итак, мы создали квадратный файл. Теперь открываем изображения, которые мы хотим видеть в коллаже. Перед тем как в фотошопе из двух фотографий сделать одну, мне нужно переместить эти фотографии на мой большой белый квадрат. Для этого я открываю первую фотографию и нажимаю «Ctrl + A» (выделить все), далее копирую выделенное поле, для чего использую еще одну стандартную комбинацию Windows – «Ctrl + С». Теперь я перехожу к окну белого квадрата и использую комбинацию «Ctrl + V» (вставить).
Для того что бы в фотошопе сделать из нескольких фотографий одну я применяю описанный выше шаг к каждой отдельной картинке. В итоге на моем белом квадрате появились две картинки, наложенные одна на вторую.

Следующий шаг на пути к тому, как из несколько фотографий сделать одну в фотошопе – это правильное размещение картинок и их размеры. Мне ясно, что одна фотография имеет большее разрешение. Соответственно, если я попытаюсь увеличить вторую до ее размеров, то, скорее всего, испорчу изображение. Поэтому, гораздо лучше уменьшить большое фото. Если это, конечно, возможно в разрезе моей задачи. Я сделаю нечто среднее, уменьшу большое и немного увеличу маленькое изображение.
Для этого необходимо сделать активным слой с большой розой, то есть клацнуть по нему левой клавишей мыши. Теперь я выбираю инструмент «Прямоугольное выделение», который вызывается с помощью латинской клавиши «М» и выделяю большое фото. Чтобы долго не целиться я прихватываю с запасом.

Далее необходимо уменьшить размер фотографии, для этого так же используется «Свободное трансформирование». Зажимаем клавишу «Shift», которая сохраняет пропорции уменьшаемого или увеличиваемого изображения. Далее, наведя курсор мыши на любой угол картинки, зажимаем ЛКМ и уменьшаем фотографию до нужного размера. Когда все трансформации произведены, нажмите «Enter».

Перед тем как окончательно из 2 фотографий сделать одну в фотошопе, я аналогичным образом обрабатываю второй снимок, только он увеличивается, а не уменьшается. После увеличения я размещаю вторую фотографию возле первой так, как она должна быть в конце всех работ.

Для более точного подгона размера изображения, а так же качественного расположения рядом одной или нескольких фотографий используйте масштабирование.

В принципе, на этом работа практически закончена, но еще осталась парочка простых действий. Нам нужно обрезать все лишнее, в моем примере, это громадная белая область вокруг роз. Я выбираю инструмент «Кадрирование», который отзывается на клавишу «С» и выделив мои розы нажимаю «Enter».