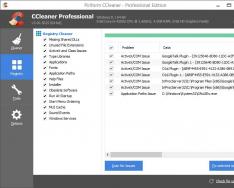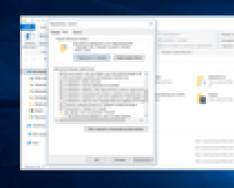Как настроить отправку почты из 1С? Как отправлять письма из 1С? Как настроить учетную запись электронной почты 1С? Как отправлять счета на оплату из 1С?
Если вам нужно настроить электронную почту в 1С 8.3, то вы можете воспользоваться инструкцией, представленной на данной странице.
Отправка почты из 1С 8.3 может понадобиться, например, когда нужно отправить счет на оплату клиенту. Для этого нужно настроить учетную запись почты в 1С. Далее, будет расказанно, как это сделать.
Теперь по пунктам распишем, что необходимо предпринять, чтобы отправлять письма из 1С 8.3. Покажем это на примере программы 1С:Бухгалтерия предприятия 3.0, а использоваться будет почта с почтового сервера mail.ru , потому что отправку писем из этого почтового сервиса можно легко настроить в 1С. Имейте в виду, что для настройки отправки писем с других почтовых сервисов (например, gmail.com ) могут потребоваться дополнительные действия, которые не описаны в данной статье. Если вам нужно настроить в 1С почту gmail.ru , то перейдите к .
1 . Открываем программу 1С. Заходим в Администрирование (1) — Органайзер (2).
2 . В разделе Почта выбираем Настройка системной учетной записи .

3
. Откроется окно настроек как на картинке ниже.
— Вводим адрес электронной почты, который будет использоваться для отправки писем (1);
— Вводим пароль от учетной записи этой электронной почты (2);
— Выставляем галочку Для отправки почты
. Также можно выставить галочку Для получения почты
(3);
— Выбираем для кого создавать учетную запись: либо Для всех
пользователей, либо Только для меня
— для текущего пользователя (4);
— Указываем имя отправителя, которое будет видно получателям. Это может быть название вашей организации (5);
— Ставим переключатель на Настроить параметры подключения вручную
, чтобы не пропустить важные моменты процесса настройки (6);
— Теперь нажимаем Далее
(7).

4
. Появится окно настройки отправки писем из 1С.
— Проверяем, что правильно заполнено имя пользователя (1);
— Вводим пароль от учетной записи почты (2);
— В поле Сервер
укажем следующий адрес: smtp.mail.ru
(3);
— В поле Порт
укажем следующее число: 465
(4);
— Выставим галочку (5);
— Нажимаем Далее
(6).

5
. Появится похожее на предыдущее окно. Только здесь настраивается получение писем.
— Проверим имя пользователя (1);
— Проверим пароль (2);
— В поле Сервер
укажем следующий адрес: pop.mail.ru
(3);
— В поле выбора Протокол
укажем протокол под названием POP
(4);
— В поле Порт
укажем следующее число: 995
(5);
— Выставим галочку Использовать безопасное соединение (SSL)
(6);
— Опять нажимаем Далее
(7).

6 . В следующем окне можно ничего не менять. Просто жмём Далее .

7 . После этого некоторое время будет идти проверка настроек учетной записи. Дождитесь ее окончания.

8 . После окончания проверки появится надпись Учетная запись успешно настроена . Нажимаем кнопку Перейти к учетной записи .

9
. Удостоверимся, что почта настроена правильно.
— Открываем меню Еще
(1);
— Нажимаем на пункт меню Проверить настройки
(2);

10 . Если все настроено верно, появится окно с надписью «Проверка параметров учетной записи завершилась успешно». Нажимаем ОК (1). Нажимаем Записать и закрыть (2).

Итак, мы настроили учетную запись электронной почты в 1С. Прежде чем что-то отправлять, посмотрим как настроить для отправляемых писем подпись, которая будет выводится в конце текста письма.
11 . Перейдем в Главное (1) — Персональные настройки (2).


13
. Откроется окно настроек.
— В поле выбора «Основная четная запись…» выберем учетную запись, которую мы только что создали, в данном случае это «Системная учетная запись» (1);
— Вы можете поставить галочку Отправлять копии исходящих писем по адресу
и указать на какие адреса будут приходить копии, отправленных Вами писем.
— В текстовом поле, вы можете задать, как будет выглядеть подпись к Вашим письмам (2);
— После редактирования, нажимайте ОК
(3).

14 . Нажмаем «Записать и закрыть» в окне персональных настроек.

Итак, настройка почты завершена! Давайте попробуем отправить кому-нибудь счет на оплату…
15 . В документе выбираем кнопку-команду с изображением конверта.

16 . В списке печатных форм отметим галочками формы, которые мы хотим отправить контрагенту (1). Для выбора в каком формате отправлять печатную форму, вы можете нажать на ссылку Формат вложений (2);

17 . Отмечаем галочками нужный формат (1). Если нужно, выставляем флажок Упаковать в архив (.zip) (2). Нажимаем Выбрать .

18 . Вернувшись в окно выбора печатных форм, тоже нажимаем Выбрать .

19
. Откроется окно отправки сообщения.
— В поле выбора Кому
выбирайте контактное лицо, которому хотите отправить письмо (1);
— В поле Тема
указана тема письма. Можно ее отредактировать, как вам нужно. (2);
— Если это необходимо, отредактируйте текст письма (3);
— Можете прикрепить к нему дополнительные файлы (4);
— Наконец, можно нажимать кнопку Отправить
(5);

20 . Письмо отправлено! Контрагент его получил!

Перед каждым начинающим администратором информационных баз 1С рано или поздно возникает вопрос: как в 1С добавить пользователя. И если в 7 версии программы ответ на этот вопрос можно было дать однозначно: через Конфигуратор, то в восьмерке, в зависимости от версии программы, методы добавления пользователя могут существенно различаться.
Для чего нужно разграничение по пользователям
Каждый пользователь информационной базы обладает набором определенных прав и ролей. Для ограничения доступа к конкретным объектам конфигурации и исключения конфликтных ситуаций, связанных с некорректным вводом и исправлением информации и существует список пользователей.
Кроме этого список пользователей позволяет:
- Регулировать интерфейс программы, исключая из визуального отображения те элементы, доступ к которым не нужен;
- Фиксировать изменения в базе данных в разрезе этого списка.
Главное правило при редактировании этого списка: пользователь с полными (административными) правами всегда должен быть добавлен первым.
Добавление пользователя через Конфигуратор
Фактически, с точки зрения программиста, главный список пользователей хранится в Конфигураторе. Именно его можно открыть зайдя в меню Администрирование->Пользователи (Рис.1)
В открывшейся таблице будет видны две колонки «Имя» и «Полное имя» пользователя. Действия с уже существующим пользователем (ограничение и добавление прав, изменение пароля и т.д.) можно выполнить активировав строку двойным щелчком мыши.
Для добавления нового пользователя необходимо нажать значок на командной панели таблицы или кнопку Insert (Ins) на клавиатуре, в результате откроется диалоговое окно (Рис.2)
 Рис. 2
Рис. 2
Коротко по элементам формы на закладке «Основные»:
- Имя – содержит текстовую информацию, которая будет отображаться в списке выбора пользователя при входе в систему, имя текущего пользователя может быть прочитано в коде модулей программы с помощью метода ИмяПользователя();
- Полное имя – может совпадать с именем пользователя, чаще всего сюда записывают полное ФИО сотрудника.
- Внутренними средствами программы, для чего необходимо задать пароль пользователя;
- Средствами операционной системы;
- При помощи OpenID.
Галочка «Показывать в списке выбора», установленная в подменю «Аутентификация 1С Предприятия» указывает на то, что пользователь будет отображаться в списке, вызываемом при запуске системы. Если её не устанавливать, то для входа этого пользователя он будет должен ввести свое имя (как оно задано в Конфигураторе) с помощью клавиатуры в соответствующее окно.
 Рис. 3
Рис. 3
На закладке «Прочие» (Рис.3) всего четыре элемента:
- Доступные роли (устанавливая те или иные галочки, можно существенно ограничивать или увеличивать возможности для изменения информации);
- Основной интерфейс (можно регулировать визуальное отображение системы);
- Язык (основной язык программы);
- Режим запуска (управляемое или обычное приложение).
Добавление пользователя в режиме 1С Предприятие
Начиная с платформы 8.2, добавление новых пользователей стало доступно в режиме 1С Предприятия. Для этого в базу был добавлен соответствующий справочник «Пользователи».
В режиме тонкого клиента доступ к нему можно получить, зайдя на закладку «Администрирование» (Рис.4)->Настройки пользователей и прав-> Пользователи
 Рис. 4
Рис. 4
В открывшейся форме для создания нового пользователя необходимо нажать кнопку «Создать». Появится окно (Рис.5)
 Рис. 5
Рис. 5
Как видно, часть элементов этого окна совпадает с окном создания нового работника в Конфигураторе. Значительные отличия такого метода добавления:
- Пользователю можно сопоставить конкретное физическое лицо из соответствующего справочника;
- Установив галочку «Потребовать установку пароля при входе» можно дополнительно защитить базу от несанкционированного доступа (механизм защиты следующий: администратор, добавляющий новый элемент задает простейший пароль и сообщает его юзеру, при первом входе в системе этот пароль вводится, и при старте системы возникает окно запрашивающее новые идентификационные данные, таким образом, никто кроме пользователя не сможет авторизоваться в системе);
- Конкретные разрешения на доступ того или иного юзера выдаются не включением и выключением его ролей, а добавление его в определенные группы доступа, куда можно попасть активировав соответствующую ссылку на форме.
Определяющий набор прав профиль хранится в справочнике «Группы пользователей», изменять и добавлять профиль можно в справочнике «Профили групп пользователей». Таким образом, у Администратора нет необходимости в контроле за каждым конкретным юзером, изменение параметров доступа осуществляется для всей группы в целом.
В режиме обычного приложения справочники «Пользователи» можно найти в меню Операции->Справочники (Рис.6)
 Рис. 6
Рис. 6
В принципе, окно добавления нового исполнителя в этом режиме мало отличается от представленных выше и повторно описывать каждый его элемент нет необходимости.
Нам бы в статье хотелось обратить внимание на меню «Дополнительные сведения» (Рис.7)
 Рис. 7
Рис. 7
Оно содержит 4 пункта:
- Настройки пользователя;
- Контактная информация;
- Группы доступа;
- Дополнительные права (не доступны, когда у пользователя указан профиль).
Первый пункт меню позволяет автоматизировать некоторые действия исполнителя: настроить автоподстановку реквизитов документа, отображение календарей и событий, префиксы и т.д.
Как показывает опыт использования системы 1С, меню «Дополнительные права», чаще всего требуется для возможности включения редактирования печатных форм документов. Именно здесь находится соответствующая галочка.
Созданный в программе юзер автоматически будет добавлен в список в Конфигураторе. Обратной связи в новых версиях программы нет, что крайне неудобно и непривычно для администраторов, работающих по старинке.
Чтобы использовать функционал отправки документов по e-mail в 1С 8.3, необходимо настроить учетную запись электронной почты.
Настройка учетной записи электронной почты в 1С 8.3
Для настройки параметров учетных записей электронной почты в 1С 8.3 можно воспользоваться командой “Настройка системной учетной записи” раздела Администрирование – Органайзер. Покажем как настроить учетную запись электронной почты в программе 1С 8.3, которая будет использоваться при отправки электронных писем.
Входим в меню настройки: раздел Администрирование – Органайзер:

Вводим данные электронной почты и пароль в соответствующие поля на закладках Отправка писем и Получение писем. Одновременно устанавливаем галочки в нужную графу или обе сразу:

В зависимости от того, с какой почтой Вы работаете, данные в следующих заполняемых параметрах на закладках Отправка писем и Получение писем будут различаться.
В 1С 8.3 есть возможность автоматической настройки учетной записи, но она не всегда проходит корректно, поэтому в статье приведены варианты ручной настройки на главных почтовых серверах: mail.ru, yandex.ru, gmail.com. Если у Вас отличается почтовый сервер, то можно создать почтовый ящик на этих серверах или найти информацию по входящим и исходящим портам самостоятельно.
Настройка почты mail.ru в 1С 8.3
Для настройки учетной записи электронной почты mail.ru в 1С 8.3 используются следующие данные:
- Mail.ru без использования безопасного соединения (SSL):

- Mail.ru с использованием безопасного соединения (SSL):

Проиллюстрируем инструкцию как пошагово в 1С 8.3 настроить учетную запись почты mail.ru.




Шаг 5. Учетная запись для Mail.ru успешно настроена!:

Как настроить почту в 1С 8.3 для Yandex.ru
Для настройки электронной почты Yandex.ru в 1С 8.3 используются следующие данные:
- Yandex.ru без использования безопасного соединения SSL:

- Yandex.ru с использованием безопасного соединения SSL:

Проиллюстрируем инструкцию как пошагово в 1С 8.3 настроить учетную запись почты Yandex.ru.




Шаг 5. Учетная запись для Yandex.ru успешно настроена!:

Настройка почты Gmail.com в 1С 8.3
Для настройки учетной записи электронной почты Gmail.com в 1С 8.3 используются следующие данные:
- Gmail.com без использования безопасного соединения SSL:
- Gmail.com c использованием безопасного соединения SSL:

Настройка Gmail.com идет в обоих режимах для отправки писем, то есть с SSL и без. При получении писем – только с SSL, то есть с соответствующей галочкой и портом 995.
Проиллюстрируем инструкцию как пошагово в 1С 8.3 настроить учетную запись почты Gmail.com.





Шаг 6. Проверяем настройки в 1С 8.3 по команде «Проверить настройки»:

Если проверка в 1С 8.3 прошла успешно, должно выйти сообщение:

Нажимаем ОК. Все в порядке! Мы настроили учетную запись в программе 1С 8.3!:

Более подробно как настроить отправку почты в программе 1С смотрите в нашем видео:
Ошибка подключения к электронной почте в 1С 8.3 – что делать?
Проверка подключения выдала ошибку при обращении к почтовому серверу GOOGLE (SMTP и POP)
- Проверьте введенные данные настроек согласно инструкции выше.
- Если все настройки введены верно, то откройте свой аккаунт в почтовике: https://myaccount.google.com/privacy и включите доступ непроверенным приложениям в ссылке акка унта: https://www.google.com/settings/security/lesssecureapps :

- Переходите в настройку учетной записи 1С 8.3 и проверяйте подключение снова.
- Результат будет отличный!
Проверка подключения выдала ошибку при обращении к почтовому серверу YANDEX (SMTP и POP)
Если при проверке созданной учетной записи по почтовому серверу Yandex 1С 8.3 сообщает, что «Не удалось подключиться к серверу входящей почты»:

Необходимо выполнить настройки:

Если проверка подключения по-прежнему выдает ошибку, проверьте логин и пароль почты на наличие спецсимволов
При подключении учетной записи в программе 1С 8.3 обратите внимание, чтобы в пароле и логине для email не было спецсимволов. Если пароль, например, содержит символ «&» то будет выдаваться ошибка подключения к почтовому серверу:

Измените пароль, чтобы он не содержал спецсимвола и подключение пройдет хорошо!
Если проверка подключения по-прежнему выдает ошибку, а все вышеизложенное уже проверено – то необходимо уточнить имя Вашего ПК
Возможно, причина в имени ПК! Если в имени ПК используются знаки кириллицы, то эта учетная запись не сможет подключиться к почтовому серверу!
Вот реальный случай из практики:
«У меня Имя компьютера было Гена-ПК, изменила на Gena-PK. Изменяла так: меню Пуск на компьютере: «Панель управления – Система – Изменить параметры – Имя компьютера – Изменить», меняем имя, перезагружаем компьютер. - заходим в 1С, создаем Учетную запись. Всё получилось, и даже в автоматическом режиме!!!»
Отправка электронной почты из 1С 8.3
После настройки учетной записи можно отправлять по электронной почте печатные формы документов: счет фактура, ТОРГ-12, счет на оплату и т.д. нашим . Рассмотрим, как это реализовано в 1С 8.3 Бухгалтерия 3.0 пошагово на примере.
Входим в раздел Продажи – документы Счета на оплату покупателю. Выбираем документ Счет на оплату № 0000-000002 от 21.04.2014 12:00:00 (контрагент: Торговля):

Формируем печатную форму и нажимаем на кнопку Отправить:

Устанавливаем нужный формат в форме выбора, при этом лучше взять pdf, что стоит по умолчанию:

И проставляем почтовый адрес клиента (файл с формой уже прикреплен к письму). Email можно задать прямо в справочнике Контрагенты (гиперссылка Адрес и телефон»), тогда при формировании электронного сообщения он будет подставляться автоматически:

- Запустите вашу базу Бухгалтерия 2.0 и выполните «Операции» -> «Справочники». Откройте двойным щелчком справочник «Учетные записи электронной почты»
- Выберите «Системная учетная запись» и нажмите кнопку «» для редактирования (либо нажмите клавишу F2)
- Заполните предлагаемые настройки по аналогии со стандартным почтовым клиентом (см. рисунок)
- Заполните порты POP3 и SMTP в соответствии с вашей почтовой службой (см. таблицу ниже) либо нажмите «установить стандартные порты» если используете собственный почтовый сервер. Установите «Длительность ожидания сервера» не менее 120 секунд.
- Нажмите кнопку «Сохранить» и «Проверить учетную запись». Если вы все ввели правильно, вы получите сообщение об успехе. Если нет – проверьте введённые вами данные еще раз. По окончании настроек нажмите кнопку «Записать и закрыть». Почта в данной базе настроена.
Прим. 1: в графе «Пользователь» раздела «Аутентификация» иногда требуется указать полный почтовый адрес [email protected] ” вместо “polzovatel”
Прим. 2: в разделе «Сведения о сервере почты» иногда достаточно указать сервер почты вместо 127.0.0.1 – в случае, если почтовая служба ваша собственная и/или вы знаете, что она не использует SSL
Прим. 3: на сегодняшний день все популярные почтовые службы требуют SSL . Если вы владеете ящиком на одном из них (Google Mail, Yandex, Mail RU, Rambler, Office 365) – данный раздел надо заполнить в точности так, как показано на рисунке)
Параметр «POP3 аутентификация» должен быть выбран как «обычная»
По желанию можете поставить галочку «Оставлять копии сообщений на сервере» и указать, сколько их там хранить.
Обязательно должна стоять галочка «SMTP серверу требуется проверка подлинности» и выбран параметр «Аналогично серверу входящей почты»
Таблица: параметры POP3 и SMTP портов для популярных почтовых сервисов
| Имя сервиса |
Порт POP3 (получение почты) |
Порт SMTP (отправка почты) |
|---|---|---|
| Рамблер (rambler.ru) | 148 | 149 |
| Майл РУ (mail.ru) | 144 | 145 |
| Google Mail (gmail.com) | 110 | 2525 |
| Office 365 (office365.com) | 111 | 2526 |
| Яндекс (yandex.ru) | 112 | 113 |
Прим.: Если у вас в организации подключена Почта Для Домена на Яндексе или Google Apps для бизнеса (с почтой) – вводить следует настройки для Яндекса и Google соответственно.
После выполнения всех настроек нажмите «ОК »
Бухгалтерия 3
- Запустите вашу базу Бухгалтерия 3 и перейдите во вкладку «Администрирование» (в интерфейсе «Такси» с боковой панелью найдите этот пункт на боковой панели)
- Нажмите пункт «Органайзер» на боковой дополнительной панели (либо тот же пункт на странице «Администрирование» в интерфейсе «Такси») и выберите «Настройка системной записи электронной почты»
- Заполните предлагаемые настройки по аналогии со стандартным почтовым клиентом (см. рисунки и примечания к ним)
- В графе «Прочие настройки» установите оптимальное время ожидания сервера (мы рекомендуем не менее 120 секунд). Затем нажмите кнопку «сохранить». Чтобы проверить настройки выполните «Все действия» -> «Проверить настройки»
- При успехе вы получите соответствующее сообщение. Нажмите «Записать и закрыть». Вы настроили учетную запись эл. почты для работы с вашей 1С: Бухгалтерия 3.0
Прим. 1: в графе «Имя пользователя» вкладок «Отправка» и «Получение» иногда требуется указать полный почтовый адрес вместо простого имени пользователя. Например – “[email protected] ” вместо “polzovatel”
Прим. 2: в графе «Сервер» вкладок «Отправка» и «Получение» иногда необходимо не ставить галочку «Использовать безопасное соединение (SSL)» – в случае, если почтовая служба ваша собственная и/или вы знаете, что она не использует SSL
Прим. 3: на сегодняшний день все популярные почтовые службы требуют SSL . Если вы владеете ящиком на одной из них (Google Mail, Yandex, Mail RU, Rambler, Office 365) – данный раздел надо заполнить в точности так, как показано на рисунке, вписывая параметры вашей учетной записи вместо polzovatel и pochta.ru – эти данные только для примера)
Процесс добавления пользователя в 1С:Предприятие Бухгалтерия для Украины (например) начинается с запуска программы в режиме конфигуратора. Запустив программу и авторизовавшись, выполняем несложные действия. На панели управления вверху интерфейса 1С выбираем кнопку «Пользователи».

В открывшемся окне «Пользователи» находится список пользователей 1С и здесь же становятся доступными средства их редактирования. Нажимаем кнопку «Новый элемент» или клавишу на клавиатуре Insert.


Открывается диалог добавления нового пользователя. Назначаем пользователю
— Полное имя: в этом поле желательно указывать Фамилию, имя и отчество добавляемого пользователя для избежания путаницы в последующем.;
— Рабочий каталог: каталог, в котором будут храниться служебные и, возможно, личные файлы пользователя. Рекомендуем располагать такой каталог в каталоге с основной информационной базой, но это не критично.;
— Права: выберите права по чтению и редактированию данных в 1С. Права должны быть организованы заранее в окне конфигурации на вкладке «Права»;
— Интерфейс: выберите интерфейс для нового пользователя. В интерфейсе можно наложить ограничения на панели и меню в доступной пользователю визуальной оболочке 1С. Интерфейсы должны быть организованы заранее в окне конфигурации на вкладке » Интерфейсы»;
 Нажимаем клавишу «ОК».
Нажимаем клавишу «ОК».
По умолчанию пользователя формируется как пустой. Для изменения пароля нужно нажать правой клавишей на пользователе и выбираем «Изменить ». Вводи и подтверждаем повторно набор символов для пароля.

Подтверждаем сохранение списка пользователей при выходе.
На этом создание нового пользователя в 1С:Предпритие 7.7 завершено.

Обратимся к созданию нового пользователя в 1С:Предприятие 8.2
Так, как программы 1С:Предприятие 7.7 и 1С:Предприятие 8.2 аналогичны по функциональному назначению и выпущены одной организацией, то несложно предположить, что процесс создания нового пользователя в 8.2 будет подобен действующему в 7.7.
Запускаем конфигуратор 1С:Предприятие 8.2. После открытия основного интерфейса выбираем в главном меню кнопку «Администрирование» и пункт меню «Пользователи»

Нажимаем кнопку «+» или клавишу Insert. В открывшемся окне заполняем необходимые параметры нового пользователя

 Заполняем данные на первой закладке:
Заполняем данные на первой закладке:
— Имя: произвольное имя, которое будет отображаться в окошке авторизации 1С:Предприятие;
— Полное имя: в этом поле указываем Фамилию, имя и отчество добавляемого пользователя;
— Пароль и подтверждение пароля: кодовый набор символов, назначение очевидно;
— Пользователю запрещено изменять пароль: можно указать, если Вы не даете права пользователю на изменение пароля;
Вторая закладка «Прочие». Обязательно или очень желательно заполнить «Доступные роли» (можно выбрать несколько ролей при необходимости), «Основной интерфейс» и «Язык»;
Остальные параметры на обоих вкладках, если Вы не представляете о чем идет речь, то их не стоит заполнять.

После нажатия на кнопку «ОК» произойдет формирование нового пользователя с указанными полномичиями и параметрами.

На этом создание нового пользователя в программах 1С:Предприятие 7.7 и/или 1С:Предприятие 8.2 завершено.
Советы