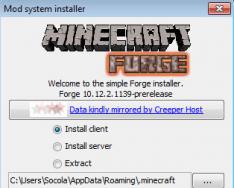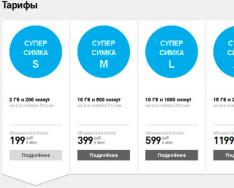Делать резервное копирование стоит перед любыми манипуляциями с Android устройством, копия может пригодиться, если в ходе новой прошивки что-то пойдет не так, или позволит восстановить все данные на новом аппарате такой же модели в случае утери старого.
Надо сказать, что почта и контакты на устройстве с системой андроид привязаны к Google-аккаунту, который сам позаботится о бэкапе.
Нужно только войти в свой аккаунт на новом устройстве, и доступ к данным будет открыт. Для бэкапа игр и приложений существуют специальные программы, например, Titanium Backup.
Образ прошивки андроид будет записан на карте в директории с текущей датой, туда будут помещены все файлы, которые понадобятся при восстановлении. Выглядеть будет как папка с файлами: boot.img,cache.img, data.img, recovery.img, systrm.img.
Подготовка к созданию:
Во-первых, нужно получить root-права на устройство. -Во-вторых, скачать с Google Play программу ROM Manager.
Это универсальное приложение может не только создавать копии, с его помощью можно также перепрошить андроид устройство.
Как сделать бэкап системы андроид:
Для полного бэкапа потребуется установка образа Recovery Image для данного устройства, это сделает ROM Manager, достаточно лишь нажать на кнопку. Следует иметь в виду, что может возникнуть ошибка при создании Recovery Image, если устройство в этот момент подключено к компьютеру. USB-кабель от устройства нужно отключить.
В Recovery Image содержится загрузчик, который позволит запустить создание резервной копии и восстановление при помощи утилиты Nandroid backup.
ROM Manager самостоятельно определит, какую версию RecoveryImage следует устанавливать на конкретное устройство, достаточно нажать кнопку «Clock work Mod Recovery», подтвердить выбор и дождаться окончания установки.
Теперь можно приступить непосредственно к резервному копированию. Это очень простая операция, нужно только нажать на кнопку «Backup Current ROM». Устройство само уйдет на перезагрузку и создаст полную копию всей системы, записав ее на карту SD.
После этого пройдет обычная загрузка и аппарат будет работать дальше в штатном режиме. Папку с бэкапом системы можно для надежности сохранить на компьютере или в облачном хранилище.
Как восстановить бэкап:
Восстановление системы из резервной копии происходит так же легко. Следует нажать на кнопку «Manage and Restore Backup» и выбрать из списка бэкапов тот, который нужно использовать при восстановлении.
В этом же меня можно при желании переименовывать или удалять папки с резервными копиями. После перезагрузки устройство будет работать с теми настройками и приложениями, которые были заложены в резервную копию.
Многим пользователям Android-девайсов известно, что эксперименты с прошивками, инсталляция различных дополнений и исправлений достаточно часто приводят к неработоспособности устройства, которая исправима только установкой системы начисто, а этот процесс подразумевает полную очистку памяти от всей информации. В том случае, если пользователь заранее позаботился о создании резервной копии важных данных, а еще лучше — полного бэкапа системы, восстановление девайса в состояние «как было до…» займет считанные минуты.
Существует множество способов сделать резервную копию определенной пользовательской информации или полный бэкап системы. О том, в чем разница между этими понятиями, для каких устройств целесообразно применение того или иного метода пойдет речь ниже.
Под резервной копией личной информации подразумевается сохранение данных и контента, сгенерированных пользователем в процессе эксплуатации Андроид-девайса. К такой информации можно отнести перечень установленных приложений, фотографии, сделанные камерой девайса или полученные от других пользователей, контакты, заметки, музыкальные и видео файлы, закладки в браузере и т.п.
Одним из самых надежных, а главное простых способов сохранить личные данные, содержащиеся в Андроид-девайсе является синхронизация данных из памяти аппарата с облачным хранилищем.

Полный бэкап системы
Вышеперечисленные методы и похожие на них действия позволяют сохранить наиболее ценную информацию. Но при прошивке устройств зачастую теряются не только контакты, фотографии и т.п., ведь манипуляции с разделами памяти устройств предполагают их очистку от абсолютно всех данных. Чтобы оставить за собой возможность вернуться к предыдущему состоянию ПО и данных, необходим только полный бэкап системы, т.е., копия всех или определенных разделов памяти устройства. Другими словами, создается полный клон или слепок программной части в особые файлы с возможностью восстановления девайса в предыдущее состояние позднее. Это потребует от пользователя определенных инструментов и знаний, зато может гарантировать полную сохранность абсолютно всей информации.
Где хранить бэкап? Если речь идет о долгосрочном хранении, наилучшим способом будет использование облачных хранилищ. В процессе сохранения информации нижеописанными способами желательно использовать карту памяти, установленную в аппарат. В случае ее отсутствия можно сохранять файлы бэкапа во внутреннюю память устройства, но в таком варианте рекомендуется сразу после создания скопировать файлы резервной копии в более надежное место, например диск ПК.
Способ 1: TWRP Recovery
Самым простым с точки зрения пользователя методом создания бэкапа является использования для этой цели модифицированной среды восстановления – кастомного рекавери. Наиболее функциональным среди таковых решений является .


Способ 2: CWM Recovery + Android-приложение ROM Manager
Как и в прошлом способе, при создании бэкапа Андроид-прошивки будет использоваться модифицированная среда восстановления, только от другого разработчика – команды ClockworkMod – . В целом способ аналогичен использованию TWRP и предоставляет не менее функциональные результаты – т.е. файлы резервной копии прошивки. При этом, CWM Recovery не обладает необходимыми многим пользователям возможностями по управлению процессом создания бэкапа, например, невозможно выбрать отдельные разделы для создания резервной копии. Зато разработчики предлагают своим пользователям неплохое Андроид-приложение ROM Manager, прибегнув к функциям которого, можно приступить к созданию бэкапа прямо из операционной системы.



Способ 3: Андроид-приложение Titanium Backup
Программа Titanium Backup является очень мощным, но при этом довольно простым в использовании средством создания бэкапа системы. С помощью инструмента можно сохранить все установленные приложения и их данные, а также пользовательскую информацию, включая контакты, журналы звонков, sms, mms, точки доступа WI-FI и другое.

К преимуществам можно отнести возможность широкой настройки параметров. К примеру, доступен выбор приложений, которые и данные которых будут сохранены. Для создания полноценного бэкапа Titanium Backup необходимо предоставить рут-права, то есть, для тех устройств, на которых не были получены права Суперпользователя, способ неприменим.

Крайне желательно заранее позаботиться о надежном месте сохранения создаваемых резервных копий. Внутренняя память смартфона не может считаться таковой, рекомендуется использовать для хранения бэкапов диск ПК, облачное хранилище или в крайнем случае MicroSD-карту девайса.
- Устанавливаем и запускаем Titanium Backup.
- В верхней части программы есть вкладка «Резервные копии» , переходим на нее.
- После открытия вкладки «Резервные копии» , необходимо вызвать меню «Пакетные действия» , нажав на кнопке с изображением документа с галочкой, расположенного в верхнем углу экрана приложения. Или нажать сенсорную кнопку «Меню» под экраном устройства и выбрать соответствующий пункт.
- Далее нажимаем кнопку «ПУСК» , расположенную возле опции «Сделать р.к. всего пользовательского ПО и системных данных» .Открывается экран со списком приложений, которые будут сохранены в резервную копию. Поскольку происходит создание полного бэкапа системы, здесь ничего не нужно менять, необходимо подтвердить готовность к началу процесса, нажав на зеленую галочку, расположенную в правом верхнем углу экрана.
- Начнется процесс копирования приложений и данных, сопровождаемый выведением информации о текущем прогрессе и названии компонента ПО, сохранение которого происходит в данный момент времени. Кстати, приложение можно свернуть и продолжить использование устройства в обычном режиме, но, во избежание сбоев, лучше так не поступать и дождаться окончания создания копии, процесс происходит довольно быстро.
- По окончании процесса открывается вкладка «Резервные копии» . Можно заметить, что значки, расположенные справа от названий приложений, изменились. Теперь это своеобразные смайлики разного цвета, а под каждым наименованием программного компонента появилась надпись, свидетельствующая о созданной резервной копии с датой.
- Файлы резервной копии хранятся по пути, указанном в настройках программы.

Во избежание потери информации, к примеру, при форматировании памяти перед установкой системного ПО, следует скопировать папку с бэкапами хотя бы на карту памяти. Это действие осуществимо с помощью любого файлового менеджера для Android. Неплохим решением для осуществления операций с файлами, хранящимися в памяти Андроид-девайсов, является .







Дополнительно
Кроме обычного копирования папки резервных копий, созданных с помощью Titanium Backup в надежное место, с целью перестраховки от потери данных можно настроить средство таким образом, чтобы копии создавались сразу на MicroSD-карте.


Способ 4: SP FlashTool+MTK DroidTools
Использование приложений и является одним из самых функциональных способов, который позволяет создать действительно полноценную резервную копию всех разделов памяти Android-девайса. Еще одним преимуществом способа является необязательное наличие рут-прав на устройстве. Способ применим только для устройств, построенных на аппаратной платформе Mediatek, за исключением 64-битных процессоров.
- Для создания полной копии прошивки с помощью SP FlashTools и MTK DroidTools, помимо самих приложений, понадобятся установленные ADB-драйвера, драйвера для режима загрузки MediaTek, а также приложение (можно также использовать , а вот обычный Блокнот не подойдет). Загружаем все необходимое и распаковываем архивы в отдельную папку на диске С:.
- Включаем на устройстве режим «Отладки по USB»
и подключаем его к ПК. Для включения отладки,
сначала активируется режим «Для разработчиков» . Для этого идем по пути «Настройки» — «Об устройстве» — и тапаем пять раз по пункту «Номер сборки» .
Затем в открывшемся меню «Для разработчиков» активируем с помощью переключателя или галочки пункт «Разрешить отладку по USB» , а при подключении аппарата к ПК подтверждаем разрешение проведения операций с помощью ADB.

- Далее необходимо запустить MTK DroidTools, дождаться определения устройства в программе и нажать кнопку «Карта блоков» .
- Предыдущие манипуляции – это шаги, предшествующие созданию scatter-файла. Для этого в открывшемся окне нажимаем кнопку «Создать scatter файл» .
- Следующий этап – определение адреса, который понадобится для указания программе SP FlashTools при определении диапазона блоков в памяти устройства для чтения. Открываем полученный в предыдущем шаге скаттер-файл в программе Notepad++ и находим строку partition_name: CACHE: , под которой чуть ниже расположена строка с параметром linear_start_addr . Значение этого параметра (на скриншоте выделено желтым цветом) необходимо записать или скопировать в буфер обмена.
- Непосредственное чтение данных из памяти устройства и сохранение их в файл осуществляется с помощью программы SP FlashTools. Запускаем приложение и переходим на вкладку «Readback» . Смартфон или планшет при этом должен быть отключен от ПК. Нажимаем кнопку «Add» .
- В открывшемся окне наблюдается единственная строка. Кликаем по ней дважды для задания диапазона чтения. Выбираем путь, по которому будет сохранен файл будущего дампа памяти. Имя файла лучше оставить без изменений.
- После определения пути сохранения откроется небольшое окошко, в поле «Length:»
которого необходимо внести значение параметра linear_start_addr , полученное в шаге 5 настоящей инструкции. После внесения адреса, нажимаем кнопку «ОK»
.

Нажимаем кнопку «Read Back» одноименной вкладки в SP FlashTools и подключаем выключенный (!) девайс к порту USB.
- В том случае, если пользователь заранее позаботился об установке драйверов, SP FlashTools автоматически определит аппарат и начнет процесс чтения, о чем свидетельствует заполнение индикатора выполнения синего цвета.

По завершению процедуры, выводится окошко «Readback OK» с зеленым кружком, внутри которого расположилась подтверждающая галочка.
- Результатом выполнения предыдущих шагов является файл ROM_0
, представляющий собой полный дамп внутренней флеш-памяти. Для того, чтобы с подобными данными было возможно осуществлять дальнейшие манипуляции, в частности, заливать прошивки в устройство, необходимы еще несколько операций с помощью MTK DroidTools.
Включаем аппарат, загружаемся в Андроид, проверяем что «Отладка по ЮСБ» включена и подключаем девайс к USB. Запускаем MTK DroidTools и переходим на вкладку «root, backup, recovery» . Здесь понадобиться кнопка «Сделать бэкап из ROM_ флэштула» , нажимаем ее. Открываем, полученный в шаге 9 файл ROM_0 . - Сразу после нажатия на кнопку «Открыть»
начнется процесс разделения файла дампа на отдельные образы разделов и прочие данные, необходимые при восстановлении. Данные о продвижении процесса отображаются в области лога.

Когда процедура разделения дампа на отдельный файлы завершиться, в поле лога отобразится надпись «задание завершено» . На этом работа окончена, можно закрыть окно приложения.
- Результатом работы программы является папка с файлами-образами разделов памяти устройства – это и есть наша резервная копия системы.



И выбираем путь сохранения скаттера.








Способ 5: Бэкап системы с помощью ADB
При невозможности использования других методов либо по другим причинам, для создания полной копии разделов памяти практически любого Android-девайса можно воспользоваться инструментарием разработчиков ОС – компонентом Android SDK – . В целом ADB предоставляет все возможности для проведения процедуры, необходимы только рут-права на устройстве.
Следует отметить, что рассматриваемый способ достаточно трудоемок, а также требует от пользователя довольно высокого уровня знаний консольных команд ADB. Для облегчения процесса и автоматизации введения команд можно обратиться к замечательному приложению-оболочке , это автоматизирует процесс ввода команд и позволяет сэкономить массу времени.
- Подготовительные процедуры заключаются в получении рут-прав на устройстве, включении отладки по USB, подключении девайса к порту ЮСБ, установке драйверов ADB. Далее загружаем, устанавливаем и запускаем приложение ADB Run. После того, как вышеперечисленное выполнено, можно переходить к процедуре создания резервных копий разделов.
- Запускаем ADB Run и проверяем, что девайс определился системой в нужном режиме. Пункт 1 главного меню — «Device attached?»
, в раскрывшемся списке производим аналогичные действия, снова выбираем пункт 1.

Положительным ответом на вопрос, подключен ли девайс в режиме ADB, является ответ ADB Run на предыдущие команды в виде серийного номера.
- Для дальнейших манипуляций необходимо наличие списка разделов памяти, а также сведения о том, к каким «дискам» — /dev/block/ было осуществлено монтирование разделов. С помощью ADB Run получить такой список довольно просто. Переходим в раздел «Memory and Partitions» (п.10 в главном меню приложения).
- В открывшемся меню выбираем пункт 4 – «Partitions /dev/block/» .
- Раскрывается список с перечислением методов, которыми будут осуществляться попытки прочитать необходимые данные. Пробуем каждый пункт по порядку.

В случае, если метод не срабатывает, выводится следующее сообщение:

Выполнение придется продолжать до появления полного перечня разделов и /dev/block/:

Полученные данные, необходимо сохранить любым доступным способом, автоматической функции сохранения в ADB Run не предусмотрено. Наиболее удобным способом зафиксировать отображаемую информацию, является создание скриншота окна с перечнем разделов.



Необходимо создать резервное копирование текущего состояния Android через кастомное TWRP Recovery или восстановление, но пока слабо в этом понимаете? Данная статья расскажет как это сделать!
Создать резервную копию через TWRP рекавери
Прежде чем сделать резервную копию убедитесь, что оно у вас установлено:
Также убедитесь что у вас достаточно свободного места на внутренней памяти или внешней (карта памяти), если таковая имеется и имеется слот.
Создание Бекапа
Теперь после того как вы вошли в кастомное TWRP рекавери, перейдите в «Раздел BACKUP «. В зависимости от устройства вам будут доступны определенные разделы, отметив которые можно создать резервные копии:
- Boot — ядро (kernel, zImage) ОС Android, отвечающее за загрузку и работу системы
- System — система, прошивка
- Data — установленные приложения, обновления и персональные настройки
- Cache — кеш (различные временные файлы)
- Recovery — раздел восстановления Recovery
- .android_secure — приложения установленные на карту памяти
- Efs — IMEI на устройствах Samsung
- Modem — модем (связь)
Для того чтобы создать полноценную резервную TWRP, с помощью которой всегда можно восстановиться в нужное состояние, необходимо отметить разделы:
- Boot
- System
- Data
- Cache
Если у вас имеется карта памяти вы также можете сделать бекап на нее, для этого внизу экрана будет кнопка «Storage : ……….»
И так, чтобы сделать резервную копию перейдите в «Backup » -> «Выбрать разделы » -> если необходимо сменить память для сохранения или оставить какая есть

Для того чтобы запустить создание резервной копии необходимо потянуть слайдер расположенный внизу слева на право
после чего начнется процесс, который будет продолжиться довольно продолжительное время. 
По окончанию в случае удачного создания копии вы будете извещены «Backup Complete «.
Дополнительно по созданию резервной копии в TWRP
Вы можете активировать дополнительные опции при создании бекапа в TWRP:
- Enable compression
- Skip MD5 genaration during backup
- Disable Free Space Check
Enable compression — включение сжатия (архивации/компрессии), что позволит сэкономить занимаемое резервной копией (уменьшения бекапа до 2х — 3х раз).
Skip MD5 genaration during backup — при создании резервной копии автоматически создается проверка целостности резервной копии, что позволит в будущем если таковая будет «битая» не сломать устройство (на заметку : Если вы переименуйте бекап, то он уже не пройдет проверку).
Disable Free Space Check — если раздел полностью не заполнен, то есть имеется свободное пространство, тогда если отметить данный пункт TWRP Recovery отсечет его и позволит создать резервную копию меньшого размера (дополнительная компрессия). Использовать данную опцию стоит на свой страх и риск.
Восстановить Android c резервной копии через TWRP рекавери
Если «что-то пошло не так» и ваш Android не загружается или плохо работает и у вас имеется созданная вами резервная копия, то она поможет восстановить работоспособность вашего девайса.
Восстановление из Бекапа
Перейдите в раздел «Restore»
и выберите доступные резервные копии
Отметьте какие разделы восстановить и потяните слайдер внизу, чтобы запустить процесс По окончанию вам будет предложено перезагрузиться в обычный режим работы Android — «Reboot System»
.
По окончанию вам будет предложено перезагрузиться в обычный режим работы Android — «Reboot System»
.
У вас еще остались вопросы? Пишите их в комментариях, рассказывайте, что у вас получилось или наоборот!
Вот и все! Больше полезных статей и инструкций читайте в разделе . Оставайтесь вместе с сайтом , дальше будет еще интересней!
Если Вы захотели что-то изменить в своем android-девайсе, то прежде всего нам нужно заранее подготовиться к тому, что все может пойти наперекосяк. Для этого существует резервное копирование, а по простому Backup Android.
Начнем. Раз Вы здесь, значит Вы задались вопросом как сделать Бэкап Андроид? Есть несколько способов. Из наиболее распространенных:
- Titanium Backup
И их еще очень много разновидностей, но мы остановимся на первом и втором, а именно как сделать Backup Android приложений и их кеша с помощью приложения Titanium Backup и через recovery(CWM) . При создании бэкапа через режим Recovery, вы сможете сделать полный бэкап вашей прошивки, но для этого, возможно, понадобиться его сначала установить.
Приступим:
- или в Play Маркете
- Запустите его и предоставьте ему права суперпользователя
- Нажмите на кнопку в правом верхнем углу экрана, как показано на картинке:

- Выберите нужный пункт для сохранения данных.

Бэкап системы Андроид
Я еще раз хотел бы подчеркнуть, что во время восстановления вы восстановите все компоненты, и программное обеспечение как оно есть.
Какой бы замечательной и проверенной не была система создания резервных копий android, всегда может случиться что-то непредвиденное. Потому подумайте, что на вашем устройстве есть особенно важного и скопируйте все нужные фотографии, документы и материалы которые вы ни в коем случае не должны потерять.
Кстати, для многих это будет откровением, но все контакты и почта android привязаны к аккаунту в google, а конкретно, к адресу gmail. Так что о их сохранности позаботиться гугл. Создание полного backup Android займет не так много времени. От 10 минут до часа в зависимости от вашей опытности и, собственно, девайса.
Первым шагом создания полноценного бекапа является . В этой статье я не буду приводить , так как для каждого девайса порядок действий может отличаться, равно как и сама методика.
Информацию о возможности получения привилегированного доступа к операционной системе на вашем девайсе вы можете получить -> . Не все девайсы можно рутировать. Если ваш телефон окажется в их числе, то прийдется на некоторое время забыть о бекапе или воспользоваться некоторыми другими системами, которые могут работать без root доступа и делать некоторые резервные копии, о них читайте в конце статьи.
После того, как вы к девайсу, можно приступать ко второму действию нашего кордебалета – собственно к созданию backup Андроид. Я предлагаю делать бекап с помощью утилиты Nandroid backup . Nandroid это специальное приложение, с помощью которого можно делать слепки файловой системы вашего телефона. Собственно и восстановление тоже.
Установить Nandroid на ваш телефон можно при помощи стандартного загрузчика . Я предлагаю производить манипуляции с помощью диспетчера приложений ROM ClockworkMod , который установится на ваше устройство как с Nandroid , так и с другими полезными утилитами. Еще раз сделаю замечание о том, что программа работает только на рутированных телефонах. Итак качаем приложение «ROM Manager », устанавливаем его.
Приступаем к бэкапу системы андроид:
- Заходим в приложение Nandroid backup
- Даём ему полный доступ и выбираем Quick Backup

- Начинается процесс создания бэкапа

- Поздравляю, вы сделал бэкап системы Андроид

Сделать полный Backup Android
Гайд «Как сделать Backup прошивки Android». На каждом устройстве Android в заводской прошивке уже установлено recovery , поэтому нет необходимости его устанавливать отдельно.
ОСОБОЕ ВНИМАНИЕ !! Прежде, чем выполнять какие-либо действия с девайсом, заряд аккумулятора должен быть более 50%. Это предотвратит неожиданное отключение и спасет ваш аппарат от стадии «кирпич».
Поехали :
- Выключаем телефон и ждем 20-30 секунд, чтобы процессы окончательно завершились и батарея перешла в пассивный режим.
- Зажимаем кнопку «Громкость + »(на некоторых моделях «Громкость - »). И, не отпуская ее, зажимаем кнопку «Включения »(на некоторых устройствах кнопка «Home »).
- Если у вас появился робот Android, пузом к верху и с восклицательным знаком, то одновременно нажимаете «Громкость - » и кнопку «Включения » (либо наоборот, для других аппаратов). И сразу же отпускаете! Удерживать не нужно! (P.s если вы сразу попали в recovery – этот шаг, естественно, пропускаете.)
- Теперь открылось меню, где ТАЧПАД не работает. Перемещаться «Вверх »/«Вниз » - качелькой громкости соответственно. Подтверждение выбора – кнопка «Включения »(Есть исключения для планшетов: перемещение вверх – не существует, только вниз! Выбор – кнопка «Громкость + », а кнопка «Включения » - это выход из recovery)
- В появившемся меню, нам нужно спуститься кнопкой «Громкость - » до значения «backup and restore » и нажать подтверждение, т.е кнопку «Включения ».

- В открывшемся окне, выбираем Backup и ждем окончания процедуры (Приблизительно занимает 5-10 минут(в зависимости от загруженности системы))

- После окончания процедуры выбираем Reboot now и все..

При наличии рут прав вы сможете сделать полный бэкап Андроид этим способом, но что если у вас нет рут прав?
Backup Android без root
Если на вашем устройстве изначально нет Root доступа и Вы не хотите заморачивать себе голову его получением, то всегда можно воспользоваться приложениями, которые сделают бэкап без него.
У нас на сайте вы сможете найти много приложений для того, чтобы сделать бэкап андроид без рут, но я вам посоветую, на мой взгляд, лучшее из них - Safe Backup .
Итак что можно бэкапить про помощи Safe Backup:
- Установочные файлы приложений;
- Контакты;
- Календарь;
- Журнал вызовов;
- Закладки;
- Будильники;
- Фотографии;
- Музыка;
- Рингтоны;
- Словарь пользователя;
- Видео;
- Голосовые записи.

Запускаем приложение и видим всего два пункта меню - “Сохранить ” и “Восстановить ”, меню не балует нас разнообразием, но так даже лучше.

После нажатия кнопки “Сохранить ”, выбираем куда Вы хотите записать бэкап, благо вариантов предостаточно. После этого выберите нужные пункты данных для бэкапа и нажмите “ОК ”, а также в правом верхнем углу программы есть кнопки для сжатия бэкапа и установки пароля.

Внимание! полный Бекап Андроид не возможен без root!
Еще раз хочу напомнить, что данный способ не сможет восстановить вам систему с прошивкой, а только данные, которые вы внесли в свой аппарат.
Ну вот..Теперь Вы не будите задаваться вопросом как сделать бэкап андроид, так как у Вас есть уже свой бэкап, к которому Вы всегда сможете откатиться, если вдруг что-то пойдет не так. Настоятельно рекомендую перед каждой прошивкой или каким-либо видоизменением своего устройства делать бэкап. Даже, если вы полностью доверяете разработчику, сам аппарат может вас подвести. От ошибок никто не застрахован. Поэтому делайте бэкап и сохраняйте, хотя бы одну оригинальную копию, на внешнем носителе. Чтобы избежать «случайного» удаления и не подвергнуть Андроид превратиться в кирпич.
Вебмастер