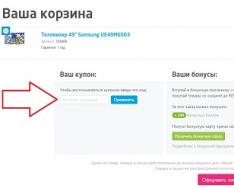Оператор Билайн может похвастаться неплохой скоростью доступа к мобильному интернету. Неудивительно, что он привлекает к себе множество абонентов, нуждающихся в скоростном доступе в сеть. Для того чтобы обеспечить стабильное подключение к интернету, нам нужно настроить модем Билайн так, чтобы его управляющая программа содержала правильные настройки.
Отдельное внимание следует уделить местоположению модема – это повысит стабильность приёма сигналов. В данном обзоре мы рассмотрим несколько вопросов – как ввести ручные настройки профиля, как установить софт и драйвера, как получить максимально возможную скорость доступа. Также мы опубликуем и список параметров для интернет-профиля Билайна.
Покупая модем от Билайна в офисе оператора, следует сразу же попросить консультанта подключить одну из тарифных опций «Хайвей», предоставляющих до 20 Гб трафика днём и безлимитный доступ ночью. После подписания договора и внесения всех необходимых платежей, отправляемся домой, и приступаем к подключению к интернету.
Для того чтобы настроить модем Билайна на ноутбуке, необходимо включить ноутбук и дождаться полной загрузки операционной системы. После этого подключаем модем Билайн к ноутбуку в один из свободных USB-портов – начнётся установка драйверов, а спустя несколько минут мы обнаружим в системе новый оптический диск . Не стоит пугаться – это абсолютно нормально. Если не сработает автозапуск, заходим на появившийся диск и запускаем там файл Autorun.exe.
Далее начнётся установка управляющей программы. Соглашаемся с лицензионным соглашением, удостоверяемся в правильности пути установки, после чего начнётся автоматическая инсталляция устройства. В процессе инсталляции наступит пауза – начнётся установка драйверов самого модема, а в системном трее (где тикают часы и висят значки некоторых запущенных программ) начнут появляться уведомления об устанавливаемых драйверах и устройствах. Спустя пару минут установка управляющей программы и драйверов будет завершена, и мы сможем приступить к подключению к интернету.
Настройка софта
В процессе установки управляющей программы в неё будут заложены настройки интернет-профиля для доступа к сети Билайн. Если мы зайдём в настройки программы, то мы увидим там следующие параметры:
- Имя профиля – Beeline Internet;
- Точка доступа – internet.beeline.ru;
- Номер дозвона — *99#;
- Логин и пароль – beeline.
При необходимости, мы можем создать здесь профили под другие SIM-карты (при условии, что купленный модем был подвергнут процедуре разблокировки).
Если после установки управляющей программы вы не обнаружили активного профиля, вы можете создать его самостоятельно, указав опубликованные выше параметры.
Настраиваемся на максимальную скорость
Интернет еле ползает? Индикатор говорит о том, что модем постоянно переключается на низкоскоростные сети 2G? Тогда давайте разгоним модем на максимальную скорость. Если вспомнить о принципах работы сотовых сетей, то мы выясним, что мобильные устройства всегда соединяются с базовыми станциями с наиболее сильным сигналом . Даже если в настройках модема будет установлен приоритет WCDMA, то при наличии уверенного сигнала сетей 2G, устройство будет постоянно переключаться на низкоскоростные сети.
Для того чтобы разогнать модем на максимум, нужно отключиться от интернета и зайти в настройки управляющей программы. Здесь мы устанавливаем галочку «Только WCDMA» (или «Только WCDMA и LTE» для модемов с поддержкой сетей 4G). После этого дожидаемся регистрации модема в высокоскоростной сети и жмём на кнопку подключения – скорость станет заметно выше! Кстати, для улучшения эффекта попробуйте установить модем ближе к окну – там сила сигнала может оказаться более высокой.
Также на скорость доступа в сеть оказывают влияние усилители сигнала и наружные антенны. Их можно приобрести во многих салонах связи и в интернет-магазинах.
Алексей Комолов (С.-Петербург)
Предположим, у вам есть новый ноутбук с ОС Windows 7 и вы решились обзавестись “мобильным Интернетом”, для чего обзавелись USB-модемом (далее будет идти описание на примере USB-модема ZTE MF626 от Beeline).
Втыкаем модем, устанавливаем драйвера. По умолчанию драйвера ставятся в C: > Program Files > ZTEMF626 > Билайн Интернет Дома > drivers > 32bit > VISTA (в случае 32-битной версии) или в C:> Program Files > ZTEMF626 > Билайн Интернет Дома > drivers > 64bit > VISTA (в случае 64 битной версии).
По идее все должно пройти нормально, ноутбук должен определить модем как flash-устройство. Но… после запуска может возникнуть проблема: вам может выскочить сообщение, что SIM карта не обнаружена.
Для начала надо убедиться, что ноутбук видит модем как надо. Для этого кликните правой клавишей мыши по “Мой компьютер” > в контекстном меню выберите пункт “Свойства” > закладка “Оборудование” > кнопка “Диспетчер устройств”.
Тут видим интересную вещь: целых три (!!!) USB-модема, которые помечены восклицательным знаком.
Надо это исправить. Для начала надо настроить запуск программы “«Билайн Интернет дома” с расширенными правами. Для этого кликните правой клавишей мыши по ярлыку программы и в контекстном меню выберите пункт “Свойства”. В открывшемся окне кликните по вкладке “Совместимость” и поставьте галочку у пункта “Выполнять программу от имени администратора”. Жмите “Применить” и ОК.

Теперь в “Диспетчере устройств” необходимо указать путь к драйверам для каждого неопределившегося модема (в нашем случае для ZTE MF626).
Для этого кликайте правой клавишей мыши на неизвестном устройстве и в контекстном меню выберите пункт “Обновить драйвер” и выберите пункт “Выполнить поиск драйверов на этом компьютере.

Теперь модем должен заработать и у вас должен открыться доступ в Сеть.
Установка проста - через 2-3 минуты после подключения модема в USB разъем компьютера, автоматически запускается программа установки. Но если в настройках Windows отключен автозапуск, тогда установку придется запустить вручную. Большинство модемов, которые предоставляются сотовыми операторами это составные устройства - кроме модема они содержат еще и флеш-диск с драйверами. Этот диск определяется в системе как USB-CD привод:Нужно открыть диск модема через "Мой компьютер" или "Проводник Windows" и на нем запустить файл "AutoRun.exe". На картинке изображен диск модема МТС, Для модемов Билайн и Мегафон лэйбл и картинка диска будут другие, но принцип работы установщика тот же.
Примечание .
Установочный файл может быть иметь имя не AutoRun.exe, а например setup.exe. Уточнить имя установочного файла можно если посмотреть содержимое файла autorun.inf.
У модемов, которые предоставляет оператор Skylink как правило внутреннего диска нет и драйвера нужно устанавливать с обычного CD диска либо скачивать их через Интернет.
Во время установки не нужно отключать (вытаскивать из разъема) модем. Сначала будет установлена программа, затем, после нее, автоматически установятся драйвера модема. В общей сложности процесс займет несколько минут.
После установки драйверов можно подключаться к Интернет. Для этого нужно запустить программу (МТС Коннект, Билайн Интернет Дома, Мегафон Мобайл Партнер), дождаться когда программа обнаружит модем и нажать кнопку "Подключить".

Детали настройки USB модемов
Если в том месте где вы используете 3G USB модем у сотового оператора есть поддержка стандартов 3G (UMTS / HSDPA) можно сделать так, чтобы модем всегда подключался к сети через протоколы 3G. По умолчанию модем сам выбирает тип соединения, и это может быть подключение в режиме GPRS - EDGE с более низкой скоростью. Для подключения только в режиме 3G нужно установить соответствующую опцию:

Но может быть и обратная ситуация. Поддержки стандартов 3G нет, либо в этом режиме сигнал очень слабый и модем работает плохо. В этом случае можно попробовать задать опцию "Только GSM":

Вы можете столкнуться с еще одной проблемой. В последних моделях модемов реализована поддержка виртуальной сетевой карты и соответственно при подключении к Интернет соединение устанавливается через эту виртуальную сетевую карту. Но на некоторых компьютерах такой способ подключения может давать сбой. Симптомы следующие - при подключении все останавливается на этапе получения сетевой картой IP адреса, она его не может получить. обойти эту проблему можно установив в настройках традиционный способ подключения "RAS" (как модем, а не как сетевая карта):

Подключение "напрямую"
Примечание
Для модемов Билайн этот способ может не сработать. Дело в том, что в модемах Билайн установлена прошивка, которая модифицирована для работы только через программу "Билайн Интернет Дома". По крайней мере так было в начале, когда 3G модемы только появились у Билайн.
Подключаться к Интернет можно и без использования программ МТС Коннект, Билайн Интернет Дома, Мегафон Мобайл Партнер, средствами Windows.
Для этого нужно создать новое Dial-Up подключение, при его настройке указать номер дозвона *99# имя и пароль (mts/mts, beeline/beeline, у мегафона без имени пароля). Если в системе несколько модемов, после создания этого соединения нужно убедиться что оно связано именно с USB модемом:

Кроме этого нужно для модема указать строку инициализации. Открыть "Диспетчер Устройств" и в нем найти модем:

Открыть свойства модема (правая кнопка мыши) и там вписать строку инициализации.
USB-модем Билайн позволяет пользователям выходить в интернет посредством стационарных и портативных компьютеров. Но перед этим требуется произвести настройку этого устройства, чтобы оно работало корректно. О том, как это сделать правильно и быстро, далее подробно рассказано.
Как настроить USB-модем Билайн: инструкция
Настройка такого устройства начинается с его подключения к ПК. Затем зайдите в «Мой компьютер», найдите иконку модема Билайн и кликните на нее два раза. После этого начнется автоматическая установка программного обеспечения . По ее завершению нажмите на кнопку ОК, а потом действуйте следующим образом:
- Запустите приложение Beeline Modem. Для этого кликните по ярлыку модема, находящемуся на рабочем столе или в меню «Пуск». Далее откроется окно для настроек.
- Активируйте стартовую сумму. Нажмите на вкладку «Управление счетом» в окне настроек, справа кликните на опцию «Активация стартового баланса», а потом дождитесь оповещения об успешном выполнении команды.
- Подключите модем к сети. В окне настроек выберите вкладку «Подключения». Перед вами появится поле с названием «Активировать профиль». По умолчанию там будет введено слово Beeline. Менять его не требуется, вам нужно лишь нажать на кнопку «Подключить», после этого произойдет соединение компьютера с интернетом.
Обратите внимание на то, что нередко может возникнуть сбой. Из-за него может не произойти подключение ПК к сети. В таком случае потребуется выполнить еще ряд настроек:
- Нажмите на иконку Beeline Modem. Когда откроется меню, выберите вкладку «Настройки», после чего среди команд, находящихся справа, кликните на «Информация о модеме».
- На экране компьютера загрузится новое окно, где нужно выбрать вкладку «Настройка доступа». В нем кликните на Beeline, а потом нажмите на кнопку «Редактировать».
- Убедитесь, что в открывшемся профиле прописаны верные данные, и при необходимости откорректируйте их. Напротив имени пользователя и пароля должно быть указано слово beeline. Поле APN должно быть заполнено так: internet.beeline.ru. Напротив строки «Адрес сервера DNS » должно стоять следующее: Получать автоматически. После этого нажмите на «Сохранить».
- В том же окне выберите вкладку «Подключения». В нем выберите профиль Beeline и кликните на опцию «Подключить», а потом выберите «Сохранить».
Дополнительные настройки модема Билайн
Чтобы использование 3G-модема Билайн было максимально удобным, рекомендуется произвести дополнительные настройки.
- Кликните на иконку модема и в открывшемся окне выберите вкладку «Настройки», в меню справа нужно кликнуть на «Настройка автозапуска». Теперь поставьте галочки напротив строк «Автоматически запускать модем при старте Windows» и «Сворачивать окна после соединения с Интернетом». В конце нажмите на кнопку «Сохранить».
- В меню вкладки «Настройки» выберите «Настройки сети». Вам потребуется указать приоритетную сеть. Установите галочку напротив 3G, а потом кликните на кнопку «Сохранить» и переходите к использованию интернета Билайн. Для этого откройте любой браузер.
Обратите внимание на то, что настройка интернета 3G проходит по-иному. Для этого необходимо использовать другую схему. Она представлена в статье
Прежде чем начинать настраивать USB модем Билайн необходимо присоединить устройство к персональному компьютеру. Для корректной работы и быстрого выхода в сеть интернет понадобится специализированное программное обеспечение. Оно находится в памяти модема. После его включения установка запуститься в автоматическом режиме. Любой пользователь сможет справиться с этой задачей, благодаря подсказкам системы. Главное не отключать модем и все будет в порядке.
Для того чтобы выполнить подключение модема Билайн к ноутбуку или к ПК, будь-то 3g или 4g, абоненту не понадобиться много времени и сил. Благодаря этому подключить модем данного оператора сможет даже не опытный интернет-пользователь. Для того чтобы подключение было выполнено грамотно, необходимо помнить несколько важных правил, а также следовать представленным инструкциям.
Этапы подключения модема
1. Необходимо подключить устройство с помощью USB-кабеля к вашему компьютеру или ноутбуку . Через несколько минут после подключения на компьютер автоматически устанавливается программа «USB-модем Билайн», которая позволяет осуществлять управление необходимыми операциями.

2. В случае если установка программы автоматически не произошла , необходимо выполнить установку вручную. Для этого необходимо войти в раздел «Мой компьютер», выбрать диск «Билайн», и запустить файл «AutoRun.exe». После этого программа установиться на вашем компьютере, и вам будет достаточно воспользоваться простыми подсказками.

3. После того как на компьютере установилась программа «USB-модем Билайн» , вы можете осуществить подключение. Для этого следует загрузить приложение «Билайн Интернет Дома». Сделать это очень просто – достаточно нажать на ярлык программы модем Билайн, тем самым открыв ее, и выбрать опцию «Подключить». Выполнив эту процедуру, вы сможете пользоваться модемом Билайн для Интернет-соединения через компьютер или ноутбук.

4. Также, осуществить подключение модема Билайн можно напрямую , без применения программы «Билайн Интернет дома». Для этого нужно создать Dial-Up подключение. В настройках нового подключения следует ввести представленные данные: короткий номер дозвона *99# , имя и пароль «beeline/beeline».

После выполнения выше описанной операции, абонент должен перейти в «Диспетчер устройств» на своем компьютере, найти папку «Модем Билайн», и в контекстном меню вызвать «Свойства». В появившейся строке инициализации следует внести команду: AT+CGDCONT=1,»IP»,»internet.beeline.ru». После этого обязательно нужно сохранить изменения.
Сервисы