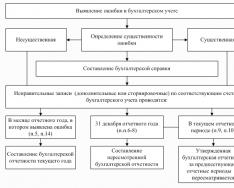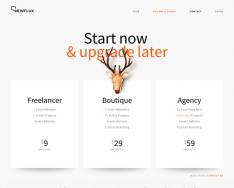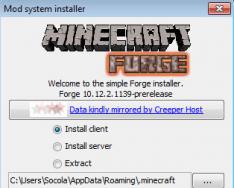Но современные технологии позволяют отображать экран планшета или смартфона на телевизоре без использования кабеля. Эта технология называется Miracast .
Miracast - стандарт беспроводной передачи мультимедийного сигнала, утверждённый объединением Wi-Fi Alliance 19 сентября 2012 года. Стандарт разработан на основе технологии Wi-Fi Direct: для передачи сигнала требуется наличие только двух совместимых устройств - приёмника и передатчика (Википедия). Согласно этой технологии для того, что бы подключить ваш планшет или смартфон на Андройд к телевизору, потребуется телевизор поддерживающий технологию Miracast и планшет или смартфон на Андройд версии 4.2 и выше (4.4, 5.0 и т.д.), никаких дополнительных устройств - Wi-Fi маршрутизаторов и других устройств не требуется .
Предлагаю на наглядном примере продемонстрировать как пфодключить планшет или смартфон на Андройд к телевизору, на примере телевизора LG на WebOS и планшета ASUS на Android 5.0.
Включение функции Miracast на телевизоре.
Включение этой функции на других телевизорах (Samsung, Philips, Sony, Toshiba и т.д.), будет происходить по аналогии.
Откройте Смарт приложения, для этого:
На стандартном пульте нажмите кнопку "Smart".
На пульте Magic Remote нажмите кнопку "Home" (домик)

Затем откройте полное меню приложений.
Выберите "Screen Share".
Таким образом, вы включили функцию Miracast на телевизоре.
Включение функции Miracast на планшете/ смартфоне Андройд.
Первым делом необходимо включить Wi-Fi. Для этого зайдите в "Настройки" и переведите переключатель в сторону включения Wi-Fi.

Теперь можно приступить к включению Miracast, для этого откройте "Настройки" на Андройд устройстве.
Внимание!!!
В зависимости от устройства (фирмы производителя, модели, версии Android, оболочки), включение данной функции, может отличатся. Вот один из примеров, как включить Miracast: необходимо зайти в "Настройки" - "Экран" - "Беспроводной экран (Miracast)" - включить и подключиться к телевизору. Ниже описано как это выглядело на тестируемом планшете.

В поле "Беспроводные сети" выбрать "Еще".

Выбрать "Play To" (беспроводное подключение к дисплею).

После этого начнется поиск вашего телевизора и спустя несколько секунд появится сетевое имя телевизора.

Нажав на него начнется подключение вашего Андройд устройства к телевизору.
Спустя несколько секунд на экране телевизора вы увидите экран вашего планшета или смартфона.
Таким образом, вы подключили ваш смартфон/ планшет с Андройд к телевизору.
Следует заметить, что при подключении с помощью технологии Miracast звук передается на телевизор и управляется с пульта от ТВ.
Отключение Miracast.
Для того что бы отключить Miracast необходимо на планшете/ смартфоне зайти в "Настройки" - в поле "Беспроводные сети" выбрать "Еще", нажать на "Play To" и кнопку "Отключить".

На мой взгляд, технология Miracast является одним из лучших способов подключения планшета или смартфона на Андройд к телевизору, поскольку она крайне проста в подключении, не требует никаких дополнительных устройств (только планшет/ смартфон и телевизор), единственный недостаток это задержка в доли секунды, играть в игры не удобно, но смотреть видео, фото, презентации - без проблем. Miracast своего рода беспроводной HDMI, который, я думаю, займет достойное место в беспроводных способах подключения к телевизору различных устройств.
Преимущества беспроводного подключения с помощью Miracast:
1) Подключение осуществляется беспроводным способом.
2) Для подключения не требуется никаких дополнительных устройств (роутеров, маршрутизаторов и т.п.)
3) Простота подключения, достаточно включить функцию Miracast на телевизоре и на планшете.
4) Защиты канала передачи данных между устройствами на основе технологии WPA2.
Недостатки технологии Miracast:
1) Небольшая задержка, не критично для просмотра видео и фото, но в игры играть не комфортно.
Видео настройки беспроводного подключения планшета/ смартфона на Android к телевизору с помощью Miracast.
Современные технологии дошли до того, что передача данных по проводам уже никого не удивляет. Более того, сейчас все пытаются использовать беспроводное соединение. Будь то Wi-Fi или Bluetooth. Конечно, работать с беспроводными устройствами куда приятнее, чем путаться в куче ненужных проводов. Многие даже умудряются транслировать изображение при помощи беспроводных технологий. - уже суровая правда жизни, а не фантастика. В качестве этого устройства может выступать и обычный телевизор. Главное - знать, как подключить его к компьютеру, смартфону или планшету. Вот в этом мы сейчас и попробуем разобраться.
Зачем это нужно?
Это хороший вопрос. Большинству среднестатистических пользователей такие возможности ни к чему. Но иногда хочется быстро подключить планшет, ноутбук или смартфон к телевизору, чтобы просмотреть фотографии или сделать еще что-нибудь. Подключать провод, настраивать параметры и подключение слишком долго. Проще обойтись без проводов. Некоторые умудряются так и фильмы смотреть. И даже играть. Функция "Беспроводной дисплей" весьма интересна в этом плане.
Для подключения этой опции у ТВ должен быть Wi-Fi-адаптер. А еще крайне желательно наличие опции Smart TV. Но это уже не обязательно. При помощи беспроводного соединения можно подключить к телевизору или другому устройству отображения даже фотоаппарат с целью просмотра снимков. Так удобнее, чем смотреть на мелком экране аппарата. "Беспроводной дисплей" позволяет подключить неограниченное количество устройств к телевизору и просто перемещаться между ними по мере необходимости. Теперь рассмотрим некоторые нюансы такого подключения.
Риски
Конечно, есть небольшая вероятность того, что что-то пойдет не так. Но она мизерная. Однако следует предупредить всех пользователей, что качество изображения, переданного при помощи беспроводного соединения, несравнимо с полноценным цифровым форматом HDMI. Если вы хотите таким образом смотреть фильмы или играть в игры, то знайте, что ничего у вас не выйдет. Дело в том, что Wi-Fi пока не может обеспечить сверхширокого канала для передачи всех данных в несжатом виде. Перед передачей по воздуху данные сжимаются и уже в таком виде попадают на беспроводной дисплей. А это чревато подтормаживаниями и низким качеством картинки. Просмотреть фотографии еще можно, но видео высокой четкости в таком режиме будет недоступно.

Возможности
Итак, если все так не радужно, то что можно делать при подключении беспроводного дисплея? Массу вещей. Можно, к примеру, серфить в интернете, используя ПК. Просто изображение будет передаваться на телевизор. Можно просматривать фотографии и какие-нибудь не особо динамичные видео. Можно работать с документами. Можно общаться по "Скайпу". Только учтите, что изображение все будет в пикселях. И они будут гигантского размера. Вероятно, в скором будущем технологии позволят передавать и HD-контент. Но нужно еще немного подождать. А пока будем А теперь ответим на вопрос о том, как подключить беспроводной дисплей.

Подключаем ПК под управлением Windows 7
Есть несколько возможностей подключить ПК или ноутбук к телевизору без проводов. Однако нужен Wi-Fi-адаптер, который поддерживает Intel WiDi либо Miracast. Без этого ничего не выйдет. Ну, и, естественно, нужен телевизор, поддерживающий оба эти стандарта. Но с этим проблем нет. Все современные "ящики" оснащены соответствующими адаптерами. А если нет, то купить внешний адаптер не представляет никакого труда. Итак, настраиваем "Беспроводной дисплей" в Windows 7.
Первым делом нужно включить ТВ и активировать у него в настройках Intel WiDi. Затем открываем одноименную утилиту на ПК. Может понадобиться специальный код для подключения, который высветится на экране телевизора. Нужно просто вписать код в соответствующее окно на ПК и нажать "ОК". Подключение подхватится и настроится само по себе. Если же нет, то нужно обновить драйверы Wi-Fi-адаптера и видеокарты. В случае использования Miracast нужно всего лишь открыть панель Charms, нажать "Устройства", затем - "Проектор" и добавить дисплей.

Подключение дисплея в "десятке"
Теперь рассмотрим вопрос о том, как подключить беспроводной дисплей в Windows 10. В случае с "Миракаст" здесь и вовсе все до смешного просто. Достаточно нажать сочетание клавиш Win и P. После этого появится диалоговое окно, в котором будут отображены все дисплеи. Если там ничего нет (в случае использования этой опции в первый раз), то нужно нажать на ссылку в конце окна "Подключение к беспроводному дисплею". Компьютер начнет искать и определять доступные устройства. Вам останется только выбрать ваш телевизор и подключиться к нему. На первых порах возможны тормоза и глюки изображения. Но со временем все должно стабилизироваться.
Если после нажатия указанного сочетания клавиш нет даже намека на активацию "Миракаста", то у этой проблемы есть несколько объяснений. Первое - неактуальные драйверы адаптера беспроводного соединения. Такое часто может быть в том случае, если используются стандартные драйверы от "Майкрософт". Решение: пойти на официальный сайт разработчика устройства и скачать актуальные драйверы для сетевого адаптера. Второе объяснение вряд ли обрадует пользователей. В Windows беспроводной дисплей может не работать по причине того, что ПК или ноутбук слишком старый и просто не поддерживает данную опцию. Здесь выход только один: попробовать настроить DLNA-сервер. Но это уже совсем другая история.

Настройка DLNA в Windows 10
Итак, что делать, если в Windows "Беспроводной дисплей" не работает по причине устаревшего оборудования? В том случае, если вам достаточно транслирования фильмов на телевизор, то можно настроить DLNA-сервер и использовать его. Нужно найти "Параметры потоковой передачи мультимедиа", нажать "Включить потоковую передачу мультимедиа", дать имя DLNA-серверу (любое) и обозначить папки, которые можно будет просматривать на ТВ. После всех этих манипуляций будет достаточно щелкнуть правой кнопкой мыши по нужному мультимедийному файлу и выбрать пункт "Отправить на устройство". Также "расшаренные" папки будут доступны во встроенном браузере телевизора. При условии наличия "СмартТВ".
Конечно, это не единственный способ настройки DLNA-сервера. Есть множество сторонних программ, которые работают сразу, "из коробки", и не требуют никаких настроек. Однако стоит отметить, что HD-фильмы таким образом посмотреть не получится. Канал беспроводной связи недостаточно широк. При таком подключении придется отключать все торренты, смартфоны и планшеты от Wi-Fi и даже не дышать в сторону роутера. Тогда можно будет добиться более или менее вменяемой картинки. Можно также использовать продвинутый и дорогой роутер, но не факт, что такое решение поможет.

Подключение смартфонов и планшетов
В случае с мобильными устройствами подключение к беспроводному дисплею придется осуществлять исключительно при помощи DLNA. Другой опции просто нет. Хотя у iPhone есть фирменная опция AirPort, но для этого нужен проприетарный дисплей от Apple. Как обычно у "яблочников". Так что, рассматривать такую возможность мы не будем. Подключить смартфон на "Андроид" или iOS к телевизору с помощью DLNA очень просто. Достаточно запустить соответствующее приложение на аппарате и в настройках телевизора выбрать подключение при помощи DLNA. Дальше все произойдет само собой.
Стоит отметить, что возможность такого подключения доступна практически на всех аппаратах. Если только у вас не какой-нибудь древний "Андроид 2.3". "Беспроводной дисплей" с "Андроид" работает вполне адекватно. Однако серфить в интернете неудобно по причине наличия сенсорного экрана. А вот просматривать фотографии и видео - сколько угодно. Играть при помощи такого подключения тоже не особо получится. Но можно зато общаться по "Скайпу" или какому-нибудь другому VOIP-приложению. В этом ограничений нет.

Подключение техники Xiaomi
Здесь есть свои тонкости, поскольку эти аппараты чуть ли не единственные, поддерживающие "Миракаст". "Беспроводной дисплей" в Xiaomi подключается в меню настроек. Нужно пойти в "Настройки", выбрать меню "Экран". Там будет пункт "Беспроводной экран". Его и нужно нажать. Предварительно нужно включить Wi-Fi-передатчик на самом смартфоне. Также необходимо включить опцию WiDI-Miracast на самом телевизоре. Если все сделано правильно, то на экране телевизора появится диалоговое окно с именем подключаемого устройства. Нужно будет просто нажать на кнопку "Подключить". На смартфоне соединение будет установлено автоматически. Вероятно, у "Сяоми" самая простая настройка соединения с беспроводным экраном с использованием "Миракаст". Никаких особых знаний от пользователя не требуется. Только нужно четко следовать инструкции.
Что делать, если смартфон не видит ТВ?
Это весьма распространенная проблема. И дело здесь вовсе не в смартфоне. Для успешного использования DLNA или "Миракаст" на мобильном устройстве нужно иметь соответствующий телевизор. Доподлинно известно, что не возникает проблем с ТВ, которые оснащены системой "СмартТВ" и встроенными адаптерами Wi-Fi. Другие устройства могут работать некорректно. Как-то исправить проблему в данном случае весьма трудно. Остается только приобрести соответствующий телевизор.
Некоторые смартфоны с поддержкой Intel WiDi (таких мало, но они есть) вовсе напрочь отказываются соединяться с беспроводным экраном по причине отсутствия графики от "Интел" в самом аппарате. Это программный глюк. И лечится он заменой прошивки. Известно, что такой "болезнью" в свое время страдал продвинутый Но с современными аппаратами все отлично.
Начнем с основного вопроса: "Что такое WiFi-монитор Android". Это возможность передачи изображения с любого устройства на базе операционной системы Android (планшет или смартфон) на экран монитора или телевизора без проводов. Как можно использовать данный функционал в повседневной жизни? Вы можете воспроизвести на экране своего 55-дюймового телевизора фотографии, сделанные на смартфоне. Также можно проигрывать видео или же играть в игры на большом экране.

Самыми распространенными технологиями беспроводной передачи изображения является Miracast и Chromcast. Полноценная поддержка данных протоколов началась с версии Android 4.4.2, поэтому на более древних устройства надеяться на работу Wi-Fi-монитора не стоит. Что же нужно для работы Miracast и Chromcast, помимо устройства на базе Android? Ваш монитор или телевизор должен также поддерживать данные технологии. Если ТВ не отличается "мозгами" и smart-функциями, то можно отдельно приобрести HDMI-адаптер он же "свисток" или "донгл".


На разных прошивках данный режим спрятан в различных местах. Если рассматривать устройства Meizu с их Flyme OS, то найти Wi-Fi-монитор, он же беспроводной проектор, можно в Настройках > Экран > Беспроводной проектор.
Нравится выводить видео с экрана телефона на большой экран, но надоела куча проводов для подключения? Не разбираетесь во всех этих разъемах? Не расстраивайтесь, ведь выход есть, а именно технология WiDi . Но мало кто знает, что можно настроить беспроводной дисплей на Xiaomi и картинка сможет отображаться и на ТВ без каких-либо проводов.
Навигация
Что такое WiDi
WiDi (сокращение от Wireless Display) – это уникальная беспроводная технология, разработанная компанией Intel. По сути, данная система аналогична Wi-Fi и Bluetooth подключению. WiDi позволяет проводить трансляцию с дисплея смартфона на экран телевизора, ПК или ноутбука.
Синхронизируется абсолютно любой медиа-контент: видео, фильмы, игры. И для этого совершенно не нужны какие-то провода!
Единственное требование от телефона — операционная система выше Android 4.2 и встроенная поддержка Wireless Display.
Проверить наличие функции беспроводного дисплея на своем мобильном устройстве можно так:
- Находим на главном экране иконку «Настроек» , входим;
- Опускаемся до раздела «Беспроводные сети» и открываем пункт «Дополнительные функции» ;
- Поскольку практически все современные модели Xiaomi поддерживают Wireless Display, посередине страницы должна находиться опция «Беспроводной дисплей» с пояснением «Вывод изображения на экран по сети Wi — Fi » . Нам остается только активировать галочку.
Узнать больше о Wireless Display и других способах вы можете в отдельной статье.
Как включить WiDi на Xiaomi
Теперь на очереди самый важный вопрос – как подключить смартфон к компьютеру или ТВ. Обратите внимание на обязательное условие: устройства должны иметь встроенный чипсет WIDI , иначе придется использовать внешние адаптеры, например, MiraScreen.
Настройка на ПК
Подойдет обычный стационарный компьютер или ноутбук, работающий только на процессоре INTEL и с Wi-Fi также от этого производителя. А далее все индивидуально: ищем на ПК в «Настройках» раздел «Беспроводные сети» и обязательно активируем Wi-Fi Direct. Возможно, что пункт будет назваться прямо « WiDi Miracast » . Это зависит от версии Windows.
Настройка на телевизоре
Данный процесс практически аналогичен вышеуказанному. На мобильном устройстве активируем WiDi и переходим к телевизору. Открываем « Settings » , где обращаем внимание на раздел « Intel’s WiDi » . Внизу должно располагаться название и модель нашего смартфона (конечно, если на нем включена сеть Вай-Фая). Кликаем по квадратику, ставя галочку; подтверждаем сопряжение на телевизоре и телефоне.
Важные моменты:
- Если у вас Смарт ТВ, шанс успешного подключения намного возрастает.
- Два устройства должны быть подключены к одной Wi-Fi сети.
- В случае затруднения с подключением можно использовать специальные приложения, значительно упрощающие процесс сопряжения.
Видео-инструкция
Беспроводные технологии развиваются стремительно, постепенно приближая нас к будущему без лишних проводов. Уже сейчас многие задаются вопросами, как использовать телевизор в качестве беспроводного монитора для или телефона, и есть ли возможность транслировать картинку со смартфона или планшета на экран телевизора с помощью Wi-Fi? На эти и похожие вопросы постараемся ответить в данной статье.
Беспроводной компьютерный монитор
Если говорить о беспроводном мониторе для компьютера, то такое устройство появилось на рынке сравнительно недавно, и его стоимость пока что достаточно высока. Такой монитор можно подключить к компьютеру через сеть Wi-Fi, так как он обладает встроенным беспроводным интерфейсом для передачи сигнала. Этот вариант может быть удобен тем, кому время от времени необходим второй экран для работы, так как не нужно каждый раз возиться с подключением. Но для серьезных игр беспроводной монитор все же не подойдет из-за возможных задержек изображения.
Также в продаже начали появляться беспроводные сенсорные мониторы, которые можно использовать в качестве внешнего дисплея при обычной работе с ПК. Подключается такая модель также через Wi-Fi и цена на него тоже довольно высокая.
Телевизор в качестве беспроводного монитора
Если вы хотите транслировать картинку со своего смартфона или планшета, то можно использовать телевизор как беспроводной монитор. Для этого вам понадобится модель телевизора и мобильная операционная система, поддерживающие технологию DLNA. Сделать из телевизора беспроводной монитор вы сможете, если имеете смартфон с Android последних версий, и если ваш телевизор имеет возможность подключения к Wi-Fi сети. Опять же следует упомянуть о том, что если через такое соединение вы хотите смотреть фильмы или играть в игры, то изображение может запаздывать, поэтому в этом случае лучше воспользоваться стандартными кабелями. А вот для просмотра небольших видео или фотографий такой способ отлично подойдет.
Как подключить смартфон к телевизору?

Рассмотрим подробнее, как подключить телевизор в качестве беспроводного монитора для вашего гаджета:
- Подключите телевизор и смартфон к одной сети Wi-Fi (телевизор может быть подключен и через кабель).
- Подключите телевизор к розетке, но не включайте его.
- В списке программ смартфона откройте галерею и выберите нужный для просмотра файл.
- Во вкладке «Еще» нажмите кнопку «Выбрать проигрыватель». В открывшемся меню выберите ваш телевизор.
- После этого картинка будет транслироваться на экран телевизора. При перелистывании фото на телефоне изображение на экране будет обновляться автоматически.