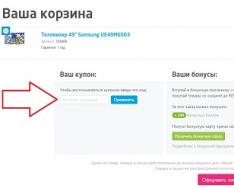Поскольку Apple всегда с неприязнью относится к продуктам и разработкам своих конкурентов, некоторые из них она предпочитает не адаптировать для собственных операционных систем. Так, например, за долгое время своего существования все же не смогла научиться загружать файлы на внешние носители с системой NTFS. Подобное упущение со стороны корпорации доставляет массу неудобств пользователям, которые только начали работать за компьютером Mac и не могут понять, почему внешний диск доступен только для чтения.
Сторонние разработчики приложений быстро подсуетились и представили свои решения данной проблемы. Сегодня я предлагаю вам ознакомиться с двумя самыми распространенными программами — бесплатной SL-NTFS и платной Paragon NTFS.
Первое приложение можно без труда найти в Интернете, оно распространяется абсолютно свободно. Установка SL-NTFS занимает не больше минуты, а интерфейс программы состоит буквально из двух окон, из которых постоянно работает только одно.
Не торопитесь искать SL-NTFS в папке « » сразу после установки. Одноименный ярлык появится в системных настройках вашего компьютера, в разделе «Другие» (неподалеку от Flash-плеера).

Запускаем приложение и в левом окне видим список подключенных в данный момент внешних носителей. От вас требуется только выбрать нужный диск и поставить галочку в поле «Write permission». После этого носитель можно использовать для загрузки различных файлов и документов.

А вот и платный аналог данной программы — приложение Paragon NTFS. Оно доступно для скачивания на официальном сайте разработчика за 20 долларов, предусмотрена бесплатная 10-дневная ознакомительная версия. Попробуем разобраться, чем же программа от Paragon лучше своего предшественника.
Paragon NTFS также можно найти в системных настройках, драйвер программы будет работать все время. Запускаем приложение и видим до боли знакомый дизайн: те же два окна, почти идентичное меню. Пожалуй, платную программу выдает только поддержка русского языка и наличие опции создания загрузочного диска.

Кстати, разработчики Paragon приготовили небольшой «сюрприз» — после окончания пробного периода с внешнего диска иногда исчезает львиная доля файлов. Причем восстанавливаются они как раз после приобретения полной версии приложения. Чудеса.
SL-NTFS у большинства пользователей работает вполне корректно, поддерживается даже OS X Lion. Лично для меня эта утилита стала прекрасным инструментом для налаживания отношений между Mac и файловой системой NTFS.

Почему это произошло?
Все дело в том, что на сегодняшний день в мире персональных компьютеров существуют две универсальные файловые системы: NTFS и FAT32. Внешние устройства памяти, используемые под Windows, работают в среде NTFS. Это логично, ведь NTFS разработала компания Microsoft.
Когда мы подключаем NTFS-USB-накопитель к компьютеру от Apple, мы можем только считывать данные с NTFS-устройства. Так происходит потому, что Mac OS X не поддерживает файловую систему NTFS. Кроме того, FAT32 не распознает файлы размером более 4 Гб, что в современных реалиях выглядит нелепо.
В итоге мы получаем следующую ситуацию: файлы с флешки или внешнего HDD читаются без проблем, но удалить их, переименовать или закачать новые не получается.
Как записывать файлы на NTFS-накопитель в Mac OS X?
Решение проблемы достаточно простое. Нужно воспользоваться сторонними приложениями, которые "вшивают" в операционную систему возможность оперирования с NTFS-накопителями.
1. Tuxera NTFS for Mac
Драйвер распространяется платно, однако на просторах Сети интернет можно найти активированные копии. Кроме того, в течение 15 дней можно тестировать приложение бесплатно. Стоимость продукта составляет $31. Купить его можно .
Чтобы активировать возможность полноценной работы с файловой системой NTFS, достаточно установить приложение, запустить его и нажать кнопку "Включить" напротив статуса Tuxera NTFS во вкладке "Общие".
Затем перезагрузите компьютер и наслаждайтесь результатом.
2. Paragon NTFS for Mac
Paragon - еще один системный драйвер с 10-дневным пробным периодом. Вы просто устанавливаете приложение один раз и пользуетесь флешками, плеерами и внешними жесткими дисками NTFS без проблем. В приложении ничего настраивать не нужно, чтение NTFS включается автоматически.

Оплатить можно рублями с банковской карты. Цена - 990 рублей.
3. Если ваши устройства пустые...
Если ваши устройства пустые, вам повезло. Просто форматируйте их в формат exFAT, чтобы записывать файлы в Mac OS X и Windows без проблем. Надеемся, что этот совет помог вам в решении проблемы!
Поговаривают, что если хоть раз столкнёшься с компьютером Apple и операционной системой Mac OS, то возвращаться на Windows больше не захочешь. И всё «творчество» Microsoft после «прикосновения к прекрасному» моментально начнешь воспринимать с изрядной долей скепсиса (кроме, разве что, мышек, которые у корпорации Стива Балмера Сатьи Наделлы чудо как хороши). Правда это или нет – судить не берёмся: кому-то ближе Mac OS, кому-то – Windows. Но факт в том, что пользователям Mac OS достаточно часто приходится сталкиваться с «пришельцами» из мира Windows, и ничего с этим, увы, не поделаешь. Что понимать под пришельцами? Да очень много чего, если совсем уж откровенно. Но сейчас мы поговорим о таком «виндомонстре», как родная файловая система Windows – NTFS. А точнее, о накопителях, форматированных в этой файловой системе. Увы, полноценно работать с ними на компьютерах под управлением Mac OS по умолчанию нереально – операционка Apple поддерживает только чтение данных с таких накопителей, а вот запись информации на них – увы и ах.
На практике это приводит к проблемам с внешними винчестерами. Скажем, если пользователь Windows даст вам «хард» с неким массивом данных, то вы сможете только просмотреть их, а вот как-либо изменить (удалить, отредактировать, добавить файл) – уже нет. Хорошо, если друг – фанат Windows вручил вам винчестер с каким-нибудь фильмом и настоятельной рекомендацией о его просмотре; кино можно запустить прямо с подключенного к «Маку» диска и не столкнуться с «проблемой NFTS». Но как быть, если жизненно необходимо что-то записать на чужой винчестер с NTFS, не прибегая к форматированию? Например, клиент попросил скинуть на его винт вашу видеопрезентацию (или векторный макет большого объёма, или что угодно ещё), и от этого зависит многомиллионный контракт?
Стоит подчеркнуть, что это даже может быть вовсе и не жёсткий диск, а USB-флешка. Ещё недавно большинство таких накопителей было форматировано в FAT32, с которой одинаково хорошо работают и Mac OS, и Windows. Однако современные флешки все чаще идут именно с NTFS. Потому что FAT32 имеет ограничение на объём файла: он не может быть больше 4 Гб, так что фильм в действительно высоком качестве на неё уже не запишешь, и производители USB-флешек это отлично понимают. Вот и форматируют их в NTFS. Так что сложности у пользователей компьютеров Apple могут возникнуть и с накопителями такого рода…
Методов «обучения» Mac OS полноценной работе с NTFS несколько. Например, можно попытаться отредактировать файл fstab в Mac OS, однако, делать это не рекомендуется: последствия могут быть непредсказуемыми, вплоть до проблем с работоспособностью компьютера. Для решения рассматриваемой в этом материале проблемы есть и бесплатные утилиты, и платные. У подавляющего большинства «безвозмездных» вариантов (SLNTFS, NTFS-3G и другие), правда, имеется один существенный недостаток: они не обеспечивают должной скорости работы. Грубо говоря, записывать что-либо на форматированные в NTFS накопители вы сможете, однако, с черепашьей скоростью. Стоит ли связываться с такими решениями – вопрос открытый.
На мой взгляд, куда логичнее заплатить, благо «скоростной» драйвер стоит не так уж и дорого. Своего рода эталонным решением в этой области является Paragon NTFS for Mac 12 за 990 рублей. В чем преимущества этого варианта?

Во-первых, как раз в скорости. Разработчики гарантируют, что это единственный продукт на рынке, предоставляющий полный доступ к файлам NTFS (чтение/запись) на той же скорости, что и встроенный драйвер Mac OS к файлам в HFS+, её родной системе. Для сравнения: бесплатному решению требуется порядка 10 минут на запись фильма объёмом 10 Гб, а при установленном драйвере Paragon NTFS for Mac 12 – около минуты с небольшим.
Отмечу также, что Paragon NTFS for Mac – первый NTFS-драйвер с полной поддержкой Mac OS 10.10 Yosemite. В этом, кстати, заключается важное преимущество платных решений над бесплатными: последние могут перестать развивать хоть завтра, плюс в их случае никто не ответит за сохранность ваших данных. А вот у shareware (в данном случае в лице Paragon NTFS for Mac 12) и качественная техническая поддержка есть, и своевременные обновления.

И вот ещё какой момент. Знаем, что далеко не все обладатели MacBook и iMac любят общаться на эту щекотливую тему, и всё же… Практика показывает, что весьма и весьма часто на компьютерах Apple соседствуют Mac OS и Windows. Последнюю ставят, прежде всего, для запуска приложений, существующих для Windows, но отсутствующих для Mac OS. Перечислять сотни разных примеров программ «Только для Windows» не будем, просто отметим, что большая их часть относится к категории игр. Так вот, если с помощью Boot Camp поставить на «Мак» Windows, отформатировав для этого часть винчестера в NTFS, то этот раздел будет доступен из-под Mac OS только для чтения.
И если вы создадите в среде Windows, скажем, документ MS Word, то после переключения на Mac OS он не будет доступен для редактирования. Ситуация не шибко приятная, но Paragon NTFS for Mac 12 поможет справиться и с ней. То есть этот драйвер относится к категории must have не только для активных пользователей внешних накопителей, но и для всех желающих «усидеть на двух стульях», используя обе популярные операционки. По некоторым данным, в России такими сомнительными (с точки зрения ортодоксальных «маководов») делами занимается почти треть обладателей компьютеров Apple.
Купить Paragon NTFS for Mac 12 можно . Тот, кто введёт код ntfs1210 при оформлении покупки, получит скидку в 30%. Следовательно, драйвер обойдётся не в 990 рублей, а в 693 рубля.
Пользуйтесь на здоровье и спасибо за внимание!
Любой пользователь операционной системы OS X рано или поздно сталкивается с необходимостью записать что-либо на накопитель с файловой системой NTFS. Это может быть внешний накопитель или раздел с Windows, установленной у вас наряду с macOS. Результат будет предсказуем: компьютеры Apple прекрасно считывают информацию с данных носителей, но беспомощны при необходимости записать что-либо. Тем не менее эту проблему достаточно просто решить.
Файловая система NTFS была разработана Microsoft для семейства операционных систем Windows NT и должна была заменить «старушку» FAT. Причём морально и фактически устаревшая файловая система жива и поныне, а OS X с ней прекрасно работает. Трудности у операционной системы Apple возникают исключительно при встрече с NTFS. Решений существует несколько:
- использовать «Терминал» для активации записи в NTFS для каждого отдельного накопителя;
- установить бесплатный драйвер, добавляющий в OS X поддержку записи в NTFS;
- использовать платные решения от Tuxera или Paragon.
В целом все решения имеют право на жизнь и расположены от более сложного к наиболее простому. Вы действительно можете вручную активировать поддержку записи для каждого отдельного накопителя с файловой системой NTFS. Этот способ является наименее практичным и потребует хотя бы минимальных навыков работы с «Терминалом». По этой причине мы его опустим.
Вместо этого рассмотрим куда более комплексные и универсальные решения, способные решить нашу проблему раз и навсегда. Начнём с бесплатного драйвера под названием NTFS-3G. Сразу сделаем оговорку: он работает нестабильно с последней версией OS X - El Capitan. Следовательно, не стоит рассчитывать, что осенью появится поддержка macOS Sierra. NTFS-3G подойдёт пользователям, которые используют OS X 10.10 или более старые операционные системы Apple.
Загрузить драйвер NTFS-3G можно . Также нам потребуется MacFUSE .
После загрузки всего необходимого устанавливаем MacFUSE, а затем - NTFS-3G. При установке последнего необходимо будет указать метод кеширования: выбираем No caching. После установки нужно перезагрузить компьютер.
Параметры NTFS-3G будут доступны в системных настройках. Лучше здесь ничего не менять. Обратите внимание, что отсюда можно удалить драйвер. Всё, поддержка NTFS реализована.
Теперь рассмотрим платные решения. Их два: Tuxera NTFS и Paragon NTFS.
Tuxera NTFS загрузить можно на официальном сайте разработчика. Доступна пробная версия, которая прослужит 15 дней. Стоимость полной версии составляет 31 доллар. После установки потребуется перезагрузка, а настройки также доступны в системных параметрах. В целом решение от Tuxera будет работать сразу после установки и перезапуска системы, дополнительных настроек не требуется.

Аналогом и главным конкурентом Tuxera NTFS выступает Paragon NTFS. Этот популярный драйвер обойдётся немного дешевле (990 рублей), но и срок действия пробной версии меньше на 5 дней. Загрузить Paragon NTFS можно . Процесс установки весьма прост, не забываем о перезагрузке компьютера. Получить доступ к параметрам драйвера можно аналогичным образом, только их число существенно меньше, чем у конкурента. С другой стороны, простому пользователю нет до этого дела.

Самое интересное ожидает на этапе тестирования: Paragon NTFS оказывается немного быстрее Tuxera NTFS. Кроме того, оба платных решения укладывают NTFS-3G на обе лопатки. Таким образом, выбирать решение для записи в разделы с файловой системой NTFS следует исходя из ваших потребностей.
Если работать с подобными накопителями вам приходится очень редко, то нет никакого смысла приобретать драйверы от Paragon или Tuxera, потому что скорость записи, вероятно, не будет критичной.
Если же работать с NTFS-разделами вам предстоит на регулярной основе, то стоит посмотреть в сторону платных решений. При этом Paragon NTFS дешевле, но обладает меньшей гибкостью настройки. Tuxera NTFS немного дороже, но обладает большим числом изменяемых параметров. Кроме того, у решения от Paragon более высокая скорость записи.
Мультимедиа