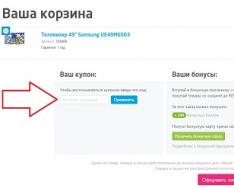Виртуальная память – метод управления компьютером, который предоставляет возможность запускать программы, требующие больший объем оперативной памяти, чем установлено на ПК. Это осуществляется путем выгрузки неиспользуемых данных в файл на диске. Он именуется pagefile.sys. Такой метод расширения аппаратных возможностей компьютера появился до Windows XP и постоянно совершенствуется от версии к версии.
Файл pagefile.sys является файлом подкачки (своп-файл). Расширяется виртуальная память компьютера по следующему алгоритму. Windows XP, при запуске обильного количества программ или функционировании ресурсоемкого приложения, выгружает данные неактивных на данный момент приложений и некоторые фоновые службы в оперативной памяти и записывает их в файл pagefile.sys. Он в основном располагается на системном разделе. Но с выходом Vista появилась возможность использовать USB-флешку, чтобы хранить на ней файл подкачки.
Виртуальная память таким образом немного замедляет работу системы (скорость доступа до ячеек жёсткого диска значительно меньше скорости доступа до ячеек оперативной памяти), но дарит возможность работать с приложениями в Windows, требующими больше ОЗУ, чем физически установлено на компьютере.
При недостатке оперативной памяти лучшим решением будет докупить еще одну планку, чем расширять ее за счет файла подкачки, но не всегда есть такая возможность, потому рассмотрим, как установить и изменить размер своп-файла.
И еще один важный момент: Windows XP поддерживает память, объемом чуть больше 3 Гб ОЗУ в связи с недостаточным количеством адресного пространства. При установке 4 Гб операционная система сможет работать с ~3,25 Гб ОЗУ, остальной объем будет неактивным.
Конфигурация своп-файла
Настройка файла подкачки в среде Windows XP осуществляется аналогичным для более новых версий методом.
- Вызываем контекстное меню папки «Мой компьютер» и запускаем диалог «Свойства».
- Переходим на последнюю вкладку в первом ряду под названием «Дополнительно», где можно расширить память компьютера.

- Во фрейме «Быстродействие» щелкаем по кнопке «Параметры».

- Переходим на вторую вкладку с наименованием «Дополнительно».

- Во фрейме «Виртуальная память» жмем «Изменить».
После этого осуществляется настройка файла подкачки в XP.

- Перемещаем триггерный переключатель в положение: «Особый размер».
- Выбираем системный диск с меткой «С:» и вводим объем файла подкачки.

Многие специалисты рекомендуют устанавливать его минимальный и максимальный объемы равными. Таким образом дополнительная память не фрагментируется, повышая этим быстродействие и незначительно уменьшая изнашивание жесткого диска.
Что касается конкретных цифр, то здесь мнения расходятся. Оптимальная настройка файла подкачки в Windows XP осуществляется операционной системой, потому новичкам рекомендуется устанавливать его «Размер по выбору системы». В дальнейшем опыт подскажет, какой объем виртуальной памяти требует ваш компьютер для нормального функционирования, но файл подкачки не должен быть меньше объема ОЗУ.
- После выбора варианта (и ограничения объема при особом размере) обязательно кликаем «Задать».
- Жмем«ОК».
- Опять кликаем по кнопке «ОК», прочитав сообщение с оповещением о том, что виртуальная память расширится после перезагрузки компьютера.

- На предложение перезагрузить ПК отвечаем, исходя из ситуации.
Не обязательно перезапускать компьютер сразу после того, как завершилась настройка файла подкачки.
Стоит отметить, что при использовании двух и более жестких дисков (именно HDD, а не разделов) в системе файл подкачки лучше размещать на винчестере, отличном от того, на котором размещен системный диск с установленной Windows XP. Причем размещать файл pagefile.sys следует на первый раздел этого диска, так как доступ к нему осуществляется немногим быстрее ввиду меньшего диаметра пластины. Это немного разгрузит системный раздел и повысит быстродействие ПК.
Если используете динамический файл подкачки, его следует время от времени дефрагментировать посредством специального дефрагментатора (интегрированная в Windows XP утилита для этих целей не предназначена). Для этих целей подойдет крохотная программа PageDefrag.
(Visited 8 087 times, 2 visits today)
Файл подкачки – это системный файл, который операционная система использует как «продолжение» оперативной памяти, а именно – для хранения данных неактивным программ. Как правило, файл подкачки используется при малом объеме оперативной памяти, а управлять размером этого файла можно с помощью соответствующей настройки.
Как управлять объемом файла подкачки операционной системы
Итак, сегодня мы рассмотрим, как с помощью штатных средств Windows XP изменить объем файла подкачки.


Здесь можно посмотреть какой объем используется в данный момент, какой рекомендуется установить, а также минимальный размер. Для того, чтобы изменить размер необходимо ввести два числа при положении переключателя «Особый размер» . Первое – это исходный объем в мегабайтах, а второе – это максимальный объем. Чтобы введенные параметры вступили в силу, необходимо нажать на кнопку «Задать» .

Если установить переключатель в режим «Размер по выбору системы» , то регулировать объем файла будет непосредственно сама Windows XP.
Ну и напоследок, для того, чтобы вовсе отключить подкачку, необходимо перевести положение переключатель в «Без файла подкачки» . В этом случае все данные программ будут храниться в оперативной памяти компьютер. Однако делать это стоит если у вас установлено 4 и более гигабайт памяти.
В Windows XP имеет смысл увеличить фа йл подкачки и тем самым улучшить производительность или предпочтительнее удалить его совсем, но прикупить больше оперативной памяти. Как вы думаете какое принять решение? Вячеслав.
Windows XP увеличить файл подкачки
Сначала я отвечу на вопрос, а затем покажу как перенести и увеличить файл подкачки в операционной системе Windows XP . Прибавки в скорости Вячеслав особо не ждите. Вы в своём письме сказали что у вас 2 Гб оперативной памяти работающей в двухканальном режиме и это очень хорошо, так же установлена операционная система Windows XP 32-bit. Если вы докупите себе ещё 2 Гб, значит у вас будет всего 4 Гб оперативки и 1 Гб будет у вас простаивать совсем, так как Windows XP 32-bit видит не больше 3 Гб оперативки и могу поспорить что в двухканальном режиме ваша оперативная память работать тоже перестанет.
- Примечание: Другое дело если бы у вас была установлена Windows XP 64-bit, тогда можно было бы установить больше оперативной памяти, но опять же, поверьте мне, многие экспериментировали до вас с отключением файла подкачки, но на одном мнении так и не сошлись, одно я знаю точно, проблемы с драйверами и совместимостью программ в Windows XP 64-bit вам обеспечены.
Ну а если заводить вопрос о покупке оперативной памяти, то тогда мне нужно знать всё о конфигурации вашего компьютера (напишите мне), если она у вас достаточно мощная, то может на самом деле стоит докупить оперативки и установить операционную систему Windows 7 64-bit.
Итак увеличиваем файл подкачки в Windows XP . Пуск ->Щёлкните правой мышкой на значке Мой компьютер и выберите Свойства ,

Быстродействие и Параметры

Во вкладке Быстродействие и параметры выбираем Дополнительно.

Виртуальная память - ->Изменить

Как вы видите фал подкачки у нас расположен на диске (С:) далее ставим галочку на пункте Без файла подкачки и Задать , затем будем переносить файл подкачки на диск (Е:)
В целях наиболее эффективного использования системных ресурсов необходимо уметь правильно настраивать размер файла подкачки
. Что же такое и как с его помощью можно ускорить работу Windows?
Во время работы за компьютером мы запускаем различные приложения. Каждое из них потребляет определенное количество оперативной памяти. Если в какой-то момент физической памяти начинает не хватать, система может использовать так называемую виртуальную память, которая располагается на жестком диске компьютера в виде файла подкачки. Он называется , является скрытым и лежит в корневой папке диска. В случае необходимости система обращается к этому файлу, храня в нём данные, не поместившиеся в оперативную память.
Дисковая память работает намного медленнее оперативной, поэтому для увеличения быстродействия своего компьютера лучше приобрести и установить дополнительные модули физической памяти. Но если у вас старый компьютер и при этом нет возможности увеличить количество оперативки – можно увеличить файл подкачки, чтобы объем доступной памяти стал больше.
Установить нужный размер файла подкачки можно следующим образом:
В Windows XP : щелкаем правой клавишей мыши по “Мой компьютер” – “Свойства” – вкладка “Дополнительно” – “Быстродействие” – “Параметры” – “Дополнительно” – “Виртуальная память” – “Изменить”.
В Windows 7 : щелкаем правой клавишей мыши по “Компьютер” – “Свойства” – слева выбираем “Дополнительные параметры системы” – вкладка “Дополнительно” – “Быстродействие” – “Параметры” – “Дополнительно” – “Виртуальная память” – “Изменить”.
Перед вами откроется подобное окошко: По умолчанию Windows сама выбирает размер файла подкачки и тот располагается на системном диске. На самом деле этот файл рекомендуется размещать на любом разделе отличном от системного.
По умолчанию Windows сама выбирает размер файла подкачки и тот располагается на системном диске. На самом деле этот файл рекомендуется размещать на любом разделе отличном от системного.
Замечу, что файл подкачки должен находиться на системном диске для корректной записи отладочной информации (дампа памяти ). Если мы его отключаем, то в случае отказа системы (появления так называемого синего экрана смерти) не получится проанализировать дамп памяти и найти виновника BSoD. Но для тех, кто вообще не знает, что такое дамп памяти, это вряд ли будет проблемой. Большинство ищут причину BSoD по коду ошибки на синем экране. В любом случае придется выбирать между быстродействием и возможностью сбора данных о возникших проблемах.
Итак, сначала мы убираем файл подкачки с диска С
. Для этого выделяем данный диск и ставим маркер в пункте “Без файла подкачки” – жмем кнопку “Задать”:Для увеличения производительности компьютера исходный размер файла подкачки должен быть в 1,5-2 раза больше размера физической оперативной памяти
. Т.е. если у меня на компьютере 768 Мб оперативной памяти – значит в поле “Исходный размер” я выставляю 1152 Мб.
Если вы не знаете сколько на вашем ПК оперативной памяти, можете сделать следующее: щелкните правой клавишей мыши по значку “Мой компьютер” – “Свойства” – на вкладке “Общие” внизу посмотрите объем ОЗУ: Максимальный размер лучше ограничить той же цифрой
, что указали в поле “Исходный размер”. Это позволит избежать фрагментации файла подкачки.
Максимальный размер лучше ограничить той же цифрой
, что указали в поле “Исходный размер”. Это позволит избежать фрагментации файла подкачки.
Итак, задаем размер файла подкачки. В своем примере я выделяю диск D
– ставлю маркер в пункте “Особый размер” (в Windows 7 данный пункт называется “Указать размер”) – ввожу число 1152 в окошке “Исходный размер” – его же ввожу в окошке “Максимальный размер” (кстати, все вводимые здесь значения должны быть кратны 8) – нажимаю кнопку “Задать” – “ОК”: Перезагружаем компьютер, чтобы все изменения вступили в силу.
Перезагружаем компьютер, чтобы все изменения вступили в силу.
Windows позволяет создать файл подкачки на нескольких дисках сразу. Но я не рекомендовал бы вам так поступать – увеличить производительность компьютера таким образом все равно не получится.
В заключение хотел бы сказать, что все действия по настройке файла подкачки, описанные в статье, имеет смысл производить, если у вас слабый компьютер и в нем маловато оперативной памяти. В том случае, если в вашем ПК установлено 4 Гб (и более) оперативки – я не вижу особого смысла заниматься настройкой файла подкачки. В такой ситуации даже будет лучше наоборот – отключить его (в окне “Виртуальная память” поставить маркер в пункте “Без файла подкачки” и нажать кнопку “Задать”).
Оперативной памяти никогда не бывает много. Помимо самой операционной системы, оперативную память активно используют различные приложения, и в случае, если какие-либо данные не умещаются в памяти, они временно сохраняются на жестком диске в так называемом файле подкачки.
Взаимодействие с файлом подкачки происходит значительно медленнее, чем с оперативной памятью компьютера, поэтому оптимизация работы с этим файлом зачастую дает возможность увеличить производительность системы в целом.
Чтобы увеличить оперативку за счет памяти жесткого диска вам необходимо щёлкнуть правой клавишей мыши на значке Мой компьютер, расположенном на Рабочем столе Windows XP , и в появившемся контекстном меню выберите пункт Свойства (Properties) . В открывшемся окне Свойства системы (System properties) перейдите на вкладку Дополнительно (Advanced) и щелкните мышью на кнопке Параметры (Settings) в разделе Быстродействие (Performance) . На экране откроется диалоговое окно Параметры быстродействия . Откройте вкладку Дополнительно (Advanced) .
Переключатель Оптимизация времени процессора (Processor sheduling) позволяет выбрать тип приложений, имеющих более высокий приоритет при получении ресурсов процессора компьютера: он позволяет оптимизировать работу программ (programs), либо служб, работающих в фоновом режиме (background services). Первый из предлагаемых вариантов позволяет добиться большего быстродействия при работе с пользовательскими приложениями.
Переключатель Использование памяти (Memory usage) позволяет установить приоритет на использование ресурсов оперативной памяти для программ (programs) либо для системного кэша (system cache). Первый вариант предпочтительнее для настольных компьютеров и рабочих станций, то есть в большинстве случаев использования ПК, работающего под управлением Windows XP . Второй вариант следует выбрать, если компьютер используется в качестве сервера (пользователи обращаются к ресурсам системы по сети, и работа непосредственно с этим компьютером «за клавиатурой» практически не ведется) или если в системе запущены какие-либо специфические программы, требующие непрерывного кэширования данных.
Наконец, чтобы изменить параметры файла подкачки, щелкните мышью на кнопке Изменить (Change) в разделе Виртуальная память (Virtual memory) . На экране откроется одноименное диалоговое окно.
Теоретически, наиболее оптимальным считается объем файла подкачки, превышающий объем установленной на компьютере оперативной памяти примерно в два раза. Текущий размер файла подкачки демонстрируется в нижней части окна. По умолчанию Windows XP сохраняет файл подкачки на основном разделе системного диска, однако вы можете переместить его на другой диск или в другой логический раздел либо разрешить операционной системе создавать файлы подкачки заданного размера сразу в нескольких дисковых разделах: если на одном из них установленная вами максимальная квота будет исчерпана, Windows XP автоматически начнет работать с файлом подкачки на другом диске.
В верхней части окна демонстрируется список всех жестких дисков (или логических дисковых разделов), имеющихся на компьютере. Выберите щелчком мыши один из них. Ниже, в разделе Размер файла подкачки для выбранного раздела (Page file size for selected drive), вы сможете увидеть текущий объем файла подкачки для данного диска и доступный свободный объем дискового пространства. Вы сможете изменить принятые по умолчанию настройки файла подкачки, установив расположенный ниже переключатель в одно из трех предлагаемых положений:
1.Без файла подкачки (No paging file) - файл подкачки в выбранном дисковом разделе не создается;
2.Размер по выбору системы (System managed size) - Windows XP сама определяет требуемый размер файла подкачки, создаваемого в выбранном разделе;
3.Особый размер (Custom size) - минимальный и максимально допустимый объем файла подкачки в данном разделе задается пользователем. Введите минимальный (начальный) размер файла подкачки в мегабайтах в поле Исходный размер (Initial size), а максимально допустимый - в поле Максимальный размер (Maximum size).
Изменив параметры настройки файла подкачки для каждого из дисковых разделов вашего компьютера, щелкните мышью на кнопке Задать (Set). Чтобы сохранить настройки, щелкните на кнопке OK . Измененные параметры вступят в силу после следующей перезагрузки компьютера.
Интернет