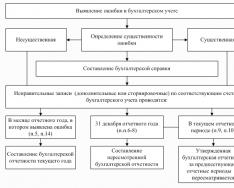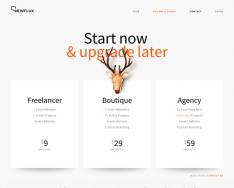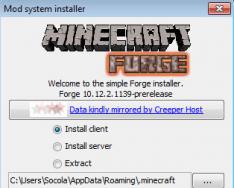Нравится выводить видео с экрана телефона на большой экран, но надоела куча проводов для подключения? Не разбираетесь во всех этих разъемах? Не расстраивайтесь, ведь выход есть, а именно технология WiDi . Но мало кто знает, что можно настроить беспроводной дисплей на Xiaomi и картинка сможет отображаться и на ТВ без каких-либо проводов.
Навигация
Что такое WiDi
WiDi (сокращение от Wireless Display) – это уникальная беспроводная технология, разработанная компанией Intel. По сути, данная система аналогична Wi-Fi и Bluetooth подключению. WiDi позволяет проводить трансляцию с дисплея смартфона на экран телевизора, ПК или ноутбука.
Синхронизируется абсолютно любой медиа-контент: видео, фильмы, игры. И для этого совершенно не нужны какие-то провода!
Единственное требование от телефона — операционная система выше Android 4.2 и встроенная поддержка Wireless Display.
Проверить наличие функции беспроводного дисплея на своем мобильном устройстве можно так:
- Находим на главном экране иконку «Настроек» , входим;
- Опускаемся до раздела «Беспроводные сети» и открываем пункт «Дополнительные функции» ;
- Поскольку практически все современные модели Xiaomi поддерживают Wireless Display, посередине страницы должна находиться опция «Беспроводной дисплей» с пояснением «Вывод изображения на экран по сети Wi — Fi » . Нам остается только активировать галочку.
Узнать больше о Wireless Display и других способах вы можете в отдельной статье.
Как включить WiDi на Xiaomi
Теперь на очереди самый важный вопрос – как подключить смартфон к компьютеру или ТВ. Обратите внимание на обязательное условие: устройства должны иметь встроенный чипсет WIDI , иначе придется использовать внешние адаптеры, например, MiraScreen.
Настройка на ПК
Подойдет обычный стационарный компьютер или ноутбук, работающий только на процессоре INTEL и с Wi-Fi также от этого производителя. А далее все индивидуально: ищем на ПК в «Настройках» раздел «Беспроводные сети» и обязательно активируем Wi-Fi Direct. Возможно, что пункт будет назваться прямо « WiDi Miracast » . Это зависит от версии Windows.
Настройка на телевизоре
Данный процесс практически аналогичен вышеуказанному. На мобильном устройстве активируем WiDi и переходим к телевизору. Открываем « Settings » , где обращаем внимание на раздел « Intel’s WiDi » . Внизу должно располагаться название и модель нашего смартфона (конечно, если на нем включена сеть Вай-Фая). Кликаем по квадратику, ставя галочку; подтверждаем сопряжение на телевизоре и телефоне.
Важные моменты:
- Если у вас Смарт ТВ, шанс успешного подключения намного возрастает.
- Два устройства должны быть подключены к одной Wi-Fi сети.
- В случае затруднения с подключением можно использовать специальные приложения, значительно упрощающие процесс сопряжения.
Видео-инструкция
Мы сообщили о новой версии технологии WiDi, которая, в том числе, получила совместимость с родственным стандартом Miracast. Тогда эта информация прошла незамеченной, и на наш взгляд, весьма напрасно, поскольку картина в области беспроводных дисплеев кардинально изменилась. И одно из изменений - появление Miracast на Android. Давайте попробуем разобраться, как соотносятся друг с другом Miracast и WiDi, каким функционалом на пару обладают и как создавать приложения под Android с их использованием.
Многообразие функций и возможностей
О стандарте WiDi мы уже рассказывали достаточно: следили за новостями , рассматривали с точки зрения разработчика и даже тестировали живой серийный адаптер . Теперь для начала опишем в нескольких словах технологию Miracast.Общая коцепция Miracast

Архитектура Miracast (со стороны передатчика)
Совместимость Miracast и WiDi версии 3.5 означает общность базового функционала в устройствах обоих стандартов. Какие дополнительные плюшки есть в WiDi, но отсутствуют в Miracast? На сей день их три:
- обязательная поддержка HD видео вплоть до 1080p (хотя стандарт Miracast допускает высокое разрешение, но не обязывает все устройства поддерживать его);
- поддержка системы защиты контента HDCP (High-bandwidth Digital Content Protection);
- наличие двух дополнительных видео режимов – расширенного и многозадачного (о них чуть позже).
WiDi поддерживается большинством существующих мобильных платформ Intel (и наверняка будет поддерживаться последующими). Как уже отмечалось в тестировании, технология относится к разряду «однокнопочных», то есть предельно простых для пользователей.

Процесс подключения беспроводного дисплея на примере Samsung Galaxy S4
Ну а теперь пришло время поговорить о режимах. Нативным для WiDi/Miracast является Режим Клонирования
– на удаленном дисплее отображается та же картинка, что и на локальном, с тем же разрешением.
Двойной режим
также относится к основным; в нем на удаленном дисплее проигрывается контент, а основной служит для управления и вывода служебной информации. Данный режим поддерживается через Android Presentation API.
Расширенный режим
имеется только в WiDi (и, соответственно, доступен только для устройств на платформе Intel Atom). В нем видео режим включается автоматически, когда пользователь запускает мультимедийный контент на плеере, использующим Android Media Player framework. Разрешение картинки остается «родным» вплоть до 1080р. При этом локальный рендеринг видео может отключаться для сокращения энергопотребления.
Наконец, самый продвинутый – Многозадачный Режим
, при котором видео плеер посылает изображение на удаленный дисплей, а на локальном в это время пользователь делает, что хочет: просматривает интернет, принимает звонки или даже смотрит совсем другое видео, тоже в FullHD разрешении!
Варианты использования режима двух дисплеев:
Режим двух дисплеев подходит не только для просмотра видео. Совершенно несложно набросать список жизненных его применений:- просмотр интернет на большом экране (смартфон выступает в роли тачпада);
- заполнение форм или набор небольших текстов (смартфон – сенсорная клавиатура);
- игры (смартфон – сенсорный геймпад/джойстик);
- мобильное рабочее место (смарфтон – компьютер, к нему по Bluetooth подключена периферия).


Создаем Android приложение для двух дисплеев
Поддержка второго беспроводного дисплея в Android 4.2 (API Level 17) реализована с помощью с помощью класса Presentation , позволяющего:- внедрить поддержку второго дисплея в приложения, не заботясь о способе, которым он будет физически подключен;
- работать с MHL, HDMI, Slimport или Miracast совместимыми устройствами;
- осуществлять управление вторым дисплеем независимо от первого.
public class DemoPresentation extendsPresentation {
Также необходима ассоциация с классом Display при создании. Presentatio n наследуется от Dialog , а что касается Dialog , то его жизненный цикл привязан к Activity .
Перед тем, как задействовать Presentation , вам необходимо выбрать дисплей, что может быть сделано двумя способами:
1. MediaRouter API (в API 16) – система сама выберет лучший дисплей за вас
// Get the media router service. MediaRouter mMediaRouter = (MediaRouter)getSystemService(Context.MEDIA_ROUTER_SERVICE); // Use the MediaRouter that supports live video MediaRouter.RouteInfomRouteInfo =mMediaRouter.getSelectedRoute(MediaRouter.ROUTE_TYPE_LIVE_VIDEO); Display presentationDisplay= mRouteInfo.getPresentationDisplay();
2. Display Manager API (в API 17) – перечень дисплеев.
// Get the display manger service. DisplayManager mDisplayManager = (DisplayManger)getSystemService(Context.DISPLAY_SERVICE); // enumerate the displays Display displays =mDisplayManager.getDisplays(DisplayManger.DISPLAY_CATEGORY_PRESENTATION);
Добавление MediaRouteButton в приложение:
//Sets Media Route Button to second screen mode mediaRouteActionProvider.setRouteTypes(MediaRouter.ROUTE_TYPE_LIVE_VIDEO); //Launches the Wireless display setting intent startActivity(newIntent ("android.settings.WIFI_DISPLAY_SETTINGS"));
В res/menu/default.xml:
Как заставить Presentation API работать:

- onRouteUnselected
- onRouteSelected
- onRoutePresentationDisplayChanged
- onResume
- onPause
Все API, приведенные на рисунке ниже, являются внутренними для Android 4.2/4.3. Они являются частью AOSP и распространяются свободно, однако не входят во фреймворки и работать не обязаны.

В заключение отметим, что тестировать приложения для двух дисплеев можно как на реальном железе, поддерживающем данный функционал, так и на эмуляции, доступной начиная с Android 4.2 в опциях разработчика. Вы можете выбрать разрешение и dpi второго виртуального дисплея, и получите оверлей с его отображением.

При подготовке поста использовались материалы IDF 2013, авторы - Xavier Hallade и Costas Stylianou.
Но современные технологии позволяют отображать экран планшета или смартфона на телевизоре без использования кабеля. Эта технология называется Miracast .
Miracast - стандарт беспроводной передачи мультимедийного сигнала, утверждённый объединением Wi-Fi Alliance 19 сентября 2012 года. Стандарт разработан на основе технологии Wi-Fi Direct: для передачи сигнала требуется наличие только двух совместимых устройств - приёмника и передатчика (Википедия). Согласно этой технологии для того, что бы подключить ваш планшет или смартфон на Андройд к телевизору, потребуется телевизор поддерживающий технологию Miracast и планшет или смартфон на Андройд версии 4.2 и выше (4.4, 5.0 и т.д.), никаких дополнительных устройств - Wi-Fi маршрутизаторов и других устройств не требуется .
Предлагаю на наглядном примере продемонстрировать как пфодключить планшет или смартфон на Андройд к телевизору, на примере телевизора LG на WebOS и планшета ASUS на Android 5.0.
Включение функции Miracast на телевизоре.
Включение этой функции на других телевизорах (Samsung, Philips, Sony, Toshiba и т.д.), будет происходить по аналогии.
Откройте Смарт приложения, для этого:
На стандартном пульте нажмите кнопку "Smart".
На пульте Magic Remote нажмите кнопку "Home" (домик)

Затем откройте полное меню приложений.
Выберите "Screen Share".
Таким образом, вы включили функцию Miracast на телевизоре.
Включение функции Miracast на планшете/ смартфоне Андройд.
Первым делом необходимо включить Wi-Fi. Для этого зайдите в "Настройки" и переведите переключатель в сторону включения Wi-Fi.

Теперь можно приступить к включению Miracast, для этого откройте "Настройки" на Андройд устройстве.
Внимание!!!
В зависимости от устройства (фирмы производителя, модели, версии Android, оболочки), включение данной функции, может отличатся. Вот один из примеров, как включить Miracast: необходимо зайти в "Настройки" - "Экран" - "Беспроводной экран (Miracast)" - включить и подключиться к телевизору. Ниже описано как это выглядело на тестируемом планшете.

В поле "Беспроводные сети" выбрать "Еще".

Выбрать "Play To" (беспроводное подключение к дисплею).

После этого начнется поиск вашего телевизора и спустя несколько секунд появится сетевое имя телевизора.

Нажав на него начнется подключение вашего Андройд устройства к телевизору.
Спустя несколько секунд на экране телевизора вы увидите экран вашего планшета или смартфона.
Таким образом, вы подключили ваш смартфон/ планшет с Андройд к телевизору.
Следует заметить, что при подключении с помощью технологии Miracast звук передается на телевизор и управляется с пульта от ТВ.
Отключение Miracast.
Для того что бы отключить Miracast необходимо на планшете/ смартфоне зайти в "Настройки" - в поле "Беспроводные сети" выбрать "Еще", нажать на "Play To" и кнопку "Отключить".

На мой взгляд, технология Miracast является одним из лучших способов подключения планшета или смартфона на Андройд к телевизору, поскольку она крайне проста в подключении, не требует никаких дополнительных устройств (только планшет/ смартфон и телевизор), единственный недостаток это задержка в доли секунды, играть в игры не удобно, но смотреть видео, фото, презентации - без проблем. Miracast своего рода беспроводной HDMI, который, я думаю, займет достойное место в беспроводных способах подключения к телевизору различных устройств.
Преимущества беспроводного подключения с помощью Miracast:
1) Подключение осуществляется беспроводным способом.
2) Для подключения не требуется никаких дополнительных устройств (роутеров, маршрутизаторов и т.п.)
3) Простота подключения, достаточно включить функцию Miracast на телевизоре и на планшете.
4) Защиты канала передачи данных между устройствами на основе технологии WPA2.
Недостатки технологии Miracast:
1) Небольшая задержка, не критично для просмотра видео и фото, но в игры играть не комфортно.
Видео настройки беспроводного подключения планшета/ смартфона на Android к телевизору с помощью Miracast.
Беспроводные технологии развиваются стремительно, постепенно приближая нас к будущему без лишних проводов. Уже сейчас многие задаются вопросами, как использовать телевизор в качестве беспроводного монитора для или телефона, и есть ли возможность транслировать картинку со смартфона или планшета на экран телевизора с помощью Wi-Fi? На эти и похожие вопросы постараемся ответить в данной статье.
Беспроводной компьютерный монитор
Если говорить о беспроводном мониторе для компьютера, то такое устройство появилось на рынке сравнительно недавно, и его стоимость пока что достаточно высока. Такой монитор можно подключить к компьютеру через сеть Wi-Fi, так как он обладает встроенным беспроводным интерфейсом для передачи сигнала. Этот вариант может быть удобен тем, кому время от времени необходим второй экран для работы, так как не нужно каждый раз возиться с подключением. Но для серьезных игр беспроводной монитор все же не подойдет из-за возможных задержек изображения.
Также в продаже начали появляться беспроводные сенсорные мониторы, которые можно использовать в качестве внешнего дисплея при обычной работе с ПК. Подключается такая модель также через Wi-Fi и цена на него тоже довольно высокая.
Телевизор в качестве беспроводного монитора
Если вы хотите транслировать картинку со своего смартфона или планшета, то можно использовать телевизор как беспроводной монитор. Для этого вам понадобится модель телевизора и мобильная операционная система, поддерживающие технологию DLNA. Сделать из телевизора беспроводной монитор вы сможете, если имеете смартфон с Android последних версий, и если ваш телевизор имеет возможность подключения к Wi-Fi сети. Опять же следует упомянуть о том, что если через такое соединение вы хотите смотреть фильмы или играть в игры, то изображение может запаздывать, поэтому в этом случае лучше воспользоваться стандартными кабелями. А вот для просмотра небольших видео или фотографий такой способ отлично подойдет.
Как подключить смартфон к телевизору?

Рассмотрим подробнее, как подключить телевизор в качестве беспроводного монитора для вашего гаджета:
- Подключите телевизор и смартфон к одной сети Wi-Fi (телевизор может быть подключен и через кабель).
- Подключите телевизор к розетке, но не включайте его.
- В списке программ смартфона откройте галерею и выберите нужный для просмотра файл.
- Во вкладке «Еще» нажмите кнопку «Выбрать проигрыватель». В открывшемся меню выберите ваш телевизор.
- После этого картинка будет транслироваться на экран телевизора. При перелистывании фото на телефоне изображение на экране будет обновляться автоматически.
Умные телевизоры и так до такой степени разумны, что могут использоваться вместо привычных устройств для выхода в интернет. Они выступают частичной заменой ноутбука или могут дополнить телефон, но все же не теряют свой привычный функционал, и продолжают показывать фильмы на большом и удобном экране.
Но вспомните, что существует множество способов, как телевизор сделать монитором. Пользоваться контентом, таким образом, будет намного более удобно, поскольку изображение станет больше, особенно если подключить не компьютер, а тот же телефон. Осуществляется связь через Wi-Fi, что очень удобно, так как не нужно через всю квартиру тянуть провода и кабели либо переносить сам компьютер поближе. Часто подобные манипуляции исполняются с определенной целью. Она заключается в том, чтобы посмотреть фильм на большом экране, не отправляясь при этом в кинотеатр. Но данную процедуру нельзя выполнить, если телевизор не оснащен встроенным адаптером Вай-Фай, или не может принимать сигнал.
Подключение телевизора как второго монитора по Wi-Fi
Этот способ является самым популярным, но для его осуществления потребуется нечто большее, чем наличие Wi-Fi. Чтобы транслировать картинку на телевизор он должен быть подсоединен к роутеру, который использует ноутбук. Это очень важное условие, но почему-то пользователи о нем забывают, потому связь между устройствами и не налаживается. Но есть и исключения, касающиеся телевизоров обладающих поддержкой функции Wi-Fi Direct, на экран которых осуществляется трансляция посредством беспроводной сети. Подключиться несложно, просто нужно иметь доступ к интернету и желание разбираться в инструкции. А вот над экраном ноутбука придется поколдовать, чтобы другому устройству было предоставлено право общего доступа ко всем папкам и другой информации. Как правило, помогает установка на сети пункта «Домашняя», и добавить к домашним устройствам ещё и телевизор. К файлам, которые откроются даже без общей настройки можно отнести папку с видео, музыкой, изображениями и документы. Но если нужно открыть полноценный доступ ко всем файлам, инструкция такова:
- Выберите папку, выведя её на дисплей;
- Кликните на ней правой кнопкой и выберите среди перечня «Свойства»;
- Перейдите во вкладку «Доступ»;
- Установить «Общий доступ».
 Но это долго. Чтобы пользоваться телевизором как беспроводным монитором, можно воспользоваться более простым методом открывая папки
.
Но это долго. Чтобы пользоваться телевизором как беспроводным монитором, можно воспользоваться более простым методом открывая папки
.
- Открываем «проводник Windows»;
- Пункт «Сеть»;
- Дезактивировать пункт «Сетевое обнаружение и общий доступ к файлам», следуя простым указаниям.
Если все настроено, то дело займет пару секунд, а если нет, то придется воспользоваться более подробной инструкцией. Вот как подключить беспроводной монитор:
- Когда DLNA включен, надо открыть пункт меню ТВ, который контролирует трансляцию содержимого компьютера на телевизор.
- Для каждого устройства есть свое подключение. В частности, на Sony Bravia используется кнопка Home;
- Затем пользователю нужно выбрать раздел - Фильмы, Музыка или Изображения, чтобы увидеть искомый контент уже на большом телевизоре.
Что касается телевизоров LG, то для них инструкции немного другие, поскольку нужно перейти в SmartShare, где тоже находится содержимое общих папок. Кроме того, часто бывает, что воспроизвести файлы на телевизоре не получается. Это касается фильмов, формат которых не подходит для подобной процедуры. Если трансляция на телевизор утруднена, то можно попытаться сделать небольшую хитрость – на компьютере переименовать файлы с MKV на AVI. Как правило, этого достаточно.
 Использование телевизора как беспроводного монитора посредством Miracast и WiDi
Использование телевизора как беспроводного монитора посредством Miracast и WiDi
Использовать телевизор в качестве монитора можно с помощью WiDi. Выше разговор шел о том, как переносить на экран картинки, видео и другое ограниченное количество файлов, но использовать его в качестве полноценного монитора все же нельзя. А вот если применить описанное ниже подключение, то телевизор превратится в полноценный второй монитор, которые будет показывать все то, что может делать пользователь на стационарном компьютере. Для подключения ТВ в качестве монитора используются две популярные технологии:
- Miracast;
- Intel WiDi.
Беспроводной монитор ТВ – это круто и современно, тем более, когда он является по совместительству ещё и Смарт ТВ. То есть функциональный потенциал техники существенно подрос по сравнению с обычными телевизорами, хотя их тоже можно использовать в качестве монитора. На телевизор простого типа, конечно, нужно подключить другие устройства. Но давайте рассмотрим использование WiDi и Miracast для беспроводной трансляции.  Для этого подключения не требуется роутер, в том числе, который работает по технологии Wi-Fi Direct.
Для этого подключения не требуется роутер, в том числе, который работает по технологии Wi-Fi Direct.
- Если трансляция будет вестись с компьютера, на котором установлен процессор Intel, как минимум третьего поколения, или в нем используется графический чип Intel HD Graphics. Осуществление соединения посредством беспроводной связи может оказаться проблемой. Иногда устройства не подключаются. Это связано с поддержкой Intel WiDi на Windows 7 и 8.1. Чтобы исправить это, понадобится установить Intel Wireless Display, но только если обратиться на официальный сайт Intel;
- Если на ноутбуке установлена версия Windows 8.1, а телевизор оборудован Wi-Fi адаптером, то подключение через Miracast будет удачным. Вот только самостоятельная установка Windows 8.1 на компьютере может быть проблемой, поскольку комплектация, скорее всего, неполная;
- Обязательным условием является подключение телевизора по сети. Но важно чтобы модель поддерживала рассматриваемые технологии. Если ваше устройство не может подключиться к ПК, значит, нужно купить адаптер Miracast. Тем не менее, большинство устройств уже обладают этим дополнением, ведь производители самостоятельно его встраивают. А если придется делать покупку, можно попробовать установить Miracast в процессе перепрошивки.
 Подключить телевизор как монитор с помощью Miracast
Подключить телевизор как монитор с помощью Miracast
Подключение – достаточно простая процедура, потому проделать его самостоятельно может каждый, кто хотя бы приблизительно разбирается в технических нюансах. Итак, подключение выглядит таким образом:
- Прежде как подключить телевизор к компьютеру, и использовать его в качестве монитора, нужно проверить настройки. В частности, это касается Miracast или WiDi, поддержка которых заключается в правильном подключении устройства. Она работает по умолчанию, но если настройки сбиты, не удивительно, что устройства не смогут работать вместе. Но бывают случаи, когда такой настройки вообще нет. В такой ситуации поможет стандартный модуль Wi-Fi. На примере телевизоров Samsung данную функцию можно разыскать в настройках сети, в разделе «Зеркальное отображение экрана».
- Чтобы активировать WiDi, потребуется запустить программу Intel Wireless Display. Именно она находит монитор, к которому нужно провести подключение. Но чтобы безопасно провести эту процедуру потребуется ввести код безопасности. Вписать его нужно в специальное поле, высвечивающееся на экране телевизора.
- В свою очередь, на компьютере нужно провести следующие манипуляции:
- Справа в Windows 8.1 нужно найти Charms;
- Далее, нужно выбрать раздел «Устройства»;
- Затем переходим в «Проектор» либо пункт «Передать на экран»;
- Выбрать пункт «Добавить беспроводный дисплей».
 Что делать если пункты не отражаются
Что делать если пункты не отражаются
Если хотите использовать телевизор, но не знаете, как воспользоваться этим методом, поскольку нужные пункты не отражаются, скорее всего, дело в различиях модели устройств. Возможно, поможет инструкция к конкретному телевизору, которую можно скачать прямо на телефон, чтобы не искать документы. Также существенную помощь сможет оказать обновление драйвера Wi-Fi адаптера. Как именно это сделать, можно прочитать на официальном сайте Microsoft. Кроме того, пользователи жалуются, что транслировать на телевизор контент с ноутбука сложнее, чем с компьютера. Проблема может быть:
- В WiDi;
- В Miracast;
- Отсутствует соединение с интернетом;
- Неисправный роутер;
- Неправильные настройки на телевизоре;
- Если используется телефон, тоже могут быть нарушены настройки соединения.
Использование в качестве монитора обычного телевизора
Как правило, Smart TV не самые дешевые устройства, потому многие пользователи хотят сделать монитором ноутбука стандартный ТВ. Как показывает практика, подключить даже эти устройства несложно. Если ТВ имеет HDMI вход, то можно попробовать провести подключение. Есть неплохие шансы, что оно пройдет успешно. Но потребуются дополнительные устройства, в частности, адаптер HDMI WiFi для телевизора. Таким образом, можно забыть о большинстве проводов, что раньше опутывали телевизор и компьютер.  Какой адаптер подойдет для телевизора? Вот несколько неплохих вариантов:
Какой адаптер подойдет для телевизора? Вот несколько неплохих вариантов:
- Google Chromecast. Этот вай-фай адаптер больше подходит для LG, хотя может использоваться и на других устройствах;
- Android Mini PC. Подходит для тех устройств, которые работают на базе Андроид. Потому отлично соединяется телефоны и планшеты с телевизорами, разрешая руководить ими с помощью WiFi через Андроид. Используемое приложение работает со всеми телевизорами;
- Intel Compute Stick. Ещё одна новинка от Интел, которая является практически миниатюрным компьютером. Его можно подключить к входу на ТВ, и техника начнет работать в идеальном режиме.
Кроме того, описанные варианты не единственный способ соединять телевизор с компьютером. Кто-то первым подумал – использую для этого интернет, а не сотни кабелей, проводков. Идея оказалась отличной. Но, главное, чтобы было обеспечено высокоскоростное подключение. Без интернета ТВ не сможет работать. Преимущества подключения:
- Отсутствие проводов;
- Подключение происходит быстро и открывается доступ ко всей библиотеке файлов компьютера;
- Появляется доступ к файлам остальных устройств, например, смартфонов.
Обратите внимание.
Графика