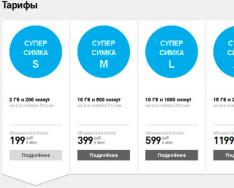Инструкция по настройке VPN-соединения для Windows 7
В правом нижнем углу рабочего стола (рядом с часами) найти и нажать значок подключений, в появившемся окне выбрать «Центр управления сетями и общим доступом»
Если значок подключений отсутствует, следует воспользоваться меню «ПУСК», где в строке поиска ввести слово «центр». В появившемся списке необходимо выбрать «Центр управления сетями и общим доступом»

В открывшемся окне следует выбрать пункт «Настройка нового подключения или сети»

В появившемся окне выбора вариантов необходимо выбрать пункт «Подключение к рабочему месту» и нажать кнопку «Далее».

Если в системе уже существуют какие-либо подключения удаленного доступа, появится следующее окно, в котором нужно поставить указатель «Нет, создать новое подключение» и нажать кнопку «Далее».

В открывшемся окне выбрать «Использовать мое подключение к Интернету (VPN)»

В поле «Адрес в Интернете» следует ввести vpn.сайт . Для пользователей домосетей необходимо ввести адрес vpn.ivanco.net, а для пользователей VPN-карт TOMTEL необходимо ввести vpncard.сайт. «Имя место назначения» желательно исправить на VPN-TOMTEL или VPN-IVANCO соответственно и установить галочку в поле «Не подключаться сейчас, только выполнить установку для подключения в будущем», после чего нажать кнопку «Далее».



В поле «Пользователь» следует ввести Ваш логин для VPN, а в поле «Пароль» соответственно Ваш пароль и нажать кнопку «Создать/Подключить».

Следующее появившееся окно необходимо просто закрыть.

Теперь следует снова открыть «Центр управления сетями и общим доступом» и выбрать пункт «Подключиться к сети»,



В «Подключение» необходимо нажать кнопку «Свойства».

В открывшейся вкладке «Общие» необходимо убедиться в отсутствии галочки в отмеченной позиции

Затем следует перейти на вкладку «Параметры» и убрать галочку «Включать домен входа в Windows»

На вкладке «Безопасность» очень внимательно выберите параметры настройки как указано ниже:

На открывшейся вкладке «Сеть» отключаем необязательные компоненты в соответствии с рисунком и нажать кнопку «ОК»:

Теперь необходимо установить соединение с VPN-сервером. Для этого нажмите кнопку «Подключение»

Внимание! Пожалуйста ознакомьтесь с некоторыми особенностями VPN-соединений:
2. При использовании VPN-соединения некоторые программы могут, несмотря на включенный VPN, продолжать пользоваться обычным каналом.
3. Отчет по VPN сессии может формироваться не мгновенно. После разрыва VPN соединения может пройти до 1 часа времени, прежде, чем будет сделано начисление по итогам сессии.
Сегодня пользователи интернета все чаще используют термин VPN. Одни рекомендуют использовать его чаще, а другие - обходить стороной. Рассмотрим детальнее, что скрывается за данным термином.
VPN подключение, что это такое
VPN (Virtual Private Network) - это технология , которая обеспечивает закрытую от внешнего доступа связь при наличии высокой скорости соединения. Такое подключение осуществляется по принципу «точка - точка ». В науке такой способ подключения называется туннель . Присоединиться к туннелю можно на ПК с любой ОС , в которой установлен VPN-клиент . Эта программа «пробрасывает» виртуальный порт с использованием TCP/IP в другую сеть.
Для осуществления такого подключения нужна платформа, которая быстро масштабируется, обеспечивает целостность, конфиденциальность данных.

Для того, чтобы ПК с ip-адресом 192.168.1.1-100 подключился через шлюз к внешней сети, нужно на маршрутизаторе прописать правила соединения. Когда осуществляется VPN подключение, в заголовке сообщение передается адрес удаленного ПК. Сообщение шифруется отправителем, а расшифровывается получателем с помощью общего ключа. После этого между двумя сетями устанавливается защищенное соединение.
Как подключить VPN
Ранее была описана краткая схема работы протокола. Теперь узнаем как подключить клиент на конкретном устройстве.
На компьютере и ноутбуке
Перед тем, как настраивать VPN соединение на ПК с ОС Windows 7 , следует уточнить IP адрес или название сервера. Для этого в «Центре управления сетями » на «Панели управления » нужно «Создать новое подключение ».

Выбрать пункт «» - «(VPN) ».

На следующем этапе следует указать имя и адрес сервера .


Нужно дождаться завершения соединения.

Проверим VPN подключение. Для этого в «Панель управления » в разделе «Сетевые подключения » вызываем контекстное меню, двойным щелчком по ярлыку.

На вкладке «Детали » нужно проверить адрес IPv4 . Он должен быть в диапазоне IP, указанных в настройках VPN.

На телефоне, айфоне или планшете
Теперь рассмотрим, как создать VPN подключение и настроить его на гаджетах с ОС Аndroid.
Для этого необходим:
- смартфон, планшет;
- логин, пароль к сети;
- адрес сервера.
Для настройки VPN подключения нужно в настройках телефона выбрать пункт «» и создать новую.



На экране отобразится иконка с новым подключением.

Система требует логин и пароль. Нужно ввести параметры и выбрать опцию «». Тогда на следующей сессии не придется подтверждать еще раз эти данные.

После активации подключения VPN на панели инструментов появится характерный значок.

Если щелкнуть на иконку появятся детали соединения.
Как настроить VPN для корректной работы
Рассмотрим детальнее, как автоматически настроить VPN на компьютерах с ОС Windows 10 .
Переходим в настройки ПК.

В разделе «Параметры » переходим в подраздел «».


… и добавляем новое подключение VPN.

На следующей странице следует указать параметры подключения VPN:
- Поставщик услуг - Windows;
- Имя подключения;
- Адрес сервера;
- Тип VPN;
- Имя пользователя и пароль.

После того как соединение будет установлено к нему нужно подключиться.
Как создать VPN сервер
Все провайдеры фиксируют деятельность своих клиентов. В случае получения запроса от правоохранительных органов они предоставят полную информацию о том, какие сайты посещал правонарушитель. Таким образом провайдер снимает с себя всю юридическую ответственность. Но иногда возникают ситуации, в которых пользователю нужно защитить свои данные:
- Компании передают через интернет свои данные по зашифрованному каналу.
- Многие сервисы в интернете работают по географической привязки к местности. Например, сервис Яндекс.Музыка функционирует только на IP из РФ и стран СНГ. Россиянин, находясь в Европе, не сможет слушать любимую музыку.
- В офисах часто блокируется доступ к социальным сетям.
Можно, конечно, каждый раз очищать историю браузера после посещения сайта. Но проще создать и настроить VPN сервер.
Для того следует вызвать командную строку (Win + R ), а затем ввести запрос ncpa.cpl и нажать Enter . В новом окне нажать Alt и выбрать пункт «».

Далее нужно создать пользователя и дать ему ограниченные права только к VPN. Также придется придумать новый длинный пароль. Выберите пользователя из списка. На следующем этапе нужно выбрать вариант подключения «Через интернет ».

Как пользоваться VPN
После того, как создано новое соединение, достаточно открыть браузер и загрузить любую страницу.
Новички могут не заниматься созданием соединения, а сразу скачать VPN-клиент с интернета или установить специальное расширение в браузер. После загрузки программы ее нужно запустить и нажать кнопку «Connect ». Клиент присоединится к другой сети и пользователь сможет просматривать запрещенные в его регионе сайты.
Недостатком данного метода является то, что IP выдается автоматически. Пользователь не может выбирать страну. Зато настраивается подключение очень быстро, нажатием всего одной кнопки. Вариант с добавлением расширения также имеет недостатки. Во-первых, пользователь должен быть зарегистрирован на официальном сайте программы, а, во-вторых, расширение часто «вылетает». Зато пользователь может выбирать страну, через которую будет осуществляться подсоединение ко внешней сети. Сам процесс подключения также не вызывает вопросов. Достаточно нажать кнопку «Start » и браузер перезагрузится в новой сети. Рассмотрим, как установить расширение на примере ZenMate VPN .
Скачиваем программу с официального сайта. После установки в браузере появится значок:
Кликните на иконку. Отобразится окно расширения:

Если подвести курсор мышки к иконке с Российским флагом , то на экране отобразится текущий IP . Если подвести курсор на иконку с флагом Румынии, то появится IP выбранного сервера. При желании страну подключения можно сменить. Для этого нужно нажать на глобус и выбрать один из автоматических адресов.

Недостатком бесплатной версии программы является маленькое количество доступных серверов и навязывание рекламы.
Самые частые ошибки
Различные антивирусные программы, а также брандмауэры могут блокировать соединение. При этом на экране отображается код ошибки. Разберем самые популярные проблемы и способы их решения.
| Ошибка | Причина | Решение |
|---|---|---|
| 678 | В ОС запрещено шифрование | Нужно открыть командную строку и проверить в реестре «HKEY_LOCAL_MACHINE\SYSTEM\CurrentControlSet\services\RasMan\ Parameters» параметр «ProhibitIpSec». Он должен быть равен 0. Если сам провайдер использует канал шифрования для предоставления услуг, то изменения этой настройки повлияет на доступ в интернет. |
| 691 | Введен неверный логин/пароль | Нужно еще раз авторизоваться в сети |
| 692 | Ошибка брандмауэра | Отключите брандмауэр |
| 720/738 | Пользователь уже подключен | Ошибка 720 встречается только на ОС Windows 7. На всех остальных ОС отражается код 738. Если через один клиент приходится работать с разных ПК, то нужно создать несколько имен пользователей. |
| 734 | Автоматический ВПН | Нужно в свойствах подключения поменять тип «Автоматический» на «L2TP IPSec VPN». Если ошибка не исчезнет, то нужно пересоздать подключение. |
| 766/781 | Не сохранен/не введен ключ | Откройте свойства ВПН, на вкладке «Безопасность» выберете пункт «Дополнительные параметры» и в новом окне введите ключ |
| 768/789 (ОС Windows 7, Vista, XP) | Не работает IPSec | ПКМ по ярлыку «Мой компьютер» - «Управление». В разделе «Службы» выбираем «IPSec». Тип соединения указываем Авто. |
В статье рассматривается настройка клиентского компьютера под управлением Windows 7, с которого должно быть установлено подключение к удалённому рабочему столу Windows. Здесь не рассмотрены настройки сервера и компьютера, к которому будет устанавливаться подключение.
Создание нового VPN-подключения
1. Откройте «Центр управления сетями и общим доступом», для этого щёлкните по иконке подключения в системном трее правой кнопкой и выберите пункт меню «Центр управления сетями и общим доступом». «Центр управления сетями и общим доступом» можно также открыть через панель управления.
3. Выберите «Подключение к рабочему месту. Настройка телефонного или VPN-подключения к рабочему месту» и нажмите «Далее».

4. Выберите «Использовать моё подключение к Интернету (VPN)».

5. Введите «Интернет-адрес» и имя назначения и нажмите «Далее».

6. Заполните поля «Пользователь» и «Пароль» и нажмите «Подключить».

7. После подключения нажать «Закрыть».

Чтобы подключенная сеть не была основной нужно выполнить следующие шаги
8. Откройте «Центр управления сетями и общим доступом».
9. Нажмите на ссылку «Изменение параметров адаптера» (слева).

10. Найдите созданное подключение, щёлкните по нему правой кнопкой мыши и выберите пункт меню «Свойства».

11. На закладке «Сеть» выберите «Протокол Интернета версии 4 (TCP/IPv4)» и нажмите «Свойства».

12. В открывшемся окне «Свойства. Протокол Интернета версии 4 (TCP/IPv4)» нажмите на кнопку «Дополнительно».

13. В открывшемся окне «Дополнительные параметры TCP/IP» уберите галку «Использовать основной шлюз в удалённой сети».

14. Закройте все окна нажатием на кнопки «ОК». При этом будет показано предупреждение, что ряд изменений вступят в силу после повторного соединения.

15. Чтобы изменения вступили в силу, в окне открытом на шаге 10, найдите своё подключение, щёлкните правой кнопкой мыши и выберите пункт меню «Отключить».

16. После отключения, щёлкните правой кнопкой мыши на своём подключении и выберите пункт «Подключить». При запросе пароля заполните поля «Пользователь» и «Пароль» и нажмите «Подключение».

Подключение к удалённому рабочему столу
17. Установите VPN-подключение как описано в шаге 16.
18. Запустите программу «Подключение к удалённому рабочему столу». Обычно ярлык находится в меню «Пуск -> Все программы -> Стандартные -> Подключение к удалённому рабочему столу». А можно начать писать текст «Подключение к удалённому рабочему столу» и программа найдётся.
19. В появившемся окне «Подключение к удалённому рабочему столу» введите IP-адрес или имя компьютера и нажмите «Подключить».

20. В появившемся окне «Безопасность Windows» введите имя пользователя и пароль и нажмите «ОК». Если вы ранее уже заходили на удалённый рабочий стол, то система подскажет имя пользователя, см. рисунок.

21. В появившемся окне система предупредит вас, что не может подтвердить подлинность компьютера, см. рисунок. Если вы уверены, что подключаетесь к нужному компьютеру, можете установить галку «Больше не выводить запрос о подключениях к этому компьютеру» и нажать «Да».

22. После работы с удалённым компьютером можно просто закрыть окно. Тогда сессия сохранится и, при следующем подключении, вы увидите все открытые вами окна в неизменном состоянии. Если сессию требуется закрывать (обычно это требуется делать на серверах), то нужно на удалённом компьютере выйти из системы.
В нашей необъятной стране всё любят блокировать. Если раньше блокировки ограничивались лишь сайтами, то теперь очередь дошла до мессенджеров. И пока мессенджеры уже блокируют, а VPN ещё только планируют запретить, я расскажу, зачем же нужны эти три буквы. Кроме этого, вы узнаете, как настроить VPN на любом устройстве бесплатно или платно. Как выбрать правильный VPN и почему это нужно сделать сейчас.
Что такое VPN?
Зачем мне нужен VPN, если я не хожу на запрещённые ресурсы?
Для большинства из нас я составил список из , которые доказывают, что VPN нужен всем:
- Доступ к заблокированным в стране ресурсам;
- Безопасность в публичных сетях;
- Безопасность в домашней сети;
- Защищённое соединение с друзьями;
- Анонимность.
Наиболее важными пунктами являются первый и пятый. В то время как люди, которых волнует анонимность, сами прекрасно разберутся, что да как. Остальным придётся читать статьи типа этой.
Блокировка доступа к определённым сайтам или приложения в интернете - не всегда плохо. Также не всегда блокировка идёт со стороны государства. Некоторые сервисы, как Spotify, просто не работают в России и сами ограничивают доступ для нас. Доступ к ресурсам может блокировать и сам интернет-провайдер по своим причинам. И, конечно же, государство может блокировать доступ к запрещённым в стране ресурсам.
Здесь я не буду обсуждать, правильно это или нет. И имеет ли вообще смысл такая блокировка. Важно понимать, что при блокировке одного ресурса, может быть случайно ограничен доступ к нескольким другим абсолютно легальным сайтам. Часто такие ошибки не замечает обычный посетитель сети. Но иногда под раздачу по ошибке попадают такие крупные ресурсы, как Google.
Отсюда легко сделать вывод, что VPN нужно иметь под рукой всегда. По крайней мере до тех пор, пока VPN не запретили тоже.
Как же выбрать VPN?
Выбрать VPN-сервис очень сложно. Неискушённый пользователь не видит разницы между сотнями различных программ (а она есть). Продвинутые пользователи сравнивают сервисы по таким параметрам, как анонимность, скорость доступа, хранение логов и многое-многое другое. Немного упростить задачу поможет эта таблица :


Такое расширение нужно просто установить в браузере, как и обычные расширения, и включить тумблер. После чего браузер начинает работать через VPN.
IVPN
Для любителей максимального набора «фишек» по анонимности и безопасности я рекомендую IVPN .
 IVPN
IVPN Разработчики гарантируют полную безопасность и анонимность (при правильном использовании). При этом скорость не ограничивается, но любителей торрентов здесь не жалуют. Безопасность гарантируется тем, что IVPN - члены организации EFF (Фонд электронных рубежей), а сама компания зарегистрирована на Гибралтаре и готова свалить оттуда при малейшем давлении на себя. На серверах не хранится никакая личная информация, которая может выдать пользователей. Поэтому при запросе от государства, им просто нечего будет предоставить. А ещё есть поддержка OpenVPN, а значит, VPN можно настроить на любом устройстве.
Но за такое удовольствие придётся заплатить $8.33 в месяц, что значительно дороже, чем у конкурентов.

Среди достоинств программы:
- демократичные цены на лицензию (5 устройств);
- русский язык;
- кроссплатформенность;
- никаких ограничений по скорости и трафику, даже для торрентов;
- есть бесплатная версия.
В бесплатной версии вас ждёт реклама и «прослушка» трафика для показа этой рекламы. Но большинству плевать на это, смиритесь. В мобильной версии - это промо-ролик при включении соединения, а в браузере - баннеры от партнеров. Кроме этого, вы можете подключиться только к серверу в США.
А ещё программа может сама включать VPN-соединение (при работе с определёнными приложениями). Таким образом, вы можете работать через VPN со списком программ, а для остальных будет использоваться обычное соединение.
Платная версия стоит €6.99 в месяц или €139.99 за пожизненную лицензию. пока ещё можно купить пожизненную лицензию на 10 устройств за $69.99.
Что-то среднее между двумя вариантами выше. Здесь в бесплатной версии вы получаете несколько серверов на выбор: Германия, Гонкконг, Румыния и США. Свобода выбора компенсируется ограничением по скорости подключения, но не трафику.

Платная подписка стоит 2 100 рублей в год.
Cargo VPN
Cargo VPN - защитит вашу конфиденциальность, а также даст неограниченный и безопасный доступ к любым сайтам.
Преимущества:
- Максимальной защиты приватности
- Безопасность при подключении к публичным точкам доступа Wi-Fi в аэропортах и отелях
- Покрытие из более 70 регионов и более 1000 высокоскоростных серверов по всему миру
- Бесплатное подключение 5 устройств на одну учетную запись
- Личный статический IP/Личный Сервер
Как настроить VPN?
Как настроить VPN? Пожалуй, это самый бессмысленный вопрос из всех. Конечно, если речь не идёт о настройке OpenVPN или настройке на уровне роутера. Большинство VPN-клиентов на популярных платформах (Windows, Mac, Android, iOS) настраиваются так - скачал, установил, запустил. Честное слово, всё так просто! Не нужно копаться в настройках системы, вводить «магические» цифры и пароли. Просто установите программу! И хватит задавать мне этот вопрос. Серьёзно.
 Замер скорости при соединении через VPN
Замер скорости при соединении через VPN Многие не хотят устанавливать VPN потому что боятся потерять в скорости соединения. Да, такая проблема может быть. Скорость может быть ограничена на бесплатных тарифах VPN-сервисов. А вот крупные VPN-провайдеры гарантируют соединение без потери скорости, но в этом случае придется оплатить подписку. С другой стороны, купить подписку на VPN я рекомендую в любом случае. Потому что бесплатные сервисы так или иначе пытаются «заработать» на своих пользователях. В этом случае страдает защищенность соединения, ваши личные данные или даже информация на устройстве.
При подключении к правильному VPN-сервису вы не ощутите заметного снижения скорости или увеличения потребления трафика.
Что теперь?
По большей части ничего. Установите нужный вам клиент на все устройства и радуйтесь жизни без ограничений, прослушки и слежки. Пользуйтесь любыми программами, ходите на любые сайты и будьте собой!
Мы выпустили новую книгу «Контент-маркетинг в социальных сетях: Как засесть в голову подписчиков и влюбить их в свой бренд».

VPN - это технология сетевого подключения, при которой в существующей сети может организовываться виртуальная подсеть.
Чтобы понять, VPN что это, разберем пример. Например, вам нужно отправить посылку в другой город и сделать это анонимно. На обычной почте у вас попросят предоставить документ, удостоверяющий личность, то есть отправить посылку анонимно не получится. Да и нет стопроцентной гарантии, что содержимое посылки останется в секрете и ее не вскроют. Но можно воспользоваться услугами специальных компаний, которые передадут посылку, не спрашивая, кто является отправителем, а также они гарантируют полную конфиденциальность содержимого, его целостность и сохранность. VPN выполняет функцию подобных компаний.
Для чего нужен VPN
VPN позволяет надежно передавать данные без искажения.
Использовать данный тип подключения нужно для:
- Работы с приложениями и их загрузки, когда IP адрес принадлежит другой зоне.
- Удобного и простого подключения к глобальной сети.
- Создания безопасного канала, защищенного от атак хакеров.
- Возможности анонимной работы.
- Высокой скорости соединения без сбоев в работе.
- Обеспечения уровня безопасности при работе в корпоративных сетях.
Как работает VPN-подключение
Если подключаться через VPN, сведения об удаленном маршруте и использующемся серверном IP передается в сообщении. Эти сведения, которые проходят по сети находятся в инкапсулированном состоянии, данные зашифрованы, поэтому их нельзя перехватить. Этап шифрования через VPN осуществляется при отправке, а расшифровка уже выполняется по заголовку сообщения на стороне получателя (ключ шифрования при этом должен быть общим). Если расшифровка была выполнена правильно, устанавливается нужный тип соединения.
Если говорить об уровне безопасности, то сегодня интернет не может похвастаться высоким уровнем защиты. А вот если применять VPN вместе с протоколами, удается достичь безопасности и защищенности информации.
Как пользоваться
Необходимо настроить соединение. Разберем шаги на примере самой распространенной ОС - Windows: открываем панель управления и выбираем раздел «Сеть и интернет». Далее: «Центр управления сетями и общим доступом» - "Настройка нового подключения» - «Подключение к рабочему месту». Кликаем возле «Нет, создать подключение» и жмем «Использовать мое подключение».
При входе через интернет вводим IP роутера или интернет-центра (предоставляется провайдером при первоначальной настройке), а при входе через VPN - локальный IP.

Затем настраиваем параметры учетной записи (даются при регистрации интернет-центра/ Wi-Fi роутера, расположены на оборотной стороне устройства), которые необходимы для подключения к РРТР-серверу, это имя пользователя, пароль и домен (домен не обязателен). Мы создали ВПН и теперь для последующих входов можем оптимизировать весь процесс, чтобы сократить время соединения:
- Открываем «Центр управления сетями и общим доступом».
- Жмем «Изменения параметров адаптера».
- Ищем сделанное нами подключение и просматриваем его характеристики (безопасность, свойства и тип VPN).
- Устанавливаем «Туннельный протокол типа точка-точка (РРТР)».
Если не выполнить этого, при каждом выходе в глобальную сеть Windows будет по очереди перебирать доступные варианты, пока не найдет протокол РРТР.

На этом настройка закончена, смело выполняйте подключение.
Как подключить VPN с помощью браузера
Настройка подключения для каждого браузера отличается. Разберем каждый из них:
- Opera. Данный браузер имеет встроенный безлимитный VPN, пользоваться которым можно бесплатно. Чтобы включить его нужно открыть «Меню», далее пройти в «Настройки», выбрать пункт «Безопасность» и «Включить VPN».
- Chrome. Здесь не обойтись без помощи специальных расширений. Открываем «Меню», далее «Дополнительные инструменты», далее «Расширения» и «Еще расширения». Вводим «VPN», просматриваем результаты и кликаем по одному из них. В открывшейся вкладке нажимаем «Установить». После этого расширение автоматически установится, а его значок будет отображаться на панели «Меню». Когда нужно будет воспользоваться VPN, кликните на значок и включите расширение. Лучшие расширения: «Hotspot Shield», «Touch VPN». Все они являются бесплатными.
- Яндекс браузер. Устанавливаем дополнение - сервис ВПН. Открываем «Меню», далее «Дополнения», после этого выбираем «Каталог расширений». В поиске задаем «VPN» и выбираем любой из предложенных вариантов. Далее механизм действия тот же: устанавливаем расширение, его значок появляется в строке «Меню». Перед каждым использованием ВПН подключения, включаем расширение. Хорошо зарекомендовали себя следующие расширения: «TunnelBear», «Hola Better Internet», «Zen Mate».
- Mozilla. По вышеописанной схеме выполняем установку расширения. Лучшие дополнения: «Hotspot Shield Free VPN Proxy», «Hoxx VPN Proxy», «Zenmate Security".