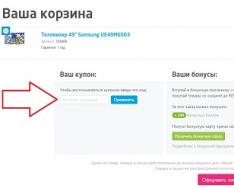Бывает же, что необходимо переустановить операционную систему на нетбук или компьютер без привода, когда под рукой нет флешки для записи на нее установочного дистрибутива, потому разработчики Windows предлагают несколько методов инсталлировать операционную систему:
- , в роли которого может выступать компакт-диск или флешка;
- с раздела локального жесткого диска, подключенного к целевому компьютеру;
- через сеть, используя удаленный компьютер, если BIOS поддерживает загрузку компьютера через сетевую карту.
Сегодня рассмотрим, как выполняется удаленная установка операционной системы через интернет (3-й метод) во всех подробностях.
Инсталляция операционной системы посредством пакета автоустановки
Установка Windows 7 по сети потребует:
- образа с устанавливаемой Windows;
- пакета автоматической инсталляции AIK, загруженного с сайта Microsoft;
- TFTP и DHCP сервера;
- утилиту для виртуализации образов UltraISO, Daemon Tools.
Windows AIK – разработанный Microsoft пакет инструментов для автоматической установки операционки, ее конфигурации, загрузки и развертывания по локальной сети. Также с его помощью можно выполнять прожиг образов посредством ImageX и конфигурировать их. Этот набор средств значительно упрощает работу системным администраторам и IT-специалистам процесс установки Windows и ее лицензий на многочисленных компьютерах.
Перейдем к подготовительному этапу.
- Монтируем образ Windows AIK, загруженный с сайта Microsoft, в виртуальный дисковод или распаковываем его при помощи архиватора в удобную директорию в корне диска.
- Запускаем файл «StartCD.exe», если автозапуск дисков отключен или не сработал.

- Проводим инсталляцию AIK, кликнув «Установка Windows AIK».
- Затем выполняем предлагаемые инструкции. Сложностей или нюансов в процессе установки нет.

- Запускаем командную строку средств развертывания с администраторскими привилегиями.

- Прописываем «copype.cmd x86 d:\winpe» для 32-хбитной ОС или «copype.cmd amd64 d:\winpe» для х
- После этого появится каталог «WinPE».
- Выполняем команду:
- Изменяем файл «mount\windows\system32\startnet.cmd», внеся в него следующую информацию.

Для редактирования открываем документ через текстовый редактор.
- Вводим:
в поисковую строку «Пуска».
- Создаем папку boot в любом корневом каталоге и расшариваем ее через «Свойства» папки (в примере это d:\winpe).

- Вводим следующие команды в консоли для копирования файлов.
- Размонтируем образ.
- Открываем текстовый редактор и вводим в него расположенный ниже код.

- Сохраняем файл под именем createbcd.cmd в каталоге winpe.
- Выполняем его через консоль, введя:
Выполняем настройку серверов
DHCP поставляет данные удаленному ПК о свободном IP, маске подсети и имени скачиваемого файла с адресом TFTP. Задачей последнего является реализация передачи данных между сервером и компьютером, на который устанавливаем Windows.
- Загружаем миниатюрную утилиту TFTPD32 с сайта разработчика.
- Запускаем программу с администраторскими привилегиями через контекстное меню исполняемого файла.
- В настройках оставляем флажки только возле TFTP и DNS-серверов.
- На вкладке TFTP-сервер задаем путь к каталогу, где находится папка «boot».

- В DHCP вводим IP-адрес удаленного ПК, расположенного в вашей локальной сети.
- Вводим наш IP в строку DNS Server.
- Остальные параметры вводим как на скриншоте.
Задаем путь к файлу pxe загрузчика. Это будет pxe boot.n12 или pxe boot.com. Подробнее о PXE читайте в окончании статьи.

- Заходим в «Центр управления сетями» и выполняем настройку локальной сети.

- Вызываем «Свойства» активного соединения, если на ПК используется не одна сетевая карта.
- Заходим в «Свойства» протокола TCP\IP 4-й версии.
- Переносим переключатель в положение «Использовать следующий IP» и вводим адрес сервера.

- Вводим адрес сервера DNS и закрываем все окна с сохранением результатов.
Сервер для инсталляции Windows через интернет настроен.
Переключаемся к ПК, на котором будем осуществлять инсталляцию операционной системы посредством использования локальной сети в качестве интерфейса для передачи установочных файлов на целевой компьютер.
- Вызываем меню BIOS на компьютере посредством клавиши F2, Del или иной, полученной из руководства или сообщения на экране загрузки BIOS.

- Посещаем пункт базовой системы ввода/вывода, отвечающий за встроенное в материнскую плату оборудование.

- Активизируем опцию, отвечающую за загрузку компьютера посредством сетевой карты – переводим в положение «Enable».

- Возвращаемся на уровень выше и переходим в меню, отвечающее за настройку приоритета загрузочных устройств.
- В качестве первоприоритетного устройства выбираем сетевую карту – LAN или Legasy LAN.

- Выходим с БИОСА при помощи клавиши F10 и подтверждаем внесение изменений.
- Перезагружаем компьютер, после чего он начнет загрузку с локальной сети.
- После перезапуска компьютера сетевая карта получает IP-адрес, используя DHCP.

Внизу, под центральной надписью, отображается адрес ПК, откуда производится загрузка установочный файлов.
Затем появится окно командной строки.

При правильной настройке будет выполнено автоматическое монтирование диска с установочными файлами и запустится процесс установки Windows. Если все верно, появляется окно с выбором языка, региональных стандартов и раскладки.

Что собой представляет Preboot eXecution Environment
PXE – специальная среда, разработанная с целью реализации механизма загрузки ПК, используя сетевой адаптер, не требуя локального хранилища информации (оптического диска, флешки). В ней используется загрузчик PXE Linux. Именно для PXE мы настраивали TFTP-сервер.
Исполняемый код среды зашит в ПЗУ сетевого адаптера, он получает исполняемый файл по TFTP-протоколу из сети и передает ему управление системой.
Загрузчик pxe boot.n12 отличается от pxe boot.com требованием нажать функциональную клавишу F12 для запуска, в нашем случае, инсталляции. Учитывая, что выполнение этого действия в нашем случае не принципиально, будем использовать pxe boot.n12.
(Visited 19 426 times, 6 visits today)
Напоминаем, что попытки повторить действия автора могут привести к потере гарантии на оборудование и даже к выходу его из строя. Материал приведен исключительно в ознакомительных целях. Если же вы собираетесь воспроизводить действия, описанные ниже, настоятельно советуем внимательно прочитать статью до конца хотя бы один раз. Редакция 3DNews не несет никакой ответственности за любые возможные последствия.
Ранее мы уже познакомились с процессом массированного разворачивания по сети готового образа жёсткого диска с предустановленной Windows 7 сразу на множество машин. Использовали мы для этого связку из DRBL и Clonezilla . Ключевой недостаток данного подхода заключается в отсутствии гибкости, связанном с вынужденным ограничением на использование однотипной конфигурации клиентских ПК. Развивая тему сетевой загрузки, мы рассмотрели создание универсального PXE-реаниматора . В этом случае ПК при старте подгружает с сервера в оперативную память live-образ той или иной ОС и работает с ним.
Аналогичным образом мы можем загрузить по сети среду предустановки Windows (), подмонтировать расшаренную папку с установочными файлами и запустить оттуда инсталлятор. Похожим образом работают и фирменные сервисы Microsoft RIS или WDS, однако они требуют наличия Windows Server. В случае не очень большого числа клиентских машин можно обойтись бесплатными решениями. Пример «классической» реализации такой схемы мы и рассмотрим. На одном из компьютеров с Windows Vista/7 будет поднят DHCP/TFTP/SMB-сервер.
О требованиях к железу уже говорилось в предыдущих материалах. Тем не менее ещё раз кратко пробежимся по ним. Во-первых, в BIOS всех компьютеров должна быть включена сетевая загрузка. Во-вторых, все машины необходимо на время объединить в изолированную локальную сеть, желательно гигабитную. Естественно, их конфигурация должна удовлетворять требованиям 32-битной Windows 7, так как установку именно этой ОС мы и будем рассматривать. Но в общих чертах описываемый метод подойдёт и для Windows Vista. Про «восьмёрку», пожалуй, говорить ещё рано.
Нам опять понадобится Windows Automated Installation Kit (WAIK). Скачиваем ISO-образ, распаковываем или монтируем его и устанавливаем этот набор утилит. В главном меню выбираем Microsoft Windows AIK → Deployment Tools Command Prompt. Перед нами откроется консоль, в которой надо ввести следующую команду:
Copype.cmd x86 C:\WinPE
Эта команда копирует в каталог C:\WinPE файлы, необходимые для создания образа с предустановочным окружением 32-разрядной Windows 7. Для 64-битной версии надо указать параметр amd64 вместо x86 . Сразу же создайте ещё одну папку C:\TFTP\, которая будет корневой для TFTP-сервера, а в ней сделайте директорию Boot . В последней будут храниться загрузочные файлы. Чтобы получить оные, нужно смонтировать базовый wim-образ Windows PE и скопировать их оттуда.
Imagex /mountrw winpe.wim 1 mount copy mount\Windows\Boot\PXE\*.* C:\TFTP\Boot
Команда imagex всего лишь распаковывает файлы из wim-образа в подпапку mount. Их можно отредактировать или, к примеру, добавить свои, а потом снова упаковать в единый архив. Этим займёмся чуть позже, а пока закроем и снова откроем Deployment Tools Command Prompt, скопируем ещё один важный файл и отмонтируем образ.
Copy x86\boot\boot.sdi C:\TFTP\Boot cd /d C:\WinPE imagex /unmount mount
Скопируем файл winpe.wim в каталог C:\TFTP\Boot под именем boot. wim и приступим к созданию загрузочного меню Windows (BCD).
Copy winpe.wim C:\TFTP\Boot\boot.wim cd /d C:\TFTP\Boot bcdedit -createstore BCD
В простейшем случае нам достаточно указать параметры для RAM-диска.
Bcdedit -store BCD -create {ramdiskoptions} /d "Ramdisk options" bcdedit -store BCD -set {ramdiskoptions} ramdisksdidevice boot bcdedit -store BCD -set {ramdiskoptions} ramdisksdipath \boot\boot.sdi bcdedit -store BCD -create /d "PE Boot Image" /application osloader
Обратите внимание на вывод последней выполненной команды. В нём содержится GUID, который надо скопировать и подставить вместо { guid} в командах ниже.
Bcdedit -store BCD -set {guid} systemroot \Windows bcdedit -store BCD -set {guid} detecthal Yes bcdedit -store BCD -set {guid} winpe Yes bcdedit -store BCD -set {guid} osdevice ramdisk=\Boot\boot.wim,{ramdiskoptions} bcdedit -store BCD -set {guid} device ramdisk=\Boot\boot.wim,{ramdiskoptions}
Для начала стоит попробовать загрузиться с «чистого» образа Windows PE. Однако кое-какие правки в него надо будет внести. Во-первых, могут понадобиться драйвера для сетевой карты или контроллера жёсткого диска. Во-вторых, неплохо было бы сделать автоматическое подключение к сетевой папке и запуск установщика. Снова открываем консоль WAIK и монтируем загрузочный образ.
Cd /d C:\WinPE imagex /mountrw winpe.wim 1 mount
Для добавления драйверов (в виде *.inf и сопутствующих файлов, конечно же) используется следующая команда:
Dism /image:mount /add-driver /driver:Путь до папки или inf-файла
Также необходимо отредактировать простой текстовый файл [ C:\ WinPE\]mount\windows\system32\ startnet. cmd . Этот скрипт выполнится при старте PE-окружения и будет монтировать сетевую папку в качестве логического диска, с которого запустится установщик Windows 7.
Wpeinit net use z: \\192.168.0.51\Win7Install password /user:username z:\setup.exe
192.168.0.51 — это IP-адрес сервера, с которого производится установка. На нём надо скопировать все файлы с инсталляционного образа Windows 7 в какую-либо папку (в нашем примере это Win7 Install ) и открыть к ней доступ по сети. Вместо password и username надо соответственно указать пароль и имя локального пользователя. Можно даже создать отдельную учётную запись под это дело. В конце не забудьте закрыть wim-файл с применением изменений и скопировать его в директорию TFTP-сервера. Консоль можно закрыть.
Imagex /unmounts /commit mount copy winpe.wim C:\TFTP\Boot\boot.wim
Ранее мы уже касались темы файла ответов для автоматизации процесса установки и первичной настройки Windows 7. В данном случае мы также имеем полное право использовать его возможности. Для подготовки файла лучше воспользоваться утилитой Windows System Image Manager из комплекта WAIK. После запуска в меню выбираем File → New answer file, затем нам предложат выбрать установочный образ системы. Он находится в каталоге sources, откуда будет производиться установка ОС (в нашем примере Win7 Install/ sources ) — выбирайте файл с расширением clg и вашей редакцией ОС в качестве имени (например, install_Windows 7 PROFESSIONAL.clg ).

В панели Windows Image имеется дерево компонентов, которые можно настраивать. Для этого надо кликнуть по любому из них правой кнопкой мыши и во всплывающем меню выбрать пункт Add Setting to Pass * — он тут же появится в панели Answer File, где можно будет отредактировать различные параметры. Например, добавить учётные записи, разбить диски, установить обновления и так далее. Мы не будем подробно останавливаться на наполнении файла ответов — всю необходимую информацию можно почерпнуть в Сети или из встроенной справки. Готовый файл надо сохранить всё в той же установочной директории sources под именем autounattend.xml .

Осталось совсем немного. Необходимо настроить DHCP и TFTP. В принципе, вы можете использовать практически любые программные реализации этих серверов. Мы же для примера воспользуемся универсальной утилитой Serva32/64 . После запуска программы надо кликнуть по кнопке Settings, перейти на вкладку DHCP и отметить галочкой пункт DHCP server. Чуть ниже кликаем по Bind DHCP to this address и в выпадающем списке выбираем IP-адрес сетевого интерфейса, на котором будет работать сервер. Естественно, адрес должен быть статичным и заранее заданным.
В поле IP Pool 1 st addr указываем начальный IP-адрес диапазона выдаваемых адресов, а в Pool size — число DHCP-клиентов. Не забудьте также прописать маску подсети (Subnet mask). Наконец, в Boot File указываем относительный путь до файла PXE-загрузчика. В нашем случае это может быть pxeboot. com или pxeboot. n12 . В первом случае для старта сетевой загрузки будет предложено нажать клавишу F12, иначе будет продолжен запуск с локальных носителей. Если F12 отсутствует, то надо указать второй загрузчик (возможно, придётся переименовать его в pxeboot. com ).


На вкладке TFTP аналогичным образом включаются галочки TFTP Server и Bind TFTP to this address, указывается корневая папка сервера (у нас это C:\ TFTP ) и обязательно отмечается опция Option negotiation, а PXE Compatibility выключается. Всё, теперь нажимаем OK, сохранив тем самым настройки, и перезапускаем утилиту. Проверьте, чтобы брандмауэр не блокировал используемые порты (UDP 67-69). Можно попробовать загрузиться по сети на одной из клиентских машин. Для выявления проблем используйте логи, которые генерирует Serva. Если всё в порядке, автоматически запустится инсталлятор Windows 7, дальнейшая работа с которым ничем не отличается от той, что идёт при загрузке с установочного USB/DVD/HDD.



Вот, собственно, и всё. Мы разобрали довольно простой пример сетевой установки Windows 7. Как его можно улучшить? Ну, во-первых, можно добавить дополнительные опции в загрузчик Windows, чтобы он по умолчанию загружался с локальных носителей, а не по сети. Во-вторых, загрузчик syslinux, о котором говорилось в прошлый раз, можно спокойно использовать с утилитой Serva32/64. Формат файла конфигурации (pxelinux.cfg/default ) тот же самый. В-третьих, не помешает глубже изучить возможности файла ответов и автоматической инсталляции Windows. В общем, есть куда копать. Но это мы оставим для самостоятельного изучения и на прощание традиционно пожелаем удачи в сетевых экспериментах.
На написание данной статьи о том, как выполняется установка Windows по сети, меня подтолкнул случай из личной практики. Сидя на работе, я решил однажды установить на нетбук с Линуксом какую-нибудь операционную систему компании Майкрософт. Дождавшись окончания рабочего дня, я начал воплощать свою идею в реальность. Однако столкнулся с небольшой проблемой. Все мы знаем, что нетбуки не имеют сидирома, а подходящей флешки для этого дела у меня не было.
Я, конечно, слышал о том, что существует по сети, однако никогда это не пробовал сделать самостоятельно. Я долго рылся в интернете, но никакого метода, достойного моего внимания, так и не смог найти. Когда я уже совсем разочаровался и был готов прекратить свои поиски, мне на глаза попался софт, который называется Serva. Его написал интернет-умелец, которого зовут Патрик Масотта. Причем он его непросто написал, но и задокументировал. Для меня это была поистине удачная находка.
Установка Windows по сети с ее помощью не представляет никакой сложности. Да и весит данная утилита всего один мегабайт. По сути, она является а также TFTP. В ней содержится загрузчик PXE вместе с меню. Еще она способна создавать файл конфигурации, который необходим при сетевой установке. Другими словами, это программное обеспечение способно все делать самостоятельно за вас. Единственное, что от вас потребуется - это только распаковать все файлы с расширением ISO, в которых содержатся необходимые дистрибутивы, после чего расшарить их по прилагающейся инструкции. Таким образом, мною была произведена по локальной сети.

После расшаривания запустите сетевую загрузку PXE на необходимом устройстве (в моем случае это был нетбук). Все у вас получится с первой попытки и без каких либо проблем и сложностей. Кстати, если вам нужна Windows 7, установка по сети осуществляется аналогичным образом. У меня, правда, все-таки возникла одна сложность с локализацией Виндовс. Это произошло по той причине, что моя система была русскоязычной, и у меня не получалось сменить русскую раскладку клавиатуры на английскую. Поэтому я не мог ввести пароль с именем, для того чтобы получить необходимый доступ к расшаренной папке.

Однако установка Windows по сети все-таки состоялась. Решил я эту проблему следующим образом. На компьютере, который являлся сервером, я создал пользовательский аккаунт, у которого было русскоязычное имя. Только вот у меня возникли подозрения, что если инсталляторы операционных систем не смогут автоматически обнаружить то с новейшими устройствами могут быть некоторые сложности. Слава Богу, у меня таких проблем не было.
Таким образом, создатель диковинной программы под названием Serva очень сильно упростил установку операционных систем, пользующихся неимоверной популярностью, и тем самым значительно облегчил жизнь многим людям. Теперь эта процедура превращена в довольно простую задачу. За это мы все низко кланяемся ему до самой земли.
Думаю, что вы для себя все уяснили. Как видите, ничего сложного или сверхъестественного в этой процедуре нет. Делайте все так, как я здесь написал, и будет вам счастье.
Приветствую всех на страницах своего блога!!!
Никогда ведь и не знаешь, в какой момент нам потребуется установить горячо любимую и ведь бывает же так что под рукой нет ни дисковода, ни USB-привода, ни даже просто завалявшейся флешки с достаточным объёмом памяти, то остаётся один единственный способ установки это......... через сеть. Не просто же так в BIOS’е есть функция загрузки с сетевой карты.
Установка Windows 7 по локальной сети
Для проведения этой операции нам будет необходим следующий набор:
- с нужной версией.
- Джентельменский набор для автоматической установки Windows® (AIK) для Windows® 7;
- Эмулятор TFTP и DHCP серверов.Однако мы все же возьмём tftpd32;
- Любой компьютер, на котором будут установлены:
a.Windows 7 в любой понравившейся вам редакции. Сойдут и Windows Server 2008 и Windows Vista;
b.Любая программка для эмуляции образа диска. Например Daemon Tools Lite или другая имеющаяся у вас в наличии - Внимательность собранность и прямые руки.(растущие с нужного места тоже сойдет)
ну что Готовы? Если да, то........ поехали Господа!!!
Сначала мы с вами установим «Наш набор для автоматической установки Windows® (AIK) для Windows® 7». Нужно смонтировать образ Daemon Tools Lite или в похожих программах (Alcohol 120%, ImgBurn, Nero, UltraISO). Можно также разархивировать образ в любую папку и запу-стить StartCD.exe
В меню «Пуск» ищем и находим Microsoft Windows AIK, видим «Командная строка средств развертывания» и запускаем. Сразу откроется консоль. Здесь начинается самое интересное.
В консоль водим эти команды. (X - это любой диск)
Copype.cmd x86 x:winpe imagex /mountrw winpe.wim 1 mount.
Сделано. Теперь в x:winpemount у нас лежит готовый смонтированный образ wipe.wim.
Чтобы нам не нужно было самим подключать сетевой диск и вручную не запускать программу Setup, нужно подкорректировать файл startnet.cmd, который расположен в x:winpemountwindowssystem32. Файл должен выглядеть так:
Wpeinit net use y: \192.168.1.1seven /user:install install if exist y:sourcessetup.exe (y: cd sources setup.exe)
Это значит, что у IP-адреса, значение 192.168.1.1. Имеется другой IP-адрес? Вводите его точное значение.
Заметим, что подключение со второго компьютера, на который мы устанавливаем, совершается с правами пользователя install с аналогичным паролем - install. Нужно заранее создать install-пользователя. Осуществить это можно с помощью этой команды:
Net user install install /add /passwordchg:no
Теперь работа с образом закончена, и мы можем размонтировать его при помощи команды:
Imagex.exe /unmount /commit mount
С образом разобрались, и сейчас нам нужно создать каталоги для файлов, что будут нужны для установки.
Итак, создаём папку, из которой буду грузиться файлы по сети. Например, Х:Windows7. В созданной папке создаём ещё каталог с названием boot. В нём будут храниться файлы загрузки. А сейчас с диска Windows 7 нам нужно скопировать сожержимое папки source в нашу папку Windows7. Также можете пихнуть в source файлик autounattend.xml. Он хранит в себе настройка автоматической установки. Стоит сказать, что и без него всё пройдёт гладко.
Теперь нужно заполнить данными наш boot. Вводим команды:
Imagex /mount x:winpewinpe.wim 1 x:winpemount. xcopy /ey x:winpemountwindowsootpxe x:Windows7 xcopy /iy x:winpemountwindowsootfonts x:Windows7ootfonts copy /y x:winpeISOootoot.sdi x:Windows7oot
Мы перенесли в x:Windows7 нужные файлы для загрузки.
Снова размонтируем образ и всё той же командой:
Imagex.exe /unmount d:winpemount
Образ, кстати, мы тоже перенесём в Х:Windows7oot при помощи команды:
Copy /y d:winpewinpe.wim х:Windows7oot
Открываем доступ для всех пользователей к папке х:Windows7oot.
Теперь создадим BCD - хранилище параметров загрузки. Мы сможем это проделать при помощи специального скрипта createbcd.cmd, который создаём в папке х:Windows7oot.
Для дистрибутива на русском языке:
bcdedit -createstore %1BCD bcdedit -store %1BCD -create {ramdiskoptions} /d "Ramdisk options" bcdedit -store %1BCD -set {ramdiskoptions} ramdisksdidevice boot bcdedit -store %1BCD -set {ramdiskoptions} ramdisksdipath ootoot.sdi for /F "tokens=2" %%i in ("bcdedit -store %1BCD -create /d "MyWinPE Boot Image" /application osloader") do set guid=%%i bcdedit -store %1BCD -set %guid% systemroot Windows bcdedit -store %1BCD -set %guid% detecthal Yes bcdedit -store %1BCD -set %guid% winpe Yes bcdedit -store %1BCD -set %guid% osdevice ramdisk=Bootwinpe.wim,{ramdiskoptions} bcdedit -store %1BCD -set %guid% device ramdisk=Bootwinpe.wim,{ramdiskoptions} bcdedit -store %1BCD -create {bootmgr} /d "Windows VISTA BootManager" bcdedit -store %1BCD -set {bootmgr} timeout 30 bcdedit -store %1BCD -set {bootmgr} displayorder %guid%Для дистрибутива на английском языке:
bcdedit -createstore %1BCD bcdedit -store %1BCD -create {ramdiskoptions} /d "Ramdisk options" bcdedit -store %1BCD -set {ramdiskoptions} ramdisksdidevice boot bcdedit -store %1BCD -set {ramdiskoptions} ramdisksdipath ootoot.sdi for /F "tokens=3" %%i in ("bcdedit -store %1BCD -create /d "MyWinPE Boot Image" /application osloader") do set guid=%%i bcdedit -store %1BCD -set %guid% systemroot Windows bcdedit -store %1BCD -set %guid% detecthal Yes bcdedit -store %1BCD -set %guid% winpe Yes bcdedit -store %1BCD -set %guid% osdevice ramdisk=Bootwinpe.wim,{ramdiskoptions} bcdedit -store %1BCD -set %guid% device ramdisk=Bootwinpe.wim,{ramdiskoptions} bcdedit -store %1BCD -create {bootmgr} /d "Windows VISTA BootManager" bcdedit -store %1BCD -set {bootmgr} timeout 30 bcdedit -store %1BCD -set {bootmgr} displayorder %guid%Сейчас в консоли вводим:
Createbcd.cmd x:uploadoot Теперь нам нужно настроить программу tftpd32.
В главном окне, в «Current Directory» вписываем наш каталог х:Windows7 Server interface: 192.168.1.1. Во вкладке «DHCP server», в «IP pool starting address» - 192.168.1.2 «Size of pool» - 10 «Boot file» - pxeboot.n12 В «WINSDNS Server» и «Default router» выставляем 0.0.0.0. «Mask» - 255.255.255.0 Domain Name оставляем пустым, «Additional Option» - 0.
Тыкаем Settings.
Ставим галки в «TFTP Server», «DHCP Server», «Ping address before assignation», «Persistant leases», «Option negotiation», «Show Progress bar», «Translate Unix file names», «Bind TFTP to this address», «Bind TFTP to this address» и «Allow ’’ As virtual root».
В «TFTP Security» выбираем Standart.
В «TFTP configuration»:
«Timeout» ставим 3;
«Max Retransmit» выставляем 6;
«Tftp port» устанавливаем в 69;
«Local ports pool» оставляем пустым.
Вот и всё. Теперь подключаем сетевой кабель, ставим в BIOS’е загрузку с сетевухи и, наслаждаясь, наблюдаем за процессом. Всё произойдёт точно так, если бы Вы устанавливали систему с обычного диска с Windows 7.
Наслаждайтесь!
Пожалуй на этом все всем пока и до новых встреч.
\
как то нужно было поставить на нетбук windows 7 .
на переходнике sata-to-usb сгорел БП,
Пришлось искать альтернативные варианты,
решил погуглить и нашел очень хороший мануал по установке windows 7 по сети .
Все завелось без лишних манипуляций.
Итак что нам понадобиться:
1. Дистрибутив с Windows 7 нужной вам редакции
2. Набор автоматической установки Windows® (AIK) для Windows® 7
3. DHCP и TFTP серверы. Используем tftpd32
4. Компьютер с установленной:
Windows Server 2003 with Service Pack 2
Windows Vista с пакетом обновления 1 (SP1)
семейство Windows Server 2008
семейство Windows 7
семейство Windows Server 2008 R2
Программой типа Daemon Tools Lite
5. Прямые руки и 20 минут времени. Поехали!!!
Для начала устанавливаем "Набор автоматической установки Windows® (AIK) для Windows® 7"
, для этого придется смонтировать установочный образ в виртуальный привод(DaemonTools, Alcohol,UltraIso,Nero...) или распаковать в отдельную папку и запустить оттуда StartCD.exe
В меню автозапуска диска выбираем Установка Windows AIK - Далее...-Далее-Готово.
Теперь в меню пуск ищем Microsoft Windows AIK и запускаем оттуда Командная строка средств развертывания. Теперь начинается самое интересное:)
Создаем образ Windows PE
В открытой консоли вводим команды
copype.cmd x86 d:\winpe
imagex /mountrw winpe.wim 1 mount.
Теперь в каталоге d:\winpe\mount у нас находится смонтированный образ winpe.wim.
В процессе загрузки текущего образа Windows PE на экране появиться приглашение командной строки. Для того чтобы не подключать сетевой диск и не запускать программу setup вручную необходимо в каталоге d:\winpe\mount\windows\system32 отредактировать файл startnet.cmd, приведя его к следующему виду.
wpeinit
net use y: \\192.168.1.1\seven /user:install install
if exist y:\sources\setup.exe (
y:
cd \sources
setup.exe
)
Обратите внимание подключение диска у происходит на правах пользователя install c одноименным паролем. Поэтому важно создать на машине, которая будет выступать сервером пользователя install. Сделать это например можно с помощью команды:
net user install install /add /passwordchg:no
Если у вас экзотическая сетевая карта - прочитайте ДОПОЛНЕНИЕ в конце статьи.
После того как вся работа с образом закончена необходимо его размонтировать. Сделать это можно с помощью команды:
imagex.exe /unmount /commit mount
Теперь образ готов.
Создаем каталоги для загрузки по сети
Создаем корневой каталог для загрузки, например D:\Seven\ . В нем создаем каталог boot - в котором будут храниться загрузочные файлы. Теперь копируем директорию sources c DVD диска Windows 7 в папку Seven. Также в директорию sources вы можете забросить файл autounattend.xml с настройками для автоматической установки, но и без него будет работать.
Теперь заполним каталог boot.
Снова монтируем образ winpe.wim для того, что бы скопировать файлы необходимые для загрузки по сети. Сделать это можно с помощью команды
imagex /mount d:\winpe\winpe.wim 1 d:\winpe\mount.
С помощью команд
xcopy /ey d:\winpe\mount\windows\boot\pxe d:\seven
xcopy /iy d:\winpe\mount\windows\boot\fonts d:\seven\boot\fonts
copy /y d:\winpe\ISO\boot\boot.sdi d:\seven\boot
копируем в каталог d:\seven необходимые файлы для осуществления загрузки по сети.
После того как вся работа закончено необходимо размонтировать используемый образ командой:
imagex.exe /unmount d:\winpe\mount
Используемый образ WinPE необходимо также скопировать в каталог d:\seven\boot командой:
copy /y d:\winpe\winpe.wim d:\seven\boot
Также нужно сделать общий доступ(расшарить) к папке D:\Seven для всех пользователей или конкретно для пользователя install.
Теперь создадим файл BCD - boot configuration data (хранилище параметров загрузки)
Для этого нам понадобиться скрипт d:\winpe\createbcd.cmd с таким содержанием:
ДЛЯ РУССКОГО ДИСТРИБУТИВА
bcdedit -createstore %1\BCD
for /F "tokens=2" %%i in ("bcdedit -store %1\BCD -create /d "MyWinPE Boot Image" /application osloader") do set guid=%%i
ДЛЯ АНГЛИЙСКОГО ДИСТРИБУТИВА
bcdedit -createstore %1\BCD
bcdedit -store %1\BCD -create {ramdiskoptions} /d "Ramdisk options"
bcdedit -store %1\BCD -set {ramdiskoptions} ramdisksdidevice boot
bcdedit -store %1\BCD -set {ramdiskoptions} ramdisksdipath \boot\boot.sdi
for /F "tokens=3" %%i in ("bcdedit -store %1\BCD -create /d "MyWinPE Boot Image" /application osloader") do set guid=%%i
bcdedit -store %1\BCD -set %guid% systemroot \Windows
bcdedit -store %1\BCD -set %guid% detecthal Yes
bcdedit -store %1\BCD -set %guid% winpe Yes
bcdedit -store %1\BCD -set %guid% osdevice ramdisk=\Boot\winpe.wim,{ramdiskop tions}
bcdedit -store %1\BCD -set %guid% device ramdisk=\Boot\winpe.wim,{ramdiskop tions}
bcdedit -store %1\BCD -create {bootmgr} /d "Windows VISTA BootManager"
bcdedit -store %1\BCD -set {bootmgr} timeout 30
bcdedit -store %1\BCD -set {bootmgr} displayorder %guid%
Теперь в нашей консоли выполняем команду:
createbcd.cmd d:\seven\boot
Настройка программы TFTPD32
Запускаем tftpd32.exe , переходим на закладку DHCP и выставляем все как на скриншоте
Теперь жмем Settings, выставляем как на скриншоте, перезапускаем сервер.
ВСЕ ГОТОВО!
Теперь вам нужно подключить пациента к этому серверу по сети и включить в биосе загрузку с сетевой карты. После этого будет получен IP-адрес через DHCP и выполниться pxeboot.n12 - который запустит WinPE c файла winpe.wim. Сразу после загрузки WinPE будет автоматически примонтирован каталог Seven и с него запуститься установка. Далее установка проходит точно также как и с DVD-диска.
ДОПОЛНЕНИЕ
Если у вас экзотическая сетевая карта, драйвера которой не входят в дистрибутив Windows Seven, вы можете сами их добавить на стадии создания WinPE образа. Для этого из драйвера берем файлы *.cat ,*.inf , *.sys и копируем в каталог d:\landrv.
Теперь можно приступать к установки этих драйверов в смонтированный образ, в каталоге mount. Сделать это можно с помощью команды:
peimg.exe /inf= d:\landrv\{DRIVERNAME} mount\windows
Образование