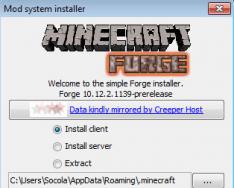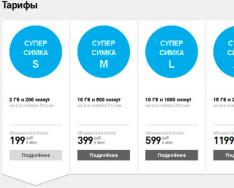Рынок информационных технологий буквально оброс фирмами, которые предоставляют услуги доступа к сети интернет. Какие только технологии сегодня не предлагают в беспроводных и проводных соединениях, чтобы максимально покрыть труднодоступную зону, повысить скорость передачи данных, улучшить качество связи.
Как многие знают, перво-наперво разные интернет-провайдеры отличаются между собой видом предоставляемых услуг, а именно типом доступа к сети интернет.
Интернет-провайдер – компания, которая дает доступ к сети Интернет клиентам и оказывает смежные услуги.
Существуют много разные типов подключения к интернету. Среди них широкополосные, коммутируемые и беспроводные линии связи. Все они способны открыть доступ к Сети хоть и работают по разному принципу. Рассмотрим все по порядку.
Ethernet – подключение по локальной сети
Это широкополосный доступ к сети интернет по отдельной линии. Проложенная провайдером линия основывается на оптоволоконном или медном кабеле и позволяет передавать данные с весьма впечатляющей скоростью. Оптоволоконный кабель отличается от медного тем, что основным материалом в нем выступает стекло или пластик, а информация по нему передается не электрическим, а световым сигналом. Это позволяет транслировать сигнал с минимальным затуханием и максимальной скоростью передачи.
Выделенная линия
Под медным кабелем чаще всего имеется виду витая пара. По ней информация передается электрическим сигналом. ИзВитая пара в отличии от оптоволокна имеет значительный показатель затухания сигнала и подвержена электромагнитным помехам. Чтобы увеличить длину канала связи, следует применять кабели с защитой от помех, а для уменьшения коэффициента затухания сигнала – нужно использовать специальные корректоры или сигнальные буферы.
Делают ли это на практике интернет-провайдеры? Обычно оптоволоконный кабель применяется для соединения субпровайдера с магистральным провайдером и подключения различных зданий (дома, гостиницы) к глобальной сети, а дальше идет витая пара.
Сейчас уже активно развивается технология GPON (гигабитная пассивная оптическая сеть). Ее суть заключается в том, что провайдер заводит оптоволоконный кабель прямо к вам в квартиру и ставит специальную распределительную коробку. В итоге у вас технически есть возможность подключиться к глобальной сети на скорости 1 Гбит/с, в остальных же случаях скорость не будет превышать сотни Мбит/с.
Модемное соединение (ADSL / Dial-Up)
Коммутируемый доступ к интернету через обычную телефонную линию с использованием модема. Существует как старая технология Dial-Up или более продвинутая ADSL. Соединение с провайдером по ADSL в отличии от Dial-Up дает возможность серфить по интернету и параллельно осуществлять звонки по телефону. Достигается это за счет ADSL-сплиттера, который разграничивает телефонный сигнал на обычный телефонный и высокочастотный модемный сигнал.

В сравнении с подключением по выделенной линии преимущество модемного подключения заключается в использовани уже существующей инфраструктуры – телефонных кабелей. На этом плюс данного типа соединения заканчиваются. Максимальная скорость передачи данных у Dial-Up составляет 56 Кбит/с, а у технологии ADSL 24 Мбит/с. Если учесть состояние большинства телефонных линий, о стабильности соединения и таких показателей может не быть. Как вы понимаете, телефонная линия по всем показателям проигрывает выделенной линии если учитывать стабильный рост мультимедиа и объемы передаваемых данных. Всего несколько лет назад этот тип подключения считался одним из лучших, но в наши дни он практически изжил себя несмотря на еще активное его применение.
Подключение к интернету по технологии DOCSIS
Дословно DOCSIS переводится, как стандарт передачи данных по коаксиальному (тв) кабелю. Передача информации по данному стандарту осуществляется к клиенту на скорости 42/38 Мбит/с, а от пользователя 10/9 Мбит/с. Стоит отметить, что полоса в данной технологии делится между всеми подключенными участниками, которые в данный момент принимают или отправляют поток. Следовательно доступная полоса в момент передачи или приема данных для каждого участника может изменяться в широких пределах.
Этот способ реализуется через специальный модем. Речь идет о кабельныом модеме для технологии DOCSIS со встроенным сетевым мостом, который дает возможность обмениваться данными по коаксиальному или оптическому кабелю в двустороннем режиме. В сети такого провайдера присутствует устройство CMTS - Cable Modem Termination System. По-простому, данное устройство представляет из себя большой модем в магистральной сети к которому привязываются модемы абонентов.
С экономической точки зрения прокладывать коаксиальный кабель ради получения выхода в интернет не очень то разумно, уж лучше провести выделенную линию, потому что по характеристикам такая линия лучше, но если тв-кабель уже есть и оператор предоставляет такую услугу, то почему бы ей и не воспользоваться. Однако если провайдер может предложить интернет по технологиям FTTB, PON или HCNA, то по ряду технических преимуществ лучше выбрать одну из них, вместо DOCSIS.
Мобильный доступ в интернет (GPRS, EDGE, 3G)
Этот тип подключения популярен тем, что позволяет выйти в интернет даже там, где нет телефонной или выделенной линии. Соединиться с интернет-провайдером можно при помощи USB 3G модема или с помощью обычного мобильного телефона, поддерживающего функцию модема. USB-модем визуально похож на USB-флеш-накопитель и имеет внутри себя гнездо для установки SIM-карты.

Подключение к интернету через USB-модем или мобильный телефон выполняется через обращение к базовой станции сотового оператора, у которого зарегистрирована сим-карта, и в зависимости от того какое оборудование установлено у мобильного провайдера устанавливается связь по технологии GPRS, EDGE, 3G или 4G. Таким образом после соединения USB-модема или телефона с компьютером вы получите доступ к интернету по одной из упомянутых технологий.
Мобильный интернет имеет достаточно не стабильную связь и порою не высокую скорость, но как говорится лучше так чем никак. Максимальная скорость передачи данных в представленных технологиях в среднем составляет 30-60 Кбит/с в GPRS; 100-256 Кбит/с в EDGE; 144 Кбит/с – 3,6 Мбит/с в 3G и 4G может превышать 100 Мбит/с, а у стационарных абонентов она может составлять 1 Гбит/с.
Скорость может в некоторых случаях быть и выше, но практически чаще всего она ниже. У мобильного интернета, конечно есть недостатки, но иметь возможность выходить в интернет из любой точки страны, где есть сотовая связь, подкупает многих.
Интернет через спутник
Чтобы подключить даже к одностороннему спутниковому интернету, понадобится комплект специального оборудования. В минимальную комплектацию входа спутниковая антенна, усилитель-конвертер, спутниковый приемник, кабель нужной длины типа RG-6 и пара F-разъемов.
Для двустороннего спутникового интернета нужна уже приемопередающая антенна (диаметром около 1,2 – 1,8 метра), передающий BUC-конвертер и приемный LNB-блок и спутниковый модем, к которому можно подключить не один, а несколько компьютеров и обеспечить им доступ в Интернет.

Спутниковый интернет
При двустороннем доступе в интернет не нужны дополнительные каналы, так как отправка и прием данных осуществляется через спутник. Многие операторы спутникового интернета могут предложить как безлимитные пакеты, так и тариф с оплатой за трафик. Двусторонний спутниковый интернет у некоторых операторов работает быстрее чем в технологии 3G, а скорость в Ka-диапазоне может составлять 20 Мбит/с.
К недостаткам спутникового интернета можно отнести высокую стоимость оборудования, сложность настройки и приличное время отклика. Обычно такой вид связи применяется в самых отдаленных уголках, где нет других вариантов связи.
Подключение к интернету по технологии WiMax
Помимо остальных видов подключения к интернету, следует обратить внимание на весьма интересную технологию WiMax. Обычно данную технологию применяют там, где кабельный интернет стандарта DOCSIS не доступен, в доме или в офисе нет выделенной сети или отсутствует телефонная линия для ADSL подключения. Доступ к глобальной сети по технологии WiMax, как и по спутниковому подключению, в таких случаях часто оказывается отличным выбором.
Технология WiMax теоретически расчитана на скорость порядка 70 Мбит/с, но по факту это обычно в разы меньше. Чтобы подключиться к интернету через WiMax, стоит обратиться к соответствующему провайдеру, который по карте покрытия сети определит поддерживается ли желаемое меторасположение зоной покрытия. Если выясниться, что место не попадает в зону покрытия, то специалистам нужно будет определить расстояние до ближайшей базовой станции к вам.
Желательно, чтобы базовая станция находилась в прямой видимости от абонента, а расстояние составляло не более 10 километров. В зависимости от полученных результатов потребуется подобрать нужный WiMax-модем и антенну с необходимым усилением. Кроме этого нужен кабель для соединения антенны с модемом и USB удлинитель для подключения модема к компьютеру или свитчу.
Сегодня существует два типа подключения к интернету. Первый тип - проводное подключение, использующее для соединения кабель, называемый витая пара. Второй тип - Wi-Fi-подключение, обеспечивающее интернет-соединение за счёт радиоволн. Wi-Fi-соединение получило в наше время широкое распространение. Однако проводной интернет имеет ряд преимуществ, актуальных в больших организациях и офисах. В домашних условиях тоже есть смысл провести проводное подключение как минимум на один компьютер. Для устойчивого соединения с интернетом и эффективной работы необходимо правильно настроить параметры его подключения.
Преимущества проводного интернет-соединения
За последние 15 лет интернет стремительно внедрился во все сферы нашей жизни. Он необходим в банковской сфере, торговле, производстве, а также незаменим для обмена информацией и личного общения. Самыми распространёнными способами подключения к глобальной сети сегодня являются проводное соединение и Wi-Fi-соединение.
При проводном соединении применяется оптический кабель или витая пара. Первый тип кабеля имеет значительное преимущество, так как обеспечивает скорость прохождения информации до 1 ГБ в секунду. По витой паре предельная скорость достигает 100 МБ в секунду.
Скорость передачи информации через кабель зависит от его типа и от сетевой карты, осуществляющей приём сигнала. Это влияет на работу настольных компьютеров, игровых приставок, телевизоров и других устройств, объединённых в одну сеть. Потоковая передача информации не требует постоянного обмена между устройствами, что значительно увеличивает скорость обработки. Скорость в локальном соединении между рабочими станциями имеет большое значение при работе в корпоративной сети. Это учитывается, если есть необходимость быстрой передачи большого количества информации.
При Wi-Fi-соединении подключение к интернету осуществляется с использованием радиоволн, работающих в определённом диапазоне. Поэтому Wi-Fi более востребован на бытовом уровне. Он удобен, так как позволяет сразу же подключиться к интернету со смартфона, планшета или ноутбука в любом месте, где есть точка доступа. Тем не менее на приём сигнала влияют устройства соседей, работающие в полосе частот Wi-Fi-соединения, и предметы на пути прохождения радиоволн.
Для Wi-Fi-соединения не нужна прокладка кабеля, однако оно сильно подвержено воздействию радиопомех, и чем дальше вы от точки доступа, тем хуже приём сигнала
Проводное подключение имеет ряд преимуществ перед беспроводным:
- скорость получения и отправления информации при проводном соединении примерно в 2 раза выше, чем у Wi-Fi;
- при обмене файлами с сервером задержка минимальна, что важно в онлайн-играх, требующих максимальной скорости действий от пользователя;
- проводное подключение более устойчиво к воздействию помех в сети; на него не оказывают влияние гаджеты, работающие на полосе частот Wi-Fi или находящиеся вблизи источники электромагнитного излучения;
- мощность сигнала при проводном подключении не зависит от препятствий на пути прохождения и воздействия внешних факторов.
Ошибки, возникающие при подключении проводного соединения, могут быть обозначены кодами, которые указывают на причину неполадок.
Видео: чем проводное интернет-соединение лучше Wi-Fi
Как подключить кабель к компьютеру или ноутбуку
Подключить интернет-кабель к разъёму сетевого адаптера компьютера сможет самостоятельно даже неподготовленный пользователь. Для подключения используется стандартный кабель (витая пара) с обжатыми коннекторами RJ-45 на обоих концах кабеля .
Выполнить подключение кабеля можно следующим образом:
- Подготовьте сетевой кабель необходимой длины.
- Один коннектор подключите к любому LAN-разъёму на маршрутизаторе.
Для начала подключите коннектор кабеля к любому LAN-разъёму маршрутизатора
- Другой коннектор кабеля подключите к разъёму ноутбука или компьютера.
Теперь нужно подключить второй коннектор кабеля к LAN-разъёму компьютера
- При использовании модема старого типа входящий кабель провайдера подсоедините к жёлтому разъёму Internet на модеме.
В модемах старого типа кабель провайдера следует присоединить к разъёму модема жёлтого цвета
- Соединяющий LAN-кабель подключите к любому Ethernet-разъёму модема и сетевому разъёму устройства.
Соединяющий кабель от устройства нужно подключить к Ethernet-разъёму модема
- После соединения компьютера с маршрутизатором на последнем загорится индикаторный светодиод, сигнализирующий об установке связи между устройствами.
При соединении с компьютером на индикаторной панели маршрутизатора будет гореть индикаторный светодиод
Подключение кабеля не представляет большого затруднения, так как все коннекторы имеют разъёмы, подходящие только к соответствующим гнёздам на панели разъёмов компьютера. Допустить ошибку в этом процессе крайне сложно даже для начинающего пользователя.
Динамическое и статическое интернет-подключение
После подсоединения кабельных коннекторов и построения соединения между сетевым адаптером компьютера и оборудованием провайдера можно проводить отладку интернет-соединения. В первую очередь необходимо выбрать способ соединения с магистральной сетью, отталкиваясь от конкретных целей. Есть 2 способа соединения:
- динамическое соединение - это способ, при котором индивидуальный IP-адрес, присвоенный компьютеру, настраивается автоматически и изменяется при трансформации изначальных параметров. Оборудование компании-провайдера самостоятельно присваивает компьютеру значения сетевого адреса и основного шлюза. Во время подсоединения компьютера к магистральной линии соединение с глобальной сетью происходит сразу же, не требуя проведения дополнительного ввода идентификационных данных от пользователя. Единственное неудобство при таком подключении - возможное представление удалённого подключения к своему адресу. В таком случае нужно предварительно присоединиться к магистральной линии напрямую, минуя роутер;
- статическое соединение - это способ соединения, когда индивидуальный IP-адрес, предоставленный компьютеру, остаётся постоянным и обозначен при заключении договора с компанией-провайдером. Во время такого подсоединения пользователь выставляет адрес в ручном режиме, а также самостоятельно прописывает значения основного шлюза и DNS-серверов. Если такие сведения отсутствуют в договоре, то узнать их можно в отделе технической поддержки компании-провайдера. У некоторых поставщиков интернета для лицензирования в сети может потребоваться ввод имени пользователя и пароля. Эти сведения, как правило, указываются в договорных документах или определяются абонентом самостоятельно.
Как создать динамическое соединение
Для правильного создания динамического подключения необходимо выполнить ряд последовательных действий:
В меню клавиши «Пуск» перейдите к разделу «Сетевые подключения»
- В раскрывшемся разделе «Параметры» в блоке «Изменение сетевых параметров» выберите «Настройка параметров адаптера».
В «Параметрах» перейдите к опции «Настройка параметров адаптера»
- В консоли «Сетевые подключения» правой кнопкой мыши нажмите на Ethernet-подключение.
- В открывшемся меню выберите «Свойства».
В выпадающем меню Ethernet-подключения выберите «Свойства»
- В консоли подключений выделите компонент IP версии 4 (TCP/IPv4) и нажмите «Свойства».
В панели свойств необходимо выделить строку IP версии 4 (TCP/IPv4), после чего открыть «Свойства»
- В консоли атрибутов протокола TCP/IPv4 активируйте переключатели «Получить IP-адрес автоматически» и «Получить адрес DNS-сервера автоматически».
На последнем шаге активируйте переключатели «Получить IP-адрес автоматически» и «Получить адрес DNS-сервера автоматически»
- Нажмите OK для завершения.
Теперь динамическое соединение готово к применению.
Как создать статическое соединение
Чтобы создать статическое соединение, необходимо выполнить следующие шаги:

Всё, статическое соединение установлено.
В настоящее время у большинства абонентов домашнего интернета применяется динамическое подключение, так как основным способом является соединение через маршрутизатор. Статическое подключение применяется при модемном соединении или при прямом подключении.
При использовании подключения через ADSL-модем применяются только статические адреса, назначаемые поставщиком интернета.
Видео: создание статического и динамического соединения
Как настроить L2TP-подключение в Windows 10
Туннельный протокол L2TP, применяемый для подключения к глобальной сети, представляет собой симбиоз старых протоколов PPTP от компании Microsoft и L2F от компании Cisco. Он легко обрабатывается сетевыми устройствами и имеет высокую скорость обмена информацией из-за снижения нагрузки на процессор. Обладает большой стабильностью соединения и высокой безопасностью. Способен создавать туннели для работы в любых сетях. Применяется протокол L2TP обычно в корпоративных сетях, так как позволяет создавать сетевое соединение поверх существующей сети . Это обеспечивает устойчивую связь между главным офисом организации и региональными отделениями.
Для настройки L2TP-подключения нужно выполнить ряд последовательных действий:
- Правой кнопкой мыши нажмите на значок «Пуск».
- В появившемся меню нажмите на строку «Сетевые подключения».
В меню «Пуск» выберите строку «Сетевые подключения»
- В раскрывшемся разделе «Параметры» выберите «Центр управления сетями и общим доступом».
В разделе «Параметры» откройте «Центр управления сетями и общим доступом»
- Здесь выберите параметр «Создание нового подключения или сети».
В меню раздела «Центр управления сетями и общим доступом» необходимо выбрать первый пункт - «Создание нового подключения или сети»
- В панели «Настройка подключения или сети» выделите строку «Подключение к рабочему месту» и нажмите «Далее».
Выделите строку «Подключение к рабочему месту», затем нажмите «Далее»
- В консоли «Подключение к рабочему столу» выберите вкладку «Использовать моё подключение к интернету (VPN)».
Нажмите на вкладку «Использовать моё подключение к интернету (VPN)» для продолжения настройки
- В раскрывшейся консоли введите адрес сервера, поставьте галочку рядом с опцией «Разрешить использовать это подключение другим пользователям» и нажмите «Создать».
Введите адрес сервера и не забудьте поставить галочку у последнего пункта, чтобы разрешить использовать подключение другим пользователям
- В раскрывшейся консоли введите имя пользователя и пароль, затем подключитесь к магистральной сети.
- Перейдите в «Сетевые подключения».
- Правой кнопкой мыши нажмите на сгенерированное VPN-подключение.
- В раскрывшемся меню выберите «Свойства».
В консоли щёлкните по сгенерированному VPN-подключению правой кнопкой мыши и перейдите в «Свойства»
- Во вкладках консоли «VPN-подключение: свойства» откройте параметр «Безопасность».
- В поле «Тип VPN» установите значение L2TP с IPsec (L2TP/IPsec), а в поле «Шифрование данных» выберите пункт «необязательное». После этого откройте «Дополнительные параметры».
Тип VPN должен быть установлен как L2TP с IPsec (L2TP/IPsec), для шифрования данных выбрать «необязательное»
- Введите ключ, предоставленный провайдером, для проверки подлинности.
Ключ для проверки подлинности должен быть предоставлен вам провайдером
- Нажмите OK для завершения.
Если вы всё сделали правильно, то L2TP-подключение готово к применению.
Видео: как настроить L2TP-подключение в Windows 10
Созданное L2TP-подключение повышает уровень безопасности для абонента и делает более простым соединение с оборудованием провайдера.
Как настроить PPPoE-подключение в Windows 10
Протокол сетевого соединения с интернетом PPPoE применяется при соединении с магистральной сетью по технологии Ethernet. Этот способ имеет ряд преимуществ, например, расширенный спектр дополнительных возможностей, сжатие информации при передаче, проведение аутентификационных и шифровальных операций с пакетами информации. Подключение требует авторизации в сети (ввода имени пользователя и пароля). Используется при прямом подключении к магистральной сети и оборудованию провайдера.
Чтобы осуществить подключение к интернету, используя протокол PPPoE, необходимо выполнить ряд операций:
- Откройте «Центр управления сетями и общим доступом».
- Здесь выберите «Создание и настройка нового подключения или сети».
В разделе «Центр управления сетями и общим доступом» нажмите на пункт «Создание и настройка нового подключения или сети»
- В консоли «Настройка подключения или сети» выделите пункт «Подключение к интернету» и нажмите «Далее».
Выберите первый пункт - «Подключение к Интернету» и нажмите «Далее» для дальнейших настроек
- Выберите вкладку «Высокоскоростное (с PPPoE)».
В «Подключении к интернету» выберите подключение «Высокоскоростное (с PPPoE)»
- Далее введите логин и пароль, полученные от провайдера, и нажмите «Подключить».
Введите логин и пароль, полученные от провайдера, и нажмите «Подключить» для завершения настройки
Теперь у вас установлено PPPoE-подключение.
Видео: как подключить и настроить PPPoE-соединение
Давать разрешение другим пользователям на использование подключения стоит только при установке домашнего интернета, так как количество пользователей ограничено.
Способы устранения проблем с подключением проводного интернета
При подключении проводного интернета периодически возникают ошибки, связанные с неполадками оборудования, обрывом магистральной сети или неправильными действиями пользователя. В большинстве случаев проблемы с подключением возникают из-за неосторожных действий самого пользователя . Чтобы определить и устранить причину неполадки, нужно выполнить простые действия по следующему алгоритму:
- Запустите «Центр управления сетями и общим доступом».
- Во вкладке «Сетевые подключения» выберите «Устранение неполадок».
Зайдите в «Центре управления сетями и общим доступом» и откройте раздел «Устранение неполадок»
- Выберите «Подключения к интернету».
Для дальнейших настроек выберите параметр «Подключения к Интернету»
- Далее нажмите на строку «Запустить средство устранения неполадок».
Дождитесь завершения процесса обнаружения проблем
- После завершения процесса в появившемся окне выберите вкладку «Устранение неполадок подключения к Интернету».
Выберите «Устранение неполадок подключения к интернету» и ожидайте завершения процесса диагностики
- По окончании процесса поиска проблем закройте консоль, если неполадки не выявлены. Если неполадки обнаружены, следуйте дальнейшим указаниям во всплывающих окнах.
- После завершения процесса проверки в консоли «Входящие подключения» выберите пункт «Найти этот компьютер в сети» и нажмите «Далее».
Отметьте пункт «Найти этот компьютер в сети» и продолжите устранение неполадок с помощью кнопки «Далее»
- Средство устранения неполадок проверит, не блокирует ли брандмауэр этот компьютер в сети.
Ожидайте окончания проверки конфигурации сетевого шлюза
- Во время процесса обнаружения неполадок следуйте инструкциям, появляющимся на консоли.
- Если проблемы не обнаружены, закройте консоль.
- Если проблемы обнаружены, то для их устранения следуйте инструкциям программы.
Запустите средство устранения неполадок, нажав на соответствующей строке
На этом проверка входящих подключений закончена.
В приведённой инструкции показано обнаружение одной проблемы входящего подключения. Более детально с проблемой можно ознакомиться, нажав на строку «Просмотреть дополнительные сведения».

Приведённый способ поиска ошибок подключения является классическим и разработан специалистами корпорации Microsoft . В действительности же всё бывает намного проще, так как проблема с подключением интернета может быть вызвана другими причинами, которые устраняются механическим способом.
Этот алгоритм помогает устранить проблему с отсутствием подключения к интернету в большинстве случаев:
- Перезагрузите компьютер.
- Отключите маршрутизатор от сети и подождите 10–15 секунд.
- Включите маршрутизатор.
- Если соединение не восстановлено, нажмите на кнопку Reset для перезагрузки роутера.
Чтобы избежать проблем с подключением к интернету, рекомендуется периодически отключать маршрутизатор от сети и давать ему время на восстановление.
Видео: устранение ошибки при подключении проводного интернета
В настоящее время все провайдеры интернета предпочитают устанавливать динамическое подключение к магистральной сети. Это более удобно для абонента сети и для компании-провайдера, так как не требует перенастройки параметров при каких-либо изменениях в оборудовании сети. Если вы планируете часто использовать удалённый доступ к своему компьютеру, то, безусловно, лучше выбрать прямое подключение, минуя роутер или модем. Для домашнего интернета всегда можно изменить настройки маршрутизатора и тип подключения, установленные изначально специалистами провайдера. В дальнейшем при изменении конфигурации системы или полной переустановке параметры сети выставляются автоматически. При прямом подключении настройки нужно будет выставлять в ручном режиме. Всё это необходимо учитывать пользователям при выборе типа подключения к интернету.
Сегодня мы разберемся с вопросом, как настроить интернет на компьютере или ноутбуке. Как правило, интернет настраивается сотрудником провайдера в тот момент, когда вы заключаете с ним договор на оказание услуг — ведь именно корректный выход во всемирную паутину является показателем выполнения данной услуги. Однако впоследствии при переустановке Windows или покупке нового компьютера настройки интернета могут слететь, и здесь уже перед нами встанет дилемма — вызывать техподдержку или сделать все своими руками. На самом деле, задачка эта совсем не сложная, поэтому прочитав до конца эту статью, вы сможете не раз сэкономить деньги.
Самым частым типом подключения является кабельное — вам в квартиру протягивают провод с особым LAN коннектором на конце, который вставляется в сетевую карту в корпусе ПК. Однако, в зависимости от провайдера, существует несколько типов подключения к сети. То, как правильно настроить интернет и каким способом происходит коннект к всемирной сети, должно быть указано в бумагах договора, который вам выдали при первичной настройке интернета сотрудником. Их несколько — автоматический IP, статический IP, PPPoE, L2TP, с фильтрацией по MAC адресу. Рассмотрим их по порядку.
Настройка интернета автоматически
Я назвал этот тип автоматическим, потому что если провайдер подключает вас по этому типу, то вам повезло — ничего настраивать вообще не придется. При нем получение компьютером IP адреса в сети происходит «само собой» — то есть просто втыкаем Ethernet-кабель и пользуемся интернетом. Если же он не заработал, то убедимся, что все конфигурации обнулены — для этого идем в «Пуск > Панель Управления > Сеть и Интернет > Центр управления сетями и общим доступом > Управление сетевыми подключениями > Изменения параметров адаптера», кликаем правой кнопкой мыши по «Подключение по локальной сети» и заходим в «Свойства > Протокол Интернета версии TCP/IP v.4». Здесь все значения должны стоять на «Автомат», как на картинке
Подключение к интернету на компьютере с авторизацией
В этом достаточно распространенном типе, а точнее типах, потому что их два, придется немного попотеть и ручками создать подключение и вводить логин и пароль для настройки подключения к интернету. Если вы каждый раз, чтобы войти в интернет, кликаете по иконке рабочего стола, открывается окошко для подключения, в котором вы нажимаете на кнопочку — это ваш случай.

PPPoE
PPPoE — подключение к серверам провайдера происходит только по логину и паролю. Если вдруг вы переустановили винду, то чтобы восстановить возможность выхода в нет делаем следующее:
- Заходим в «Пуск > Панель управления»

- далее в «Сети и Интернет»

- и в «Центр управления сетями и общим доступом»

- Здесь где-то на странице (в левом столбце для Windows 7 или в основном окне в Windows 8 и 10) видим пункт меню «Установка подключения или сети» — кликаем по нему

- Тут выбираем «Подключение к Интернету» и жмем «Далее»

- Выбираем «Высокоскоростное (PPPoE)» и идем дальше

- Вводим логин и пароль, которые выдал провайдер — они, как правило, указаны в договоре.

- После этого возвращаемся в «Центр управления сетями» и находим в меню ссылку «Изменение параметров адаптера» — проходим по ней.

- Находим «Высокоскоростное подключение» — сейчас оно в состоянии «Отключено».

- Дважды кликаем по нему, откроется окно для авторизации. Жмем кнопку «Подключение» и радуемся! Для удобства это «Высокоскоростное подключение» можно мышкой перетащить на «Рабочий стол», создав иконку с быстрой ссылкой.

L2TP
L2TP — еще одна разновидность настройки интернета с авторизацией. Для его активации делаем все то же самое, как в прошлом способе, до шага №4 включительно.

Подключение ноутбука к интернету со статическим IP
Следующий тип не попросит вводить логин и пароль и кликать каждый раз по иконкам для коннекта, но зато требует ручного ввода настроек IP адреса для подключения к оборудованию провайдера. Для настроек мы проходим по цепочке «Пуск > Панель Управления > Сеть и Интернет > Центр управления сетями и общим доступом > Управление сетевыми подключениями > Изменения параметров адаптера», кликаем правой кнопкой мыши по «Подключение по локальной сети» и заходим в «Свойства > Протокол Интернета версии TCP/IP v.4».
И вводим в поля IP адрес и DNS-сервера те значения, которые предоставил провайдер.

Фильтрация по MAC адресу
Ну и наконец, к любому из вышеперечисленных типов провайдер может применять фильтрацию по MAC адресу. Это означает, что вы можете подключить интернет только на тот компьютер, который зарегистрирован у провайдера. Вставите кабель в другой — и интернет пропадет. Проявляется эта бяка обычно в тот момент, когда вы купили новый комп (или сетевую карту), принесли домой, а инет не пашет. Честно говоря, вообще не понимаю, для чего некоторые наши «друзья» делают такую фигню, но если это так, то активировать выход в сеть можно только позвонив в службу поддержки и сказав, что вы купили новый ПК.
На этом на сегодня все — уверен, что вы теперь точно знаете, как подключить интернет на компьютер и на 100% сможете это сделать самостоятельно!
Довольно за короткий срок развилась до нынешних масштабов. Практически каждый желающий может позволить себе подключиться к «паутине». Способы подключения к Интернету разнообразны. Раз Вы читаете данную статью, значит, хоть один из них Вам уже знаком. Чуть более десяти лет назад люди могли себе позволить всего 2 вида подключения. Сейчас можно насчитать целых восемь (!). В чём их различия, разобрать нетрудно, но крайне полезно.
Начнём с наиболее «древнего». Легендарное Dial-Up подключение через специальный модем. Сегодня такой тип можно встретить в местах, где, кроме телефонной связи, других вариантов выйти в Сеть просто нет. Принцип прост. Вам нужен модем и Скорость такого типа подключения невероятно низкая. В то время, пока Вы в Интернете, дозвониться до Вас невозможно. Телефонная линия полностью занята передачей данных. В результате, Вы платите и за пользование телефонной линией, и за Интернет. Довольно нередки случаи сбоев связи и ошибки подключения к Интернету. Кроме низкой стоимости модема и простоты соединения, очевидных плюсов больше не наблюдается. Что-либо скачивать из Сети, во-первых, очень долго, во-вторых - дорого.
Способы подключения к Интернету совершенствуются с каждым днём. Следующий шаг в развитии уже заметно выделяется на фоне Dial-Up. Знакомьтесь, ADSL! Вроде все то же: модем и Но также требуется наличие у компьютера специальной сетевой карты. Карта стоит «копейки», модем порядка $15. Высокая и стабильная скорость, свободная телефонная линия (даже при наличии блокиратора) - основные плюсы такого подключения. Недостаток лишь один - дороговизна услуг провайдера. Зато есть возможность пользоваться Интернетом без всяких ограничений по трафику.
Всё большей популярностью пользуется подключение компьютера к Интернету через телефон. Соединить их между собой можно как через прямой шнур (USB), так и через Bluetooth и даже Высокая мобильность и отличная скорость сделали это подключение как минимум удобным и интересным. Но мобильные операторы ни в какую не желают снижать цену на такой вид связи. Недостаток - дорого.
Сегодня нередко можно встретить подключение к Интернету посредством кабельного телевидения. Нужен специальный модем и наличие самого кабельного телевидения. Узнать, пользуетесь ли Вы услугами кабельных сетей, нетрудно. Понажимайте на пульте по каналам. Если их больше двадцати, то всё, что Вам останется, это решить вопрос с провайдером Интернета.
Недостаток лишь в цене модема, но нередко предлагается выкуп в рассрочку. такого подключения низкая, скорость отличная. Ошибки подключения к Интернету из-за того что, что-то не туда подключено, просто не может быть. Включили и работайте!
Встречались ли Вы со словом «выделенка»? Большинство пользователей Интернета предпочитают именно такое подключение. Оно обеспечивается, благодаря специальному (витая пара или «оптика», т.е. оптоволокно). Этот провод соединяет Ваш компьютер с оборудованием провайдера (источника). Максимальная стабильность соединения гарантирована. Высокая скорость тоже перестает оставаться несбывшейся мечтой. Ощутимых недостатков не выявлено. Вставили шнур в компьютер - и происходит автоматическое подключение к Интернету.
Нередко встречается ситуация, когда у провайдера нет возможности провести кабель к Вашему дому. Но способы подключения к Интернету не ограничиваются вышеперечисленными. В дело вступает беспроводная связь. В продаже есть антенны дальнего действия. Они способны принимать/передавать сигнал на расстояние до 5 км. Требуется лишь точно направить её на точку доступа. Недостатки: высокая стоимость оборудования, требуется максимально возможная прямая видимость между антенной и точкой доступа, качество связи зависит от погодных условий, хотя полной блокировки сигнала из-за этого не происходит.
Нетрудно позволить себе свободно пользоваться Интернетом, купив GSM или CDMA. На вид это устройство похоже на небольшую «флешку». Операторы мобильных сетей предлагают услуги Интернет подключения, а теперь даже продают отдельно специальные модемы. Недорого и очень удобно!
Также есть методы выхода в Сеть через спутники. Пусть не самые доступные, но крайне перспективные способы подключения к Интернету. Таким образом выйти в Сеть можно абсолютно из любой точки планеты, но цены на оборудование пока не снижаются и такую услугу могут предоставить далеко не все. Автоматическое подключение к Интернету хоть из дикой пустыни, хоть с Разве не мечта?
Перед тем, как приступить к настройке маршрутизатора, желательно узнать необходимую информацию. Нам нужно узнать, какую технологию соединения с интернетом использует наш интернет-провайдер, нужно иметь необходимые параметры, которые нужно будет задать в настройках роутера (в зависимости от технологии соединения) . Если, например провайдер использует соединение по технологии Динамический IP, то вам не нужно никаких дополнительных параметров. Достаточно, в настройках роутера выбрать Динамический IP, и интернет заработает.
Так же, нужно узнать, делает ли провайдер привязку по MAC адресу. Если делает, то после подключения кабеля к роутеру, интернет не будет работать даже после правильной настройки, ведь у провайдера не прописан MAC адрес роутера.
Сейчас мы по порядку во всем разберемся.
Самое главное, это понять, что задача роутера, это подключится к интернету и раздавать его на ваши устройства. Он устанавливает соединение с вашим провайдером точно так же, как и компьютер. Для того, что бы настройка маршрутизатора прошла гладко и без проблем, нужно правильно указать тип соединения (WAN Connection Type) , и задать нужные параметры.
Что будет, если неправильно выбрать тип соединения?
Это самая популярная проблема при настройке роутеров. Интернет работать не будет. Беспроводная сеть появится, но, после подключения к ней, на ваших устройствах интернета не будет. На компьютерах, например, будет статус соединения "Без доступа к интернету". По кабелю, от маршрутизатора, интернет так же не будет работать.
Тут все понятно, роутер не установил соединения с вашим провайдером, так как неправильно заданы параметры.
Как узнать технологию соединения, которую использует мой провайдер?
В России, Украине, и наверное в других странах СНГ, чаще всего провайдеры используют такие технологии: Динамический IP, Статический IP, PPPoE, PPTP, L2TP.
- Динамический IP – самая нормальная технология:) . Очень много интернет провайдеров используют именно ее. Просто подключаем кабель к роутеру и интернет уже работает, ничего настраивать не нужно. Только нужно указать технологию Dynamic IP. Но, как правило, в настройках роутера она установлена по умолчанию.
- Статический IP – не очень популярная технология. Что бы настроить такое подключение на роутере, вы должны знать IP адрес, который вам должен выдать интернет провайдер.
- PPPoE – популярная технология (в России) , которая требует создания специального высокоскоростного соединения. Если ваш провайдер работает по технологии PPPoE, то на компьютере у вас скорее всего было создано такое соединение. В настройках маршрутизатора нужно будет выбрать PPPoE, указать логин и пароль, которые вам выдает провайдер. Так же, возможно, нужно будет задать статический IP адрес.
- PPTP и L2TP – похожие протоколы, при настройке которых нужно так же указывать имя и логин. А так же, адрес сервера и по необходимости – статический IP. Если интернет был раньше подключен к компьютеру, то на компьютере так де было специальное подключение, которое вы запускали.
Написал уже много, а на главный вопрос, так и не ответил.
Перед тем, как приступить к настройке роутера, обязательно узнайте, какую технологию использует ваш интернет-провайдер.
Как узнать? Позвоните в поддержку провайдера и спросите. Зайдите на сайт провайдера и найдите там инструкции по настройке оборудования. Или посмотрите в документах, которые вы получили при подключении.
Если будете звонить в поддержку, то спросите еще, делает ли провайдер привязку по MAC адресу, и какое значение MTU, лучше указать в настройках маршрутизатора.
Если вы уже знаете технологию соединения, то вы так же должны знать необходимые параметры. Если у вас Динамический IP, то как я уже писал выше, никаких параметров не нужно, но если у вас например Статический IP, PPPoE, PPTP, или L2TP, то вы должны знать логин, пароль, статический IP (если нужно) , адрес сервера. Или только определенные параметры (все зависит от соединения) .
Как правило, эта информация указана в договоре по подключению к интернету.
Есть ли привязка по MAC адресу?
Очень многие провайдеры, привязывают интернет к MAC адресу определенного сетевого устройства. Каждая сетевая карта компьютера, или роутер, имеют свой MAC адрес, и этот адрес прописывается у провайдера.
Если ваш интернет провайдер делает такую привязку, то даже после правильной настройки роутера, интернет работать не будет. Так как скорее всего, у провайдера прописан MAC адрес вашего компьютера, не маршрутизатора.
Что делать в такой ситуации?
Узнать, делается ли привязка по MAC-адресу. Если нет, то никаких дополнительных настроек делать не нужно. Если есть привязка, то в настройках роутера, нужно . Нужно, что бы на роутере был такой же MAC, как и на компьютере, к которому привязан интернет. В статьях по настройке определенных роутеров, я стараюсь писать, как это сделать.
Есть еще один вариант: посмотреть MAC-адрес роутера (как правило, он находится на наклейке на самом роутере) , позвонить в поддержку интернет-провайдера, и сказать им новый MAC, к которому нужно привязать интернет.
Залог успешной настройки Wi-Fi роутера:
- Правильно указать тип соединения, и правильно задать необходимые параметры (это настройки на вкладке "WAN", "Интернет", "Internet" – на разных роутерах по-разному) , которые выдаете интернет провайдер.
- Клонировать MAC-адрес, или прописать MAC-адрес роутера, если провайдер делает привязку.
Это два основные правила. Уделите особое внимание этим двум пунктам, и у вас все получится. Главное, что роутер уже будет раздавать интернет, а там настроить Wi-Fi сеть, установить пароль, и другие функции, вы уже сможете по инструкции для определенного производителя, или модели. Эти инструкции вы можете найти у нас на сайте, или в интернете.
Браузеры