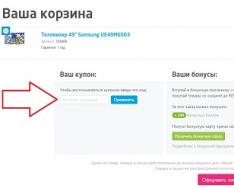Благодаря обилию информации и специальных инструментов, каждый пользователь без каких-либо проблем может самостоятельно выполнить установку операционной системы. И один из главнейших инструментов, который потребуется при установке ОС – это загрузочный носитель. Именно поэтому мы сегодня подробнее рассмотрим, каким образом можно создать флешку Windows 10 через программу Rufus.
Rufus – это популярная и полностью бесплатная утилита для формирования загрузочных USB-носителей с различными дистрибутивами операционных систем. Данная утилита уникальна тем, что специализируется именно на создании USB-носителей, а также не требует установки на компьютер.
К сожалению, программа Rufus не позволяет сформировать мультизагрузочную флешку, однако, с ее помощью вы легко создадите простую загрузочную флешку с требуемой в данный момент операционной системой.
- Компьютер под управлением Windows XP и старше;
- USB-носитель с достаточным количество пространства для записи образа;
- ISO-образ операционной системы;
- Утилита Rufus.
Как создать загрузочный USB-носитель с Windows 10?
1. Загрузите программу Rufus на свой компьютер и выполните ее запуск. Как только утилита будет запущена, подключите к компьютеру съемный носитель (можно предварительно не форматировать).
2. В графе «Устройство» , при необходимости, выберите свой USB-носитель, который впоследствии станет загрузочным.

3. Пункты , «Файловая система» и «Размер кластера» , как правило, остается по умолчанию.
В случае, если для вашего жесткого диска используется более современный стандарт GPT, около пункта «Схема раздела и тип системного реестра» выставьте параметр «GPT для компьютеров с интерфейсом UEFI» .

Для того, чтобы определить, какой стандарт стоит на вашем компьютере – GPT или MBR, щелкните в проводнике или на рабочем столе по «Мой компьютер» выберите пункт «Управление» .

В левой области окна разверните вкладку «Запоминающие устройства» , а затем выберите пункт «Управление дисками» .

Щелкните по «Диск 0» правой кнопкой мыши и в отобразившемся контекстном меню перейдите к пункту «Свойства» .

В открывшемся окне перейдите ко вкладке «Тома» . Здесь вы и можете видеть используемый стандарт – GPT или MBR.

4. По желанию измените название флешки в графе «Новая метка тома» , например, на «Windows10».

5. В блоке «Параметры форматирования» убедитесь, что проставлены галочки около пунктов «Быстрое форматирование» , «Создать загрузочный диск» и «Создать расширенную метку и значок устройства» . При необходимости, выставьте их самостоятельно.

6. Около пункта «Создать загрузочный диск» установите параметр «ISO-образ» , а еще чуть правее щелкните по иконке с диском, где в отобразившемся проводнике вам потребуется указать образ ОС Windows 10.

7. Теперь, когда все подготовлено к формированию загрузочной флешки, вам лишь остается щелкнуть по кнопке «Старт» . На экране отобразится предупреждение, сообщающее, что все данные, содержащиеся на флешке, будут безвозвратно удалены.

8. Процесс формирования USB-носителя может занять несколько минут. Как только работа программы будет завершена, в окне программы отобразится сообщение «Готов» .

В этой статье сделаем обзор возможностей программы Rufus для создания загрузочной флешки с Windows 10 и собственно, как это сделать.
Download & Install
Напоминаем, что скачивать программные средства необходимо исключительно с официального сайта разработчика Rufus – https://rufus.akeo.ie
Содержит полезную информацию по созданию в Rufus для windows 10 загрузочной флешки и подробные инструкции.


Интерфейс UEFI
Более современные motherboard сменили привычный BIOS на графический UEFI, поделимся как используя rufus загрузочную флешку с windows 10. Выполняем инструкцию выше и, дойдя до шага «Схема раздела…интерфейса» выбираем
- Указав «GPT_для_компьютеров_с_UEFI» сразу изменится тип file system на «FAT32»;
- Вбейте в поле «Новая метка тома» букву или имя;
- «Быстрое_форматирование» и «Создать…диск» - галочки оставляем;
- Далее жмем пиктограмму (с изображением диска) → указываем образ;
- Проверьте параметры по скрину → жмите «Старт»



Речь у нас идет именно о том, как сделать загрузочную флешку для window’s 10 в утилите rufus, именно поэтому другие возможности упомянем, но подробно остановимся на создании multiboot usb.
На скрине, представленном ниже - четко просматриваются различные вариации создания bootable дисков в Windows 10. Имея лишь в арсенале этот инструмент, вы можете закрывать много возникающих вопросов.

Зачастую спрашивают, как на флэшке организовать мульти-boot, чтобы все удобные программки были под рукой, рассказываем поэтапно.
- Схему раздела выбираем «MBR для компьютеров с BIOS или UEFI»
- Файловая система «NTFS»
- Быстрое форматирование также оставляем с галочкой
- « Создать…диск» → выбираем из списка необходимый, например «Grub02»
- Нажав на значок диска - выберите образ диска и жмите «Старт».

Наш портал содержит большой массив полезностей, в том числе, как.
Rufus – отличная утилита для создания загрузочной флешки. Бесплатная, простая в использовании и универсальная. С её помощью можно записать образ Windows XP, 7, 8 или 10. А главное: запись осуществляется примерно в 2 раза быстрее, чем, например, . Поэтому в этой статье мы рассмотрим, как пользоваться программой Rufus.
Для начала стоит отметить некоторые особенности Rufus:
- Работает на всех версиях ОС: от Windows XP SP2 до новой «десятки».
- Записывает USB-флешки для ПК / ноутбуков как со старым БИОС, так и с новым BIOS UEFI.
- Создает USB-накопители для восстановления Windows или пароля.
- Работает на ПК и ноутбуках без установленной ОС.
- Установка программы не требуется.
Основные преимущества Rufus:
- содержит всего один экран меню (благодаря этому вероятность нажать что-то не то сведена к нулю);
- умеет находить проблемные секторы на USB-носителях, а также форматировать и восстанавливать флеш-накопители.
Единственный минус – из-за своей простоты Rufus не умеет создавать мультизагрузочные флешки. Хотя программа просто для этого не предназначена.
Как сделать загрузочную флешку Windows 7?
Все выполняется предельно просто, поэтому никаких проблем не будет. Даже при условии, что вы решили создать загрузочную флешку первый раз.
Бесплатная программа Rufus предназначена для создания загрузочных USB дисков (загрузочных флешек). Записанный, с помощью программы Rufus, образ операционной системы можно использовать для установки операционной системы на компьютер, восстановления системы, выполнения других задач.
Программа Rufus работает в операционной системе Windows, начиная с Windows XP SP2 и выше. По словам производителя программы, Rufus создает загрузочные USB накопители с Windows и Linux быстрее, чем многие другие известные утилиты, которые используют для этих целей.
На сайте разработчика Rufus, вы можете посмотреть на список поддерживаемых ISO образов Windows, многочисленных дистрибутивов Linux, и других образов дисков, различных LiveCD.
По словам создателя приложения, утилиту Rufus полезно будет использовать в следующих случаях:
- создание загрузочного USB-диска из загрузочного ISO-образа (Windows, Linux, UEFI и др.);
- необходимость работы на компьютерах, которые не имеют установленной ОС;
- необходимо прошить BIOS или сделать другую прошивку из-под DOS;
- необходимо запустить низкоуровневую утилиту.
Для загрузки предлагаются две версии программы: обычная и переносная (Rufus Portable). Разницы между ними нет, кроме того, что настройки обычной версии программы, будут записаны в системный реестр, а после закрытия переносной версии утилиты, рядом с ней будет сохранен файл настроек.
Поэтому для более удобного использования portable версии программы, будет лучше создать специальную папку Rufus Portable, куда следует поместить файл переносной версии программы Rufus для того, чтобы настройки приложения находились в одной папке вместе с исполняемым файлом утилиты.
При использовании обычной версии программы, в случае необходимости, ключи приложения из реестра, можно будет удалить при помощи сочетания клавиш клавиатуры «Alt» + «R».
Скачать программу Rufus можно с официального сайта разработчика.
Rufus скачать
Программа Rufus не требует установки на компьютер, ее можно будет запускать с любого диска вашего компьютера. Для запуска программы необходимо кликнуть по исполняемому «exe» файлу.
Начиная с версии Rufus 3, у программы изменился интерфейс и настройки, поэтому я дополнил статью обзором новой версии приложения.
Основные отличия между Rufus 3 и Rufus 2:
- Изменен интерфейс программы.
- Отключена поддержка Windows XP и Windows Vista.
- Добавлена поддержка режима UEFI:NTFS для ARM64.
- Проведены изменения в различных параметрах программы.
Сначала в статье размещен обзор Rufus 3, а затем обзор прежней версии Rufus 2, которую также можно использовать на компьютере.
Загрузочная флешка в Rufus 3
Запустите программу Rufus на компьютере. В окне программы Rufus 3 имеются два раздела: «Свойства диска» и «Параметры форматирования».
В разделе «Свойства диска» происходит настройка параметров создания загрузочной флешки.
В опции «Устройство» автоматически определяется USB накопитель, подключенный к ПК.
Нажмите на кнопку «Выбрать», выберите образ Windows для создания загрузочной флешки.
В настройке «Параметры образа» оставьте «Стандартная установка Windows». Здесь еще имеется пункт «WindowsToGo» для создания специальной флешки, с которой можно запускать Windows.
В параметре «Схема разделов» выберите «GPT» или «MBR», в зависимости от того, какую разметку имеет диск на компьютере.
От данного параметра зависит «Целевая схема»:
- Для дисков GPT используется схема «UEFI (non-CMS)» - система будет загружаться только в режиме UEFI, без поддержки Legasy Mode (эмуляция BIOS).
- Для дисков MBR используется схема «BIOS (или UEFI-CMS)» - помимо режима MBR, система сможет загружаться в режиме Legasy (эмуляция UEFI) из под UEFI.
Для того, чтобы флешка смогла загрузится на вашем компьютере, определите тип диска жесткого компьютера. Перейдите по ссылке, чтобы диск используется на вашем ПК.
Нажмите «Показать расширенные свойства диска», чтобы включить другие опции. Для схемы разделов MBR можно включить настройку «Использовать исправления для старых BIOS», если флешка будет использоваться на старых компьютерах.
В разделе «Параметры форматирования» настраиваются порядок форматирования флешки.
Можно задать свое имя для загрузочной флешки в поле «Новая метка тома». Выбор файловой системы зависит от разметки диска (GPT или MBR) компьютера. На компьютерах с GPT необходимо использовать файловую систему FAT32.
Нажмите на опцию «Показать расширенные параметры форматирования». Поставьте флажок напротив пункта «Проверить на плохие блоки», чтобы убедиться, что флешка записана без ошибок.
После завершения настройки, нажмите на кнопку «Старт».

В окне с предупреждением о том, что на флешке будет удалена вся информация, нажмите на кнопку «ОК».
После этого, начнется процесс создание загрузочной флешки. После проверки флешки (если включена данная опция) и завершения записи, нажмите на кнопку «Закрыть».

Настройки программы Rufus 2
После запуска утилиты, будет открыто окно программы Rufus. В правом верхнем углу расположена иконка, с помощью которой можно будет изменить язык интерфейса программы. Так как, в данный момент, к компьютеру не подключены USB флеш накопители, то в поле «Устройства» ничто не отображается.

В данном случае, это USB накопитель Transcend размером в 8 ГБ. Информация об этом будет отображена в разделе «Устройство». Если к вашему компьютеру будет подключено одновременно несколько флешек, то в поле «Устройство», вам нужно будет выбрать определенную флешку.
После этого можно будет перейти к настройкам записи образа системы.

- MBR для компьютеров с BIOS или UEFI.
- MBR для компьютеров с UEFI.
- GRT для компьютеров с UEFI.
Это разные варианты, которые поддерживает программа Rufus: обычный BIOS или графический интерфейс UEFI, варианты разделов MBR и GRT.
В большинстве случаев подойдет следующий вариант: MBR для компьютеров с BIOS или UEFI. Другие варианты актуальны для современных компьютеров, да и то не для всех.
- FAT32 (по умолчанию);
- NTFS;
- exFAT.
Вам нужно будет учитывать то, что если образ записываемой операционной системы имеет размер более чем 4 ГБ, то тогда вам необходимо будет выбрать файловую систему NTFS. После добавления образа системы, программа Rufus сама изменяет файловую систему на ту, которую утилита считает необходимой для записи данного образа.
В поле «Размер кластера» оставьте значение по умолчанию.
В поле «Новая метка тома» будет отображаться название образа системы. Вы можете заменить стандартное название образа системы на свое, например, Windows 10, или на что-то подобное. В этом случае, при подключении флешки к компьютеру, вы сразу поймете, что именно записано на этой загрузочной флешке.
В разделе «Параметры форматирования» вы можете посмотреть «Дополнительные параметры», нажав для этого на кнопку в виде стрелки.
Запись на флешку Windows To Go
Если на вашем компьютере установлена операционная система Windows 8 или выше, то при записи на флешку образа системы Windows 7 Enterprise, Windows 8.1 Enterprise, или Windows 10 Enterprise, в окне программы Rufus появится специальный пункт «Windows To Go».

В случае активации этого пункта, с помощью программы Rufus, вы можете записать на USB накопитель специальную версию операционной системы Windows Enterprise - Windows To Go, которую можно будет запускать с флешки.
Для этого необходимы специальные флешки большого объема, от 32 ГБ и более. Только имейте в виду, что для записи системы на флеш накопитель, подойдут далеко не все флешки. Список некоторых поддерживаемых USB флешек можно найти на сайте Microsoft.
Процесс создания переносной версии Windows не прост и не всегда завершается успешно. По словам разработчика программы, для создания Windows 8.1 To Go, запись системы на флешку в программе Rufus, должна происходить на компьютере с установленной операционной системе Windows 8.1, это касается и операционной системы Windows 10.
После создания загрузочной флешки с Windows To Go, вы сможете запускать эту специальную версию системы с флешки на разных компьютерах.
Запись образа системы в Rufus 2
Далее, с помощью соответствующих кнопок, необходимо будет выбрать образ и метод загрузки. Нажмите на кнопку «Метод загрузки» и выберите ISO-образ. Затем, с помощью следующей кнопки с изображением DVD-ROM (оптического привода), выберите образ диска на вашем компьютере.
В открывшемся окне Проводника выберите нужный образ системы.
После завершения всех настроек в приложении, нажмите на кнопку «Старт».

Сразу после этого откроется окно с предупреждением о том, что все данные на USB диске будут уничтожены. Нажмите в этом окне на кнопку «ОК», для продолжения процесса записи образа системы на USB флеш накопитель.


После завершения процесса, вы можете закрыть окно программы Rufus.

Теперь вы можете открыть окно Проводника и увидеть, что к вашему компьютеру подключена загрузочная флешка, записанная с помощью программы Rufus.
На этом изображении, видно, что я присвоил флеш накопителю, на который был записан образ операционной системы, понятное имя: Windows 10 x64. Поэтому после подключения этой флешки к какому-либо компьютеру я сразу пойму, что это загрузочная флешка с конкретной операционной системой.

После этого вы можете загрузиться с внешнего USB накопителя, для установки операционной системы на данный компьютер. Загрузочный образ операционной системы Windows, созданный с помощью программы Rufus, я установил на VHD (Виртуальный жесткий диск) на своем компьютере в качестве второй операционной системы.
Выводы статьи
С помощью бесплатной программы Rufus можно создать загрузочную флешку с операционной системой Windows или Linux. Для установки операционной системы на свой компьютер, необходимо загрузиться на ПК с внешнего USB накопителя.
Загрузочная флешка Windows в программе Rufus (видео)
Я опишу три способа создания загрузочной флэшки для Windows 10 через rufus и не только . Первый способ - это использование утилиты Rufus , самый популярный на данный момент. С остальными, советую, тоже ознакомиться. Это использование утилит для записи.iso образов, и официальный способ создания загрузочной флэшки. Возможно именно вам они будут удобнее.
Что за три способа?
- Способ 2 . Создать загрузочную флешку windows 10 в UltraISO
Как создать загрузочную флешку windows 10 в Rufus
Это самый простой способ создания загрузочной флэш. Большое преимущество утилиты (программы) Rufus в поддержке как компьютеров с обычным BIOS, так и с UEFI. Установку на диски с типами разделов MBR и GPT . Вам ничего не надо делать руками, достаточно выбрать нужные параметры в окне программы.Интерфейс программы простой и понятный. Чтобы создать загрузочную флешку в Rufus следуйте инструкции:

- В выпадающем списке "Устройство", выбираем флэшку, на которую будем писать Windows 10.
- В выпадающем списке "Схема разделов и тип системного интерфейса" выбираем необходимый параметр. MBR + BIOS (или UEFI в режиме совместимости), MBR + UEFI или GPT + UEFI. В выборе этого параметра вам поможет статья .
- Обязательно поставьте галочку "Создать загрузочный диск", и выберите формат образа вашего диска с Windows. Доступны.vhd, .img, и.iso. Как правило, .iso самый распространённый.
- Нажимая кнопку, расположенную правее надписи "Параметры форматирования" открываем "Дополнительные параметры". И переходим к указанию пути к.iso (или.vhd, .img) образу дистрибутива Windows 10.
- Нажать кнопку "Старт", и запись на флэшку начнётся.
Как создать загрузочную флешку windows 10 в UltraISO
Как вы понимаете, для этого нам нужна обна из упомянутых утилит. По принципу работы они одинаковы, и каждый кто когда либо прожигал CD легко разберётся в каждой из них.Для примера возьмём UltraISO.

В целом нам надо всего несколько шагов:
- Открыть файл Windows 10 .iso в UltraISO
- И в меню "Самозагрузка" выбрать пункт "Записать образ жесткого диска".
Как создать загрузочную флешку windows 10 MediaCreationTool
Является офоициальным способом создания загрузочной флэшки. Поэтому возможность пиратства исключается.Скачать саму Installation Media Creation Tool для Windows 10, можно на официальной странице MicroSoft. Программа крайне проста и даже не нуждается в описании.
 |
| Шаг 1 |
 |
| Шаг 2 |
 |
| Шаг 3 |
Конечно, вам понадобится ключ продукта, при установке записанного Windows, т.к. это официальный инструмент.
Благодарю за внимание. Вопросы и замечания, пишите в форме комментариев.
Анонимность