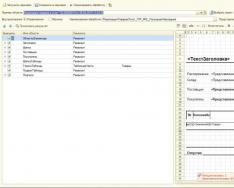Технология Wi-Fi очень широко используется в жизни современного человека, поскольку позволяет легко и быстро решать проблему с подключением к сети Интернет без использования обычных проводов. Особенно это актуально в случае использования ноутбуков, выходить в сеть Интернет при помощи которых можно в любом удобном месте благодаря наличию встроенного Wi-Fi адаптера.
Именно поэтому ситуация, когда не работает Wi Fi на ноутбуке, приводит к значительным неудобствам и даже некоторым проблемам. Причин, по которым на портативном компьютере может не работать Wi-Fi, существует достаточно много. Самые серьезные из них решить самостоятельно без помощи специалистов попросту нереально, но есть достаточно много и таких, которые вполне можно устранить и своими силами. Рассмотрим их.
Проблема в ноутбуке или роутере?
Достаточно распространенной проблемой того, что ноутбук перестал подключаться к WiFi сети, является проблема не с самим ноутбуком, а с настройками роутера, который и раздает сеть. Таким образом ноутбук может быть настроен правильно, но Wi-Fi все равно не включается именно потому, что ему не к чему подключиться.

Чтобы исключить вероятность того, что проблема связана именно с этим, следует попытаться подключиться к сети с любого другого устройства, которое оснащено Wi-Fi адаптером – с другого ноутбука, смартфона, планшета и тому подобного.

Если и с другого гаджета не работает вай фай, то проблема кроется именно в Wi-Fi роутере раздающим Интернет. Если же подключение выполнено успешно – проблема именно в ноутбуке и перед ее решением сначала нужно определить – почему перестал работать Wi-Fi.
Аппаратное включение адаптера
На основании такой диагностики можно точно определить, что данная проблема возникла именно по вине ноутбука. Когда на нем не работает вайфай можно попробовать воспользоваться несколькими способами.
Первый из них – проверить, включен ли адаптер беспроводного соединения на ноутбуке. Практически все современные модели имеют световые индикаторы работы WiFi модуля и для его аппаратного включения есть специальные комбинации клавиш.

Обычно светящийся индикатор свидетельствует о включении модуля. Если же индикатор совсем не светиться или светит красным цветом, значит не работает вай фай именно из-за адаптера беспроводной сети. Его необходимо включить.
Чаще всего такие индикаторы располагаются прямо на клавиатуре, боковой или передней панели корпуса устройства. Иногда встречается их расположение на корпусе монитора или же возле тачпада.

Чтобы включить модуль такой сети, следует нажать комбинацию клавиш Fn и одну из системных F1-F12. Конкретная комбинация зависит от производителя ноутбука. Обычно на нужной клавише располагается соответствующий значок антенны. Если же его нет, то для включения вайфай следует попробовать нажать стандартную для конкретной модели комбинацию:
Fn+F3 для Acer;
Fn+F2 для Asus, Dell или Gigabyte;
Fn+F5 на устройствах Fujitsu;
Fn+F12 на ноутбуках HP.

После нажатия соответствующих клавиш проверяем, засветился ли индикатор работы модуля беспроводного соединения или перестал ли он гореть красным. После этого следует вновь попытаться подключиться к сети. Если это не помогло – переходим к следующему шагу.
Программное включение
Когда перестал работать вайфай и аппаратное его включение не дает положительных результатов, нужно осуществить также и его программное включение, что осуществляется прямо из операционной системы, под управлением которой работает ноутбук.
Чтобы осуществить программное включение WiFi, который перестал работать, на Windows 7, 8 или 10, нужно выполнить такую последовательность действий:
1. На панели уведомлений, что располагается возле часов, выбирается значок статуса сетевых подключений;
2. Из открывшегося списка выбирается пункт «Центр управления сетями и общим доступом» или «Сетевые параметры» зависимо от версии операционной системы;

3. Следующий шаг – «Изменение параметров адаптера».
 Среди перечня всех существующих подключений необходимо обратить внимание на цвет значка «Беспроводное сетевое соединение». Если у вас не работает WiFi и беспроводной адаптер отключен, то значок соединения не будет подсвечен. В таком случае на его иконке кликаем правой кнопкой мышки, из открывшегося контекстного меню выбираем пункт «Включить». При этом цвет иконки соединения должен измениться.
Среди перечня всех существующих подключений необходимо обратить внимание на цвет значка «Беспроводное сетевое соединение». Если у вас не работает WiFi и беспроводной адаптер отключен, то значок соединения не будет подсвечен. В таком случае на его иконке кликаем правой кнопкой мышки, из открывшегося контекстного меню выбираем пункт «Включить». При этом цвет иконки соединения должен измениться.

При этом адаптер беспроводной сети включается, остается найти в списке доступных беспроводных сетей нужную и подключиться к ней.
Если же и после таких действий Wi-Fi, который перестал работать, продолжает бездействовать, нужно переходить к следующему методу решения проблемы.
Установка и обновление драйвера
Достаточно часто беспроводное соединение вайфай не включается по причине отсутствия драйвера или же в том случае, когда он сильно устарел. Чтобы определить наличие установленного драйвера, необходимо из контекстного меню значка «Мой компьютер», который располагается на рабочем столе или же в меню «Пуск», выбрать пункт «Свойства». Далее в открывшемся окне из меню слева выбирается команда «Диспетчер устройств».
В открывшемся новом окне со списком подключенных устройств необходимо найти название сетевого беспроводного адаптера ноутбука. Обычно его название – «Беспроводной сетевой адаптер» или «Wireless Network Adapter», вместе с которым должен быть указан производитель устройства: Realtek, Atheros, Qualcomm или что-то другое.

Найдя нужный пункт и кликнув на нем правой кнопкой мыши, из контекстного меню выбирается «Свойства». В окне, что откроется при этом, должен присутствовать пункт «Устройств работает нормально». Но даже если и есть отметка о нормальной работе устройства, это далеко не является гарантией того, что установлена правильная версия драйвера и Wi-Fi включается корректно. Чтобы проверить его, в окне со свойствами беспроводного устройства переходим на вкладку «Драйвер» и обращаем внимание на пункты «Дата разработки» и «Поставщик».

В том случае, если поставщиком является Microsoft или же дата разработки программы отстает от текущей на несколько лет – переходим на официальный сайт производителя ноутбука и скачиваем свежую официальную версию драйвера.
То же самое нужно делать и в том случае, если среди списка установленных устройств не оказалось беспроводного адаптера.
Если же в списке устройств модуль беспроводной связи присутствует, но отмечен желтым восклицательным знаком, это значит, что устройство отключено, в результате чего сеть и перестала работать. В таком случае, открыв окно свойств устройства, нужно нажать кнопку «Задействовать».

Еще одной причиной, почему на ноутбуке перестал работать вайфай, может быть задействованный режим экономного потребления энергии, который препятствует работе беспроводного соединения. Чтобы отключить его, нужно сделать следующее:
1. Открыть Панель управления;
2. Выбрать значок «Электропитание»;

3. В открывшемся окне выбрать режим «Высокая производительность» или «Сбалансированный».

Внешние препятствия для сигнала
Стоит также отметить, что неработающая беспроводная сеть может также быть результатом не только проблем с ноутбуком. Сигнал беспроводного соединения зависит от некоторых внешних факторов, которые могут ослаблять его. Потолок, стены, пол и тому подобные препятствия значительно ухудшают качество сигнала точки доступа и ноутбука.

Как известно, качество сигнала на персональном компьютере отображается в виде нескольких отметок – чем больше их, тем более качественным является сигнал. Если уровень беспроводного соединения отображается в виде 1 или 2 отметок, то можно и не пытаться использовать WiFi – в таком случае он не будет нормально работать.
В этом случае вам требуется перенести роутер поближе к вашему рабочему месту, перенести рабочее место поближе к Wi-Fi роутеру или же купить новый, более мощный роутер.
Другие причины проблем с работой Wi-Fi
Описанные выше причин проблем с функционированием адаптера беспроводной сети встречаются наиболее часто и устранить их можно и своими силами.
Стоит отметить, что все это – программные способы решения проблемы, которые решатся путем установки, переустановки или обновления драйвера устройства, а также осуществлением некоторых операций с ОС.
Но нередко проблема с работой модуля беспроводного соединения кроется и в аппаратных ошибках. Что это за ошибки? Это проблемы, что связаны непосредственно с самой платой, чаще всего – ее физические повреждения.
Для устранения подобных проблем нужно будет разбирать ноутбук. Стоит отметить, что выполнять такие действия можно только в случае наличия определенных навыков в данной области. Если же такие навыки отсутствуют – лучше доверить работу профессионалам.

Одним из самых распространенных физических повреждений является неподключенный провод антенны к модулю бесконтактной связи. Такая проблема встречается с ноутбуками, которые были в ремонте или же если их владелец самостоятельно чистил систему охлаждения от пыли. В подобных случаях о антенне иногда просто забывают, в результате чего адаптер не сможет установить соединение даже возле самого источника сигнала. Для устранения такой проблемы нужно просто подключить к Wi-Fi модулю его антенну.
Иногда причиной того, что Wi-Fi перестает работать является обычный перегрев сетевой карты. Чаще всего это является результатом того, что ноутбук стоит на той или иной мягкой поверхности. Все дело в том, что в нижней части устройства располагаются отверстия, сквозь которые внутрь попадает холодный воздух, охлаждающий все платы компьютера. Перекрыв эти отверстия, система перегреется, что может привести к выходу из строя определенных комплектующих.
Еще одной нередко встречающейся причиной перегрева устройства является пыль, которая может предотвращать поступление холодного воздуха в систему охлаждения.

Именно поэтому, чтобы не столкнуться с подобными проблемами, рекомендуется осуществлять очистку от пыли ноутбука хотя бы раз на один год: в таком случае можно будет избежать ремонта портативного ПК в результате перегрева его узлов.
В самых запущенных случаях беспроводной адаптер может даже сгореть. В таком случае поможет только его замена на новый. Определить такую проблему можно при помощи диспетчера устройств, в котором модуль просто перестанет отображаться. При попытке же установить драйвер для беспроводной сети появиться сообщение о том, что соответствующее устройство не установлено в системе.
Если ничего не помогло
Если ни один из советов, приведенных выше, не помог, можно воспользоваться простым, но вместе с тем зачастую действенным решением: перезагрузить и компьютер, и беспроводной роутер. Обратите внимание, после перезагрузки роутер включается до 5-10 минут прежде чем начнет раздавать сеть. Наберитесь терпения. Также, несмотря на мнение многих скептиков, иногда решить проблемы с беспроводной сетью помогает функция диагностики неполадок, которая есть в операционной системе Windows.
Таким образом, выше была перечислена большая часть существующих решений проблем, связанных с тем, что на ноутбуке перестал работать Wi-Fi. Практически всеми такими методами и рекомендациями может воспользоваться каждый, кто столкнулся с подобной проблемой, так как для этого не нужны никакие специальные навыки.
Если же ничего не помогает, и беспроводная сеть не начала работать, остается только один выход – отправиться за помощью в качественный сервисный центр, где могут решить любые проблемы с ноутбуком.
Если статья не помогла решить вашу проблему и Wi-Fi всё равно не работает пишите в комментариях, постараюсь помочь.
В Windows 7 есть много способов создания и настройки подключения к беспроводной сети, которые называются профилями беспроводной сети:
- Значок сетевых соединений в области уведомлений —########## это основной способ подключения пользователей к доступным беспроводным сетям.
- Диалоговое окно «Настройка подключения или сети» (Set up a connection or network) - способ ручного создания пользователями профилей беспроводной сети.
- Диалоговое окно «Управление беспроводными сетями» (Manage Wireless Networks) - еще один способ ручной настройки беспроводных сетей и указания их точных параметров.
- Групповые политики - сетевые администраторы могут использовать параметры групповой политики в среде Active Directory Domain Services (AD DS) для централизованной настройки и автоматического развертывания параметров беспроводной сети на компьютерах, членах домена. (См. статью Параметры групповой политики беспроводной связи в Windows Vista , в рубрике «Кабельщик» за апрель 2007 г.)
- Командная строка - сетевые администраторы могут использовать контекст netsh wlan утилиты Netsh.exe для ручной настройки беспроводных сетей и их параметров. Есть команды Netsh для экспорта существующих профилей беспроводной сети в XML-файл с последующим импортом профиля беспроводной сети из этого файла на другой компьютер.
В следующих разделах подробно описывается, как выполнить подключение к беспроводной сети, используя значок сетевых подключений в области уведомлений и диалоговое окно «Настройка подключения или сети» в Windows 7, как управлять беспроводными сетями, и как подключиться к нешироковещательным беспроводным сетям.
Использование значка сетевых подключений в области уведомлений
Чтобы подключиться к доступной беспроводной сети щелкните значок сетевых подключений в области уведомлений рабочего стола. В открывшейся панели будет представлен список обнаруженных беспроводных сетей, а на компьютерах, членах домена, - имена беспроводных сетей, настроенных средствами групповой политики (рис. 1)
Рис. 1 Список доступных сетей
Из этой панели вы можете подключиться к беспроводной сети из списка двойным щелчком мыши, или выбрав сеть, а затем щелкнув значок «Подключить» (Connect), либо, щелкнув правой кнопкой имя сети и выбрав в контекстном меню «Подключить» (Connect).
Чтобы просмотреть информацию о беспроводных сетях в списке, наведите указатель мыши на имя сети. Вы увидите имя беспроводной сети, мощности сигнала, тип безопасности, тип связи (802.11b/g/n) и идентификатор сети (SSID). Состояние подключенной сети и ее свойства или сеть, настроенную с помощью групповой политики, можно увидеть, выбрав в контекстном меню команду отображения свойств беспроводной сети (рис. 2).
Чтобы обновить список беспроводных сетей, щелкните стрелку вверх или вниз в правом верхнем углу панели. Для отключения от беспроводной сети щелкните правой кнопкой значок сети и выберите «Отключить» (Disconnect).

Рис. 2 Диалоговое окно состояния беспроводного сетевого соединения.
Открыть это диалоговое окно в Windows 7 (рис.3) можно, выбрав ссылку «Настройка нового подключения или сети» (Set Up a New Connection or Network) в окне «Центр управления сетями и общим доступом» (Network and Sharing Center).

Рис. 3 Диалоговое окно настройки подключения или сети.
Чтобы вручную создать профиль беспроводной сети, выберите «Подключиться к беспроводной сети вручную» (Manually connect to a wireless network), а затем щелкните «Далее» (Next). Вы должны увидеть то, что показано на рисунке 4.

Рис. 4 Страница ввода информации о добавляемой беспроводной сети.
Введите информацию о добавляемой беспроводной сети:
Имя сети (Network name) – введите имя беспроводной сети;
Тип безопасности (Security type) – выберите способ, используемый для проверки подлинности подключения к беспроводной сети из следующих вариантов:
- Нет проверки подлинности (Open) (No authentication (Open)) – открытая система проверки подлинности без шифрования;
- WEP – открытая система проверки подлинности по протоколу Wired Equivalent Privacy (WEP);
- WPA2 – личный доступ по протоколу Wi-Fi Protected Access 2 (WPA2) с совместно используемым ключом (также известным как ключевая фраза);
- WPA – личный доступ по протоколу Wi-Fi Protected Access (WPA) с совместно используемым ключом;
- WPA2 – доступ предприятия по протоколу WPA2 с проверкой подлинности по стандарту IEEE 802.1X;
- WPA – доступ предприятия по протоколу WPA с проверкой подлинности по стандарту IEEE 802.1X;
- 802.1x – проверка подлинности по стандарту IEEE 802.1X с WEP (также известному как динамический WEP).
Выбор зависит от возможностей адаптера беспроводной сети, известных Windows. Если какой-нибудь тип проверки подлинности не отображается в списке, надо проверить, поддерживает ли адаптер беспроводной связи данный тип и установлена ли совместимая с Windows 7 последняя версия драйвера.
Проверка подлинности с применением совместно используемого ключа в списке отсутствует. Компания Microsoft настоятельно не рекомендует ее применять, поскольку она обеспечивает низкий уровень безопасности беспроводной сети. Чтобы настроить проверку подлинности с использованием совместно используемого ключа, выберите в этой панели «Без проверки подлинности» (Open), а затем выберите «Общие» (Shared) на вкладке «Безопасность» (Security) в свойствах беспроводной сети (как описано далее в этой статье).
Тип шифрования (Encryption type) - выберите способ, используемый для шифрования данных при передаче по беспроводной сети. Выбор зависит от выбранного типа безопасности.
- При выборе типа безопасности «Без проверки подлинности» (Open) не будет выбрано ничего;
- при выборе типа безопасности WEP будет выбран тип шифрования WEP;
- при выборе тип безопасности 802.1x будет выбран тип шифрования WEP;
- при выборе типа безопасности «WPA2-личное», «WPA2-предприятие», «WPA-личное» или «WPA-предприятие» можно выбрать тип шифрования - AES или TKIP.
Как и прежде, список вариантов шифрования зависит от возможностей используемого беспроводного сетевого адаптера, зарегистрированного в Windows.
- Ключ безопасности (Security Key) - введите ключ WEP (если выбран тип безопасности WEP), совместно используемый ключ WPA (если выбран тип безопасности «WPA-личное») или совместно используемый ключ WPA2 (если выбран тип безопасности «WPA2-личное»). Для типов безопасности «WPA2- предприятие», «WPA-предприятие» и «802.1x» Windows 7 автоматически определяет ключ безопасности при выполнении проверки подлинности по стандарту 802.1X.
- Скрывать символы (Hide characters) - укажите, хотите ли вы просматривать значения введенного ключа безопасности.
- Запускать это подключение автоматически (Start this connection automatically) - укажите, будет ли Windows 7 автоматически подключаться к этой беспроводной сети. Если снять этот флажок, то необходимо вручную подключиться к беспроводной сети из списка доступных сетей, отображаемых по щелчку значка области уведомления сети.
- Подключаться, даже если сеть не ведет вещание (Connect even if the network is not broadcasting) – определите, следует ли Windows пытаться подключиться, даже если беспроводная сеть не сообщает свое имя. Это заставит Windows отправлять кадр пробного запроса, чтобы обнаружить беспроводную сеть. Эти пробные запросы могут быть использованы злоумышленниками для определения имени нешироковещательной сети.

Рис. 5 Успешно добавленная страница.
Можно выбрать «Изменить параметры подключения» (Change connection settings) для доступа к странице свойств беспроводной сети, как описано далее в этой статье, или щелкнуть кнопку «Закрыть» (Close).
Речь в данной статье пойдет о том, что делать, если Window 7 не подключается к сети WiFi. Дело в том, что хоть данная операционная система и более стабильная, нежели ее предшественники, все же могут встречаться различные ошибки, которые необходимо исправлять вручную.
Прежде чем перейти к проблемам подключения и их решению, нужно разобрать, что же такое WiFi и как работает технология. Это позволит быстрее устранять некоторые проблемы.
Дело в том, что для подключения к такой сети необходима точка доступа. Ее функции, как правило, выполняет беспроводной роутер. И поэтому первым делом, в случае если нет доступных подключений к сети WiFi в Windows 7, следует обратить внимание именно на маршрутизатор.
Как правило, причина именно в нем. Но конечно же, бывают и другие проблемы. Итак, давайте по порядку.
Проверка маршрутизатора
Здесь все очень просто. Если ноутбук не видит доступных подключений, то следует зайти в меню настроек WiFi роутера и проверить, включена ли беспроводная сеть. Для этого необходимо подключиться к роутеру при помощи обычного интернет-кабеля. После этого открываем браузер (любой) и в адресной строке прописываем 192.168.0.1. Нажимаем «Enter». Далее появится окно, в котором будет предложено ввести пароль и логин. Как правило, по умолчанию ключ и логин – admin, admin соответственно.
Как легко узнать IP адрес WiFi роутера: Видео
Если вы меняли эти данные, то вписываете свои значения. Далее мы попадаем в меню настроек. Нас интересует Настройки сетиБеспроводная сеть (NetworkWireless). В настройках беспроводной сети нужно поставить галочку напротив пункта «Включить беспроводную сеть» (Enable Wireless Router Radio). Все, на этом настройка роутера завершена. И если в ноутбуке с Windows 7 проблемы с WiFi все же остались, то следует перейти к настройке операционной системы.
Почему компьютер не видит доступных беспроводных сетей
Причин этому может быть множество, равно как и решений. К счастью, Windows 7 отличается удобством и имеет множество возможностей диагностики и устранения тех или иных проблем. Но мы рассмотрим только наиболее распространенные.
В первую очередь следует проверить состояние беспроводного подключения WiFi. Для этого нужно открыть центр управления сетями. Для этого необходимо нажать на значок сети в трее и в появившемся окне выбрать «Центр управления сетями и общим доступом».
Запустится меню, в котором производятся все настройки, касающиеся сети. Здесь нас интересует пункт «Изменить параметры адаптера». В открывшемся окне нужно найти ярлык, который имеет название «Беспроводное сетевое соединение». Если данное подключение имеет серый цвет, это говорит о том, что оно выключено. Для включения необходимо нажать на него правой кнопкой мышки и выбрать пункт «Включить».
Windows 7 не подключается к Wi-Fi: Видео
Значок беспроводной сети не отображается в трее
Часто пользователи задают вопрос, что делать, если в трее не отображается значок WiFi в Windows 7? Это может говорить только об одном – модуль беспроводной связи выключен или не работает. происходит, как правило, при помощи комбинации клавиш Fn+кнопка включения адаптера. На разных ноутбуках эта кнопка может располагаться в различных местах.
К примеру, на ноутбуках Asus – это комбинация Fn+F2, на Lenovo – Fn+F5. Сама клавиша включения WiFi обозначена соответствующим изображением. Кроме этого, на некоторых моделях для активации модуля беспроводного подключения предусмотрена отдельная клавиша. В таком случае просто нажмите ее.
Итак, после включения адаптера беспроводной связи Windows 7 автоматически должна начать поиск доступных сетей. Если этого не произошло, и значок в трее не появился, то следует проверить правильность работы драйверов.
Что делать если ноутбук с Windows 7 не видит Wi-Fi: Видео
Проверка драйверов
Проверить программное обеспечение в Windows 7 можно в диспетчере задач.
Запустить его можно нажав на ярлык «Мой компьютер», найти который можно на рабочем столе, в меню пуск или в проводнике Windows, правой кнопкой мышки. В появившемся окне нужно нажать «Свойства». Далее откроется меню, в котором необходимо открыть «Диспетчер устройств».
В появившемся окне нас интересуют сетевые адаптеры. Если такого вы не нашли, то драйвера для устройства отсутствуют и необходимо установить драйвер для данного модуля. Если все же такой пункт имеется, то открываем его. Как правило, адаптер беспроводной связи имеет название Wireless Network Adapter. Также устройство может обозначаться восклицательным знаком. Это свидетельствует о том, что драйвер неправильно работает и его необходимо обновить либо переустановить.
Сделать это очень просто. Как правило, в комплекте с ноутбуком имеется специальный диск, на котором имеются все необходимые программы и драйвера. Если такого диска нет, не спешите расстраиваться. Нужное ПО всегда можно скачать с интернета, так как производители позаботились о поддержке своих клиентов.
Для этого находите официальный сайт производителя своего ноутбука и в поиске пишете точное название ноутбука (точную модель). Далее скачиваете нужные драйвера и устанавливаете их. Стоит отметить, что не рекомендуется устанавливать программное обеспечение, скаченное из сторонних источников, так как такие драйвера могут нестабильно работать, а иногда, даже нести угрозу целостности системы.
Как переустановить драйвер WiFi: Видео
Также важно знать, что иногда, даже при установленном драйвере, включить адаптер не удается, так как для этого используются дополнительные функции клавиатуры. Это означает, что вместе с программным обеспечением для сетевого адаптера следует скачать и драйвер для клавиатуры, а также рекомендуемую утилиту для управления беспроводным модулем.
Если у вас нет беспроводного сетевого соединения Wi-Fi на ноутбуке при установленной операционной системе Windows - эта инструкция для Вас.
У многих пользователей Windows 7 возникает трудность с подключением ноутбука к сети Wi-Fi . Или, другими словами, в интерфейсе операционной системы на панели задач нет иконки беспроводной сети , и на панели управления в настройках сети и Интернета не отображается подключение «Беспроводная сеть» или «Беспроводное сетевое соединение ». Разберем эту проблему только для Windows 7, чтобы Вам проще было ориентироваться по скриншотам.
Мы покажем вам, как включать и отключать беспроводную связь, а также устранять проблемы с настройками адаптера. Вот как его снова включить. Ваш ноутбук продолжает падать или потерять беспроводное соединение без причины? Или, может быть, ваш ноутбук может видеть точку беспроводного доступа , но не будет подключен, если вы не перезапустите весь компьютер?
Главным виновником такого типа проблем обычно является программное обеспечение, а не аппаратное обеспечение. Обычно это устраняет проблемы с удалением соединения! Если это не работает, вы также можете попытаться восстановить беспроводное соединение. На моем изображении показано подключение по локальной сети , но вы должны увидеть беспроводное сетевое соединение, если на вашем компьютере установлена беспроводная карта.
Если отсутствует Wi-Fi подключение, то в правом нижнем углу панели задач вы увидите иконку, перечеркнутую красным крестиком. Далее, вам следует убедиться ещё и в отсутствии адаптера для настройки беспроводной сети. Для этого зайдите в «Панель управления» → «Сеть и Интернет» → «Сетевые подключения».
Основные причины проблем настройки подключения к Wi-Fi
В такой ситуации проблема кроется либо на программном уровне, либо на уровне самой «железки». Поэтому, вероятнее всего, рекомендации даже из инструкции вам не подойдут.
Много раз люди меняют их вручную или им сообщают об изменении их пользователями службы технической поддержки по телефону. Поэтому, если обновление драйвера, сброс конфигурации и восстановление сетевого подключения не работают, попробуйте отключить беспроводной маршрутизатор и подключите его через минуту. Лучше также отключить кабель-модем, но сначала вы должны включить модем, а затем маршрутизатор.
Если в маршрутизаторе нет чего-то физически неправильно, один из методов выше должен работать! Вы также можете прокручивать ниже пошаговые инструкции . На экране вашего рабочего стола вы увидите значок состояния беспроводного адаптера в системном трее рядом с вашими часами.
Из этого можно сделать два вывода:
Во-первых, на вашем ноутбуке может быть не установлен сетевой драйвер , а значит выйти в Интернет можно только при прямом подключении кабеля. Такая проблема является распространенной среди пользователей ноутбуков. Во-вторых, возможно, что в компьютере физически отсутствует сетевая плата для беспроводной связи . Тогда вам следует приобрести в магазине этот сетевой адаптер . Они делятся на внутренние и внешние. Чаще всего решать проблему подобным кардинальным образом вам придется, если вы обладатель настольного ПК. Подробнее вы можете прочитать в инструкции. Что же касается ноутбука, то адаптер в него, как правило, встроен по умолчанию, так что дополнительно покупать ничего не стоит.
Найдите имя беспроводной сети. Если вашему беспроводному маршрутизатору требуется ключ или пароль, это сообщение должно появиться. Если вы успешны, значок состояния беспроводной сети должен показывать полосы мощности сигнала без желтой звездочки. Если текст читает «Переключиться на просмотр категорий», вы уже находитесь в «Классическом представлении» и можете перейти к следующему шагу.
Затем вам будет предложено ввести пароль для сети. Понимание беспроводных сетей. Поскольку компьютер подключается к сети по радиосигналам, а не через кабели, человек может перемещаться из места в место в сети, например, из офиса в конференц-зал, и оставаться в сети все время. Точка доступа соединяет пользователей с другими пользователями в сети, а также может служить точкой соединения между беспроводной сетью и фиксированной проводной сетью. Точки доступа обычно используются в крупных общественных или коммерческих сетях, которые предоставляют услуги для нескольких пользователей. Беспроводной маршрутизатор - это шлюз между интернет-соединением или сетью с фиксированной проводкой и беспроводной сетью. Большинство домашних беспроводных сетей или беспроводных сетей малого бизнеса используют беспроводной маршрутизатор для подключения пользователей друг к другу и к Интернету. Точка доступа - это станция, которая передает и получает сетевую информацию. . Выполните один или несколько из следующих способов подключения к беспроводной локальной сети.
Как убедиться в отсутствии нужного драйвера
Чтобы выяснить действительно ли не установлен сетевой драйвер, вам следует запустить менеджер устройств одним из двух способов:
- Нажать на клавиатуре одновременно Win+R , далее в поле «Открыть» набрать msc и кликнуть по кнопке Ok .
- В меню «Компьютер» навести курсор мышки на пустое пространство и в контекстном меню выбрать «Свойства». Найти и открыть в новом окне менеджер устройств или, как его ещё называют «Диспетчер устройств».
В открывшемся окне найдите список Сетевые адаптеры и разверните его. Наиболее вероятно, что вы увидите в списке один лишь адаптер для сетевой карты , а в начало списка менеджер устройств поместит какое-то «Неизвестное устройство» с желтой иконкой восклицательного знака. Он должен обнаружить хотя бы одно такое устройство и отобразить как на скриншоте:
Способ 1. Подготовка ноутбука. Способ 2. Установите сетевую проводку. Если у вас нет подключения к Интернету, вам необходимо связаться с поставщиком услуг Интернета, чтобы установить его, прежде чем вы сможете подключиться к Интернету. Для этого выполните следующие действия.
Обратите внимание: сначала вы должны создать профиль беспроводной сети, которому вы будете назначать статическую информацию.
Некоторые сети требуют, чтобы вы использовали прокси-сервер для доступа в Интернет. Прокси-сервер - это другой компьютер или устройство, которое выступает в качестве посредника между вами и Интернетом, путем передачи ваших запросов на сервер и ответов серверов на вас. К сожалению, для этого типа установки вам необходимо указать определенные настройки, чтобы вы могли правильно пользоваться Интернетом.
Как установить драйвер для беспроводной сети
Теперь, когда проблема полностью ясна, осталось дело за малым - установить на компьютер необходимый драйвер. Для этого вам следует выполнить шаги, которые описаны здесь: . После успешной установки драйвера значок Wi-Fi должен отобразится на панели задач. В противном случае не исключена некорректная установка или неподходящая версия драйвера. Проверьте оба варианта и попытайтесь установить заново. Вообще драйвер должен быть в комплекте вместе с адаптером или ноутбуком.
Вы больше не будете автоматически подключаться к этой сети. При работе с компьютерами и сетевыми проблемами неизменно происходят. Первый шаг - убедиться, что беспроводное соединение не требует пароля. Вы можете определить это, увидев, есть ли символ блокировки рядом с именем беспроводной сети. Если есть, убедитесь, что вы знаете правильный пароль в сети, прежде чем пытаться присоединиться к нему. Если это еще не решит вашу проблему, попробуйте приблизиться к беспроводному маршрутизатору и посмотреть, сможете ли вы тогда подключиться.
Надеюсь, что после прочтения данной инструкции у вас получится подключиться к сети Wi-Fi на ноутбуке. Вероятно, какие-то моменты по-вашему мнению остались незатронутыми в текущей статье, тогда оставляйте комментарии с вопросами.
Кстати, если вы являетесь пользователем ОС Windows 10, то советую ознакомиться с аналогичной инструкцией: .
Первое предложение, если беспроводной маршрутизатор находится под вашим контролем, - разрешить маршрутизатору передавать это имя. Если вы можете подключиться, вы можете ввести неправильное имя, выбрать неправильный тип шифрования или ввести неверный пароль шифрования. Затем вы должны подтвердить эти настройки, посмотрев конфигурацию маршрутизатора и, при необходимости, изменив эти настройки на новые.
Что делать, если вы не можете получить доступ к Интернету при подключении к беспроводной сети. Если он показывает, что вы подключены к сети, но вы по-прежнему не можете получить доступ к сети, сначала убедитесь, что ваше интернет-соединение действительно работает. Проверьте соединение с другого компьютера и устройства, чтобы подтвердить, что он работает. Если вы не заполняете эти поля, нажмите кнопку «Продление срока аренды», а затем нажмите кнопку «Обновить», когда она спросит вас, продолжать ли вы.
Введение
Использование различных устройств с WiFi стремительно врывается в нашу жизнь, сейчас WiFi оснащена не только сложная техника вроде ноутбуков и коммуникаторов, но и даже такие простые гаджеты, как фоторамка. Настраивать их для подключения к беспроводным сетям становится непростым делом, поэтому не удивительно появление технологий, позволяющих значительно упростить процедуру настройки.
Чтобы определить это, вы должны спросить у владельца или администратора беспроводного маршрутизатора . Чтобы проверить это, просто забудьте сетевой профиль и попробуйте воссоздать его и снова ввести пароль. Три уровня качества показаны от лучшего к худшему, так как нижний уровень является наихудшей скоростью соединения. Другой вариант - купить беспроводной удлинитель, который может расширить диапазон вашего беспроводного устройства, чтобы он был сильным во всем вашем доме или квартире. Когда вы добавляете расширитель в свою беспроводную сеть, это увеличит диапазон вашего беспроводного маршрутизатора, чтобы вы могли подключиться к своей сети в местах, которые ранее вы не могли.
Создание новой беспроводной сети начинается непосредственно с конфигурации точки доступа (беспроводного маршрутизатора) подключения к ней компьютеров и другого беспроводного оборудования .
Технология
Традиционный способ настройки с точки зрения обычного пользователя выглядит очень сложным: нужно произвести непростые действия с подключением к точке доступа для первой настройки, нужно создать вручную имя беспроводной сети, указать сложный и трудно воспроизводимый ключ безопасности. И весь этот процесс настройки требует, чтобы пользователь имели базовые знания о WiFi. Ему будет куда проще просто нажать на кнопку или ввести ПИН, чтобы все само настроилось и подключилось.
Wireless Protected Setup
(WiFi Protected Setup - WPS
) как раз придумана, чтобы быстро, максимально просто и безопасно настраивать сетевые устройства и компьютеры. К примеру, один из способов подключения игровой консоли с WiFi к беспроводной сети: достаточно нажать на кнопки WPS на беспроводном маршрутизаторе и на игровой консоли.
Независимо от конкретных требований вашего местоположения, мы надеемся, что информация в этом руководстве показала вам, как работать с ними. Если у вас есть какие-либо вопросы с информацией здесь, или вам нужна помощь в этом, пожалуйста, не стесняйтесь спрашивать у нас. Ручное подключение к беспроводной сети - это когда вы устанавливаете новое соединение или сеть.
Для получения инструкций выберите операционную систему своего компьютера. Теперь вы можете подключиться к беспроводной сети. Убедитесь, что флажок «Начать это подключение автоматически». Теперь вы должны подключиться к беспроводной сети. Выполните следующие шаги для обновления настроек подключения.
WiFi Protected Setup сейчас является стандартом для простого и безопасного создания беспроводной сети. В терминологии Microsoft это Windows Connect Now (WCN ).

Среда конфигурации беспроводных устройств может быть разной: Ethernet , WiFi , USB кабель или USB флеш диск. Конфигурация беспроводного устройства может осуществляться через ПИН-код (PIN - Personal Identification Number ), через нажатия конфигурационных кнопок (PBC - Push Button Configuration, коротко Push Button ) или через импорт сетевых настроек .
Шаг 8: В окне «Свойства беспроводной сети» проверьте настройки безопасности. Шаг 9: вы вернетесь к подключению вручную к окну беспроводной сети. Теперь вы сможете подключиться к беспроводной сети. Вы также можете вручную добавить профили беспроводной сети на свой компьютер.
Была ли эта статья поддержки полезной?
Данное Лицензионное соглашение с конечным пользователем является юридическим документом, который содержит условия, при которых вам разрешено ограниченное использование определенного Программного обеспечения, которое работает с Продуктом. Программное обеспечение не содержит ПО с открытым исходным кодом. В рамках этой лицензии вы можете управлять Программным обеспечением способом, описанным в пользовательской документации для Программного обеспечения; где Программное обеспечение предоставляется для загрузки на персональный компьютер или мобильное устройство , сделайте столько копий Программного обеспечения, сколько вам необходимо для собственного использования; и постоянно передавать все ваши права на использование Продукта другому лицу, если это лицо также соглашается соблюдать данное Соглашение, и после такой передачи вы прекратите использование Продукта и Программного обеспечения.
Настройка беспроводного маршрутизатора
Устройство распаковано и подключено к электросети. Настраивать его можно через Ethernet, используя при этом патчкорд (который входит в комплект поставки) или через WiFi, но от этого никак не зависит сам процесс настройки. На ноутбуке или десктопе нужно зайти в Панель Управления - - Настройка нового подключения или сети , где выбрать Создание и настройка новой сети .
Вы имеете только неисключительное право использовать Программное обеспечение в соответствии с настоящим Соглашением. Все права, не предоставленные вами Белкиным в соответствии с настоящим Соглашением, настоящим защищены Белкиным. Вы не будете получать такие права, будь то эстоппель, импликация или иное.
Такие условия использования могут запрещать вам выполнять некоторые действия, которые вам разрешено делать в соответствии с настоящим Соглашением, или разрешать вам совершать некоторые действия, которые вам запрещены в соответствии с настоящим Соглашением.

В списке устройств будут видны беспроводные устройства с поддержкой WCN. Выбираем именно нашу точку доступа (беспроводный маршрутизатор) (не соседскую, если мы производим настройку по WiFi).
![]()
Следующим этапом необходимо вести ПИН-код с этикетки на маршрутизаторе.
Некоторые продукты включают функцию автоматического обновления, которая дает нам возможность автоматически делать обновления. В очень ограниченных случаях обновления могут автоматически применяться независимо от параметров автоматического обновления. Например, мы можем предоставить автоматическое обновление , которое исправляет нарушение безопасности или уязвимость вашей сети. Мы также можем предоставить вам обновленные файлы данных ПО автоматически, чтобы помочь вам, например, предоставить вам обновленную информацию об устройстве для идентификации новых устройств в вашей сети.


Или задать свои, есть в этом есть необходимость: имя беспроводной сети, пароль для доступа к сети, уровень безопасности и тип шифрования.

Эти файлы данных не обновляют ваше прошивку, но состоят из файлов программного обеспечения , которые кэшируются на вашем продукте и переопределяют старые файлы. Соглашаясь с настоящим Соглашением, вы соглашаетесь на автоматическое обновление. Эта лицензия не распространяется на Программное обеспечение с открытым исходным кодом, содержащееся в Программном обеспечении. Скорее, условия в применимой лицензии на ПО с открытым исходным кодом применяются к ПО с открытым исходным кодом. Ничто в настоящем Соглашении не ограничивает ваши права или не предоставляет вам права, которые заменяют любую лицензию на использование программного обеспечения с открытым исходным кодом.



По завершении настройки можно распечатать для подключения остальных компьютеров к точке доступа (беспроводному маршрутизатору), а также подготовить флешку с настройками для импорта сетевого профиля на другие беспроводные устройства. Если в данный момент в этом нет необходимости, то это можно сделать позже, в свойствах беспроводной сети.
Подключение к точке доступа через Push Button
При подключении к нашей беспроводной сети с компьютера под управлением Windows 7, можно не вводить ключ безопасности, а нажать кнопку WCN на маршрутизаторе. Подключение к беспроводной сети произойдет автоматически.

На беспроводных устройствах, поддерживающих метод PBC, достаточно нажать кнопку WPS на маршрутизаторе, а потом на беспроводном устройстве, после чего произойдет подключения устройства к беспроводной сети.
На компьютерах, работающих под управлением более старых операционных систем Windows, а также на беспроводных устройствах, не поддерживающих метод Push Button, необходимо воспользоваться импортом профиля сетевого подключения к беспроводной сети.
Подключение к точке доступа через импорт профиля сетевого подключения
Если USB флеш диск с настройками сетевого профиля не был создан по завершении настройки точки доступа (беспроводного маршрутизатора), то нужно его создать. Для этого необходимо подключить USB флеш диск, в центре соединений вызвать свойства беспроводной сети и выбрать Скопировать этот сетевой профиль на USB Устройство флеш-памяти. Также можно открыть свойства беспроводной сети через Панель Управления - Центр управления сетями и общим доступом - Управление беспроводными сетями .
![]()



По завершении работы мастера USB флеш диск может использоваться для подключения различных беспроводных устройств, а также компьютеров, оснащенных беспроводным адаптером и работающих под управлением Windows XP/Vista/Windows 7.
Для устройств с беспроводным адаптером, таких как фоторамки, принтеры, игровые консоли, необходимо подключить к ним USB флеш диск с сетевым профилем и согласиться с импортом настроек. По окончании настройки устройство автоматически подключится к беспроводной сети. Аналогичные действия и для операционных систем Windows : подключить USB флеш диск с сетевым профилем,
Вам понадобится
- Подключенный Wi-Fi роутер, работающий компьютер с операционной системой Windows, клиент для работы в беспроводной сети
Инструкция
Войдите в меню «Пуск». Выберите «Настройки» и в них - «Сетевые подключения». Правым кликом мыши на иконку «Сетевое окружение» вызовите выпадающее меню, в котором выберите «Свойства».
Вернитесь в окно «Сетевые подключения». Правым кликом мыши нажмите на иконку «Беспроводное сетевое соединение» и в выпадающем меню выберите «Свойства».
В открывшейся вкладке выберите «Общие» и убедитесь в том, что флажок стоит на кнопках «При подключении вывести значок в области уведомлений» и «Уведомлять при ограниченном или отсутствующем подключении».
Перейдите на вкладку «Беспроводные сети» в том же окне.
Если вкладка «Беспроводные сети» в окне «Беспроводное сетевое соединение» - «Свойства» по каким-либо причинам отсутствует, нажмите кнопку OK.
Войдите в меню «Пуск», выберите «Настройка» и перейдите в «Панель управления».
В новом окне «Панель управления» произведите двойные по иконкам «Администрирование» и «Службы».
Удостоверьтесь в том, что служба «Беспроводная настройка» находится в рабочем состоянии. В противном случае дважды кликните значок «Беспроводная настройка», а в новом окне свойств нажмите кнопку «Пуск» и OK.
Вернитесь в окно «Сетевые подключения». Правым кликом мыши на иконку «Беспроводное сетевое соединение» вызовите выпадающее меню и перейдите в «Свойства».
Удостоверьтесь в том, что на вкладке «Беспроводные сети» стоит флажок на кнопке «Использовать Windows для настройки сети».
Нажмите кнопку «Добавить» в разделе «Предпочитаемые сети». Перейдите на вкладку «Связи». Введите MIAN в графе «Сетевое имя». Убедитесь в том, что на кнопке «Подключиться, даже если сеть не ведет вещание» поднят флажок. Выберите WPA в разделе меню «Проверка ». Выберите TKIP в выпадающем меню на вкладке «Шифрование данных». Проверьте, чтобы флажок был поднят на кнопке «Это прямое соединение -компьютер» и снят на кнопке «Точки доступа не используются».
Перейдите на вкладку «Проверка подлинности» в окне «Свойства беспроводной сети». Выберите «Protected EAP» в выпадающем меню раздела «Тип EAP». Снимите флажок с кнопки «Проверять подлинность как при доступности сведений о ». Удостоверьтесь в том, что флажок не стоит на кнопке «Проверять подлинность как у гостя при отсутствии сведений о компьютере или пользователе». Нажмите кнопку «Свойства».
Снимите флажок с кнопки «Проверять сервера» в окне «Защищенные свойства EAP». Проверьте находится ли «Secured password» (EAPMSCHAP v2) в разделе «Выбор метода проверки подлинности». Поднимите флажок на кнопке «Включить быстрое переподключение».
Нажмите кнопку «Настроить». Снимите флажок с кнопки «Автоматически использовать имя входа и пароль Windows» в окне «Свойства EAPMSCHAP v2». После этого нажмите кнопку OK.
Нажмите кнопку OK в окне «Защищенные свойства EAP». Перейдите на вкладку «Подключение» в выпадающем окне «Свойства беспроводной сети». Удостоверьтесь в том, что флажок поднят на кнопке «Подключаться, если сеть находится в радиусе действия» и нажмите OK.
Нажмите OK в окне «Беспроводное сетевое соединение - свойства».
Обратите внимание
Наименования кнопок и вкладок незначительно меняются в зависимости от версии операционной системы.
Полезный совет
По мере совершенствования операционных систем процедура подключения к беспроводным сетям упрощается и, возможно, некоторые из описанных выше шагов окажутся ненужными в вашем конкретном случае.
Источники:
- Информационный IT портал
- беспроводная сеть отсутствует
В наше время мобильность ценится как никогда раньше. Мобильная телефонная связь давно прочно вошла в нашу жизнь, но сейчас наступает новая эра. Эра мобильного интернета. Интернет с привязкой к кабелю остался в прошлом, сегодняшний интернет передается в буквальном смысле слова по воздуху.
Инструкция
Для начала подумайте, какую степень мобильности вы хотели бы получить для своего интернета. Если вы хотите свободно передвигаться с ноутбуком в пределах квартиры – это один разговор, а если хотите проверять рабочую почту, лежа на песчаном пляже, совсем другой.

Для того, чтобы иметь возможность выхода в интернет со своего компьютера из любой точки страны, а может даже и земного шара, вам понадобится USB-модем какого-нибудь провайдера сотовой связи. Вместе с покупкой модема вы приобретаете и cим-карту, подключенную к специальному тарифу мобильного интернета. Если в вашем регионе уже получила распространение UMTS-технология, то скорость интернета обещает быть приличной, но, как правило, интернет через сотового оператора не отличается особыми скоростями, да и стоит он тоже немало. Внимательно прочитайте условия договора при его заключении. Обычно провайдеры предоставляют некий объем трафика за определенную сумму в месяц, каждый же мегабайт сверх оговоренного объема может стоить дополнительных денег. Мобильный от сотового провайдера может стать хорошим выходом в рабочих ситуациях, когда бывает необходимо проверить почту, провести совещание или найти какую-то информацию в сети, но для масштабной деятельности как, например, просмотр , он вряд ли подходит.

Если ваш находится в зоне действия одной или нескольких беспроводных сетей, то, как правило, система Windows должна выдать автоматическое , после клика на которое должно открыться папка "Сетевые подключения". В ней вам нужно будет выбрать необходимое соединение, имя которого, как правило, соответствует названию заведения, предоставляющего доступ к бесплатному Wi-Fi. Таким образом, беспроводных сетей занимает буквально "два клика".
Если компьютер не определил беспроводные сети , то можно найти их . Для этого зайдите в меню "Пуск", нажмите кнопку "Подключение" и в раскрывающемся списке выберите строку "Беспроводное сетевое соединение". После этого должно открыться окно, в котором будут показаны все доступные беспроводные сети . Обновите информацию, нажав на ссылку "Обновить доступных сетей" (располагается справа), выберите необходимую сеть и двойным кликом мыши подключитесь к ней.
Обратите внимание
Некоторые беспроводные сети защищены паролем. Такие сети будут обозначаться в списке специальной иконкой в виде замка. Подключайтесь к таким сетям только в случае, если вы знаете пароль.
Далеко нее все знают о том, что к сети Wi-Fi можно подключить не только ноутбуки, но и стационарные компьютеры . Кроме того, компьютеры можно соединять между собой используя беспроводные технологии.

Вам понадобится
- Wi-Fi адаптеры.
Инструкция
Для соединения двух компьютеров без использования кабелей вам понадобятся Wi-Fi адаптеры. Данные устройства подключаются либо к порту PCI, расположенному на материнской плате компьютера, либо к разъему USB. Приобретите два аналогичных Wi-Fi адаптера. Примечание: вы можете использовать и различные адаптеры, основное правило – они должны работать с одинаковыми радиосигналами.
Подключите эти устройства к компьютерам. Учтите, что настройка данного оборудования не зависит от типа его подключения. Установите программное обеспечение и драйверы для адаптеров.
Выберите любой компьютер. Откройте панель управления и перейдите к меню «Сеть и Интернет». Откройте меню «Центр управления сетями и общим доступом». В левой колонке найдите пункт «Управление беспроводными сетями» и перейдите к нему.
Нажмите кнопку «Добавить», расположенную в верхней части открывшегося окна. Кликните по пункту «Создать сеть компьютер-компьютер». Нажмите кнопку «Далее».
Введите имя (SSID) сети, выберите тип безопасности (лучше использовать WPA или WPA2-PSK) и придумайте пароль для доступа к сети. Активируйте пункт «Сохранить параметры этой сети». Нажмите кнопку «Далее».
Перейдите ко второму компьютеру. Активируйте поиск доступных беспроводных сетей. Подключитесь к вашей сети.
Если вам требуется раздать интернет с одного компьютера на другой, то откройте свойства соединения с интернетом. Перейдите к вкладке «Доступ». Установите галочку напротив пункта «Разрешить другим компьютерам сети использовать…» В следующей строке укажите ваше беспроводное соединение.
В настройках беспроводного адаптера другого компьютера найдите протокол TCP/IP. Найдите строки «Основной шлюз» и «Предпочитаемый DNS-сервер». Заполните их IP-адресом первого компьютера. Назначьте для этого адаптера статический IP, отличающийся от адреса первого ПК только последним сегментом.
Видео по теме
Источники:
- как подключить интернет к сети беспроводной
Обычно сетевое подключение создается автоматом, например, при инсталляции драйверов для сетевой карты. Если установка пошла некорректно либо нужно создать новое сетевое подключение для доступа к интернету или другому ПК, сделать это нужно вручную.

Инструкция
Зайдите для этого в операционную систему. Если вы работаете в ОС Windows, зайдите в меню «Пуск», выберите пункт под названием «панель управления». Также это можно сделать, кликнув по ярлыку «Мой компьютер» правой кнопкой мыши и выбрав пункт «Панель управления».
Далее заходите в раздел «Сетевые подключения» и справа на панели сетевых задач нажмите на «Создание нового подключения». После этого откроется мастер новых подключений. Выберите необходимый пункт. К примеру, если вам нужно создать подключение к сети интернет, выберите пункт «Подключиться к интернету», затем нажмите «Далее» и выберите пункт «Установить подключение вручную», после чего выберите тип соединения.
Теперь вам нужно определиться с настройками нового сетевого подключения. Если это у вас интернет-соединение, нужно будет ввести сначала имя пользователя, а затем пароль. Если сеть локальная, пропишите минимальные сетевые параметры. А для этого вам нужно активизировать созданное вами сетевое подключение, выбрать «Протокол интернета TCP/IP», затем нажать «Свойства», выбрать пункт под названием «Использовать следующий IP-адрес» и ввести нужные параметры. Для примера можно привести следующие значения:
- IP-адрес – 192.168.0.1;
Маска подсети – 255.255.255.0 (стандартная, обычно выставляется автоматически);
Основной шлюз – 192.168.0.2;
Затем при необходимости введите предпочитаемый DNS-сервер.
Если вы пользователей операционной системы Linux, зайдите в меню «Система», выберите раздел «Администрирование» и «Сетевые настройки».
В случае с «операционкой» системой MAC OS действуйте так же, как и в случае с ОС Windows.
Обратите внимание
Как уже было отмечено выше, создавать новое сетевое подключение обычно совершенно не обязательно, так как оно создается после подключения сетевой платы и установки драйверов на нее. Единственное, что от вас в этом случае потребуется – это внести необходимые параметры.
Wi-Fi маршрутизаторы используют для создания комбинированных локальных сетей. Они необходимы для подключения нескольких компьютеров и ноутбуков к интернету, обеспечивая им связь между собой внутри сети.