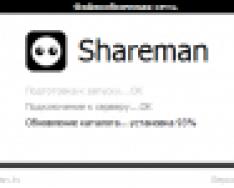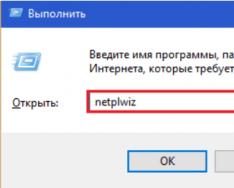Google Chrome – самый популярный браузер, который ежедневно используют миллионы пользователей сети. Удобство интерфейса, скорость работы, синхронизация, стабильность и широкий функционал Chrome завоевал сердца многих юзеров, и заставил перейти их с других браузеров. Малоизвестные, секретные возможности Google Chrome позволяют использовать браузер как калькулятор, блокнот, и даже файловый менеджер.
Chrome как альтернатива файловому менеджеру
Google Chrome предоставляет все возможности для просмотра и перемещению по файловой системе компьютера. Браузерный мини , о котором мы писали в прошлой статье. Чтобы посмотреть содержание папки или диска, введите в строку URL ее путь. К примеру, узнать что лежит на диске C: можно с помощью записи C:

Браузер сам подставит конструкцию file:/// и отобразит содержание системного диска. Кстати, если на диске C: осталось мало места, читайте наше . Вы можете перемещаться по дереву каталогов с помощью мыши или клавиатуры. Вот такой небольшой секрет Google Chrome .
Открываем текстовые файлы, картинки, видео и PDF
Браузер способен не только отображать список файлов, но и открывать их. Без сторонних приложений он легко открывает простые текстовые файлы, изображения, видеозаписи (кроме AVI формата), звуковые дорожки, и книги. Функционал “детища” Google поражает своим разнообразием.
Сохранить веб-страницу в PDF формате
Еще один секрет Google Chrome , который позволяет нехитрым образом сохранять веб-страницы как PDF документы. Для этого откройте интересующую страницу и нажмите Ctrl+P. Откроется окно печати страницы. Среди списка принтеров найдите пункт “Сохранить как PDF”.

Почему эта малозаметная опция попала в раздел принтеров неизвестно. Вы заметите, что кнопка “Печать” изменила название на “Сохранить”. Остается сохранить PDF файл на свой компьютер. Таким образом можно сохранять страницы, чтобы просматривать их оффлайн.
Поиск информации на конкретном сайте
А знаете ли вы, как искать информацию на конкретном сайте? Можно использовать форму поиска по сайту. Но есть способ хитрее – в поле URL наберите адрес сайта, нажмите TAB и введите поисковый запрос. Поиск будет осуществляться исключительно в пределах указанного ресурса.
Калькулятор в Google Chrome
Адресная строка возможна на больше, чем просто указывать на URL интернет-ресурса или использоваться для поиска. Google встроил в строку URL небольшой калькулятор. Чтобы не запускать Windows калькулятор, просто введите в адресную строку выражение. Результат вычислений появится после знака ‘=’ чуть ниже поля URL.

Более мощный калькулятор можно запустить нажав Enter. Тут вам и логарифмы, и синусы с косинусами. Такой калькулятор требует подключения к Интернету. Нет интернета? Можно использовать консоль разработчика. Запустите ее Ctrl + Shift + J. Возможно, в консоли будут некоторые служебные записи. Очистите их сочетанием Ctrl + L и считайте выражения средствами JavaScript.

Просмотр кешированных копий страниц
Ранее мы писали, в Интернете с помощью Веб-Архива. Тут механизм аналогичный. Google кеширует копии просмотренных страниц и разрешает их просмотреть. Это хороший способ достать информацию с сайта, который недоступный в данный момент. Наберите вместо URL команду cache: и добавьте адрес страницы, без HTTP. К примеру, cache:сайт

Браузер отобразит последнюю сохраненную копию веб-страницы.
Все скрытые настройки в одном месте
То, что мы видим в стандартном окне настроек Chrome – небольшая часть от всех настроек и функций. Для просмотра всех скрытых и секретных возможностей Google Chrome перейдите по адресу chrome://about и вы увидите список служебных адресов, каждый из которых ведет в свой раздел настроек.
Бегущий динозавр
Отключили интернет? Не проблема! Поставьте новый рекорд в мини игре T-Rex. Как только браузер понимает, что пользователь отключен от сети – предлагает забавную игру с прыгающим тиранозавром в главной роли.

Нажмите пробел чтобы начать игру. Вам следует избегать столкновений с препятствиями, нажимая пробел для прыжка.
Блокнот в Google Chrome
Еще одна скрытая возможность Google Chrome – примитивный блокнот. Введите в поле URL:
data:text/html,%20
Браузер откроет пустую страницу, которую можно использовать как блокнот или временный буфер текстовых данных.
Менеджер паролей
Chrome можно использовать в качестве . Браузер может сохранять введенные пароли с одобрения пользователя. Посмотреть все сохраненные логины и пароли можно вписав chrome://settings/password в строку адреса. Нажмите “Показать” на нужном аккаунте, чтобы увидеть пароль вместо звездочек.
Если вы знаете еще какие-то секреты Google Chrome – делитесь в комментариях. Желаю удачи.
Популярный браузер может не только страницы в интернете показывать, но и делать такие штуки, которые только некоторым плагинам под силу.
Посмотри на список из 15 самых полезных советов и трюков для Google Chrome, которые помогут вам добиться большего от любимого браузера, не используя никаких расширений.
1. Сохранять веб-страницы в PDF
Google Chrome имеет встроенный PDF-принтер. Откройте любую страницу, нажмите Ctrl + P в Windows (или Cmd + P в OS X) и выберите «Сохранить как PDF» из списка доступных принтеров, чтобы загрузить страницу в виде документа PDF.
2. Устанавливать пользовательские сочетания клавиш

Google Chrome поддерживает множество клавиатурных сочетаний, но вы можете не только изменять их, но и создавать свои собственные «горячие клавиши» для запуска приложений Chrome.
3. Выборочно чистить историю посещенных сайтов

История Google Chrome (chrome://history) не имеет пункта «Выбрать всё», и чтобы удалить, например, 20 посещенных страниц, вам надо отметить все 20 галочками. Однако если отметить первый элемент, а затем, удерживая Shift, кликнуть на последний нужный вам чекбокс, отметятся все элементы списка между ними.
4. Устанавливать расширения не из магазина Chrome
Последние версии браузера не позволяют устанавливать сторонние расширения, не прошедшие проверку в магазине Chrome. Обойти это можно, включив в меню браузера режим разработчика и перетащив мышью файл c расширением CRX в окно браузера.
5. Ускорить тормозящий Chrome

Google Chrome может начать тормозить спустя несколько часов непрерывного сёрфинга. Самое простое решение - перезапуск браузера, однако нередко дело не в самом браузере, а в одном из расширений или одной конкретной вкладке. Узнать более точно виновника поможет пункт меню «Инструменты» ⇒ «Диспетчер задач». Отсортировав список по полю «Память», можно легко найти «тормоз» и прибить его.
6. Подменить ваше текущее местоположение
Некоторые сайты могут запрашивать ваше географическое положение. Вы можете не только отказаться отдавать ваши геолокационные данные, но даже фальсифицировать их. Для этого откройте меню «Инструменты» ⇒ «Инструменты разработчика», затем нажмите клавишу Esc, чтобы открыть консоль. Выберите вкладку Emulation -> Sensors и введите любые значения широты и долготы.
Google Chrome может запоминать данные для автозаполнения форм авторизации на сайтах, но по умолчанию пароли закрываются звёздочками. Однако их можно «рассекретить», открыв «Инструменты разработчика», выбрав поле пароля на странице и изменив тип поля с Password на Text. Альтернативный способ - найти нужный пароль на вкладкеchrome://settings/passwords .
8. Писать письма прямо в адресной строке
Команда mailto с указанием адресата (например, mailto:[email protected]) откроет окно создания нового письма в Gmail и автоматически подставит адрес в поле «Кому».
9. Вести заметки в Chrome
Конечно, в Chrome хватает хороших расширений, которые помогут превратить браузер в подобие блокнота, однако следующий маленький хак на JavaScript мгновенно превратит ваш Chrome в текстовый редактор. Откройте новую вкладку, вставьте в адресную строку следующее:
data:text/html,
Переведите курсор внутрь вкладки и начинайте набирать текст. Подсказка: для большего удобства эту команду можно занести в закладки, и браузерный текстовый редактор будет у вас всегда под рукой.
10. Использовать Chrome в качестве медиапроигрывателя
Просто перетащите аудио- или видеофайлы, картинки, текстовые файлы, документы PDF с локального диска в окно Google Chrome, и он послужит вам отличным просмотрщиком файлов без необходимости запуска других приложений.
11. Вместить больше на панели закладок
Достаточно известный хак. Чтобы вместить как можно больше элементов на панели закладок браузера, отредактируйте их, удалив названия сайтов. После сохранения отредактированного элемента на панели останется только иконка сайта, которая сама по себе его хорошо идентифицирует.
12. Повысить стабильность, загружая Flash только при необходимости

HTML5 давно и успешно теснит Adobe Flash Player. Откройте расширенные настройки браузера по адресу chrome://settings/content, выберите пункт «Нажмите для воспроизведения» в «Подключаемых модулях». Проигрыватель Flash Player будет оставаться выключенным, пока вы сами не запустите его на очередном сайте, который потребует этого.
13. Притвориться мобильным устройством при медленном интернет-соединении
Если вы оказались со слабым Интернетом или в условиях жёсткого ограничения трафика, браузер может выдать себя за мобильное устройство, и большинство сайтов отдадут вам свою мобильную версию, которая обычно менее требовательна к ресурсам. В «Инструментах разработчика» перейдите на вкладку Emulation и выберите Android или iOS в поле User Agent. При этом эмуляции экрана и устройства оставьте выключенными.
Наберите несколько символов в адресной строке, и вам откроется список подсказок, среди которых будут ссылки из вашей истории посещений. Если некоторые из этих ссылок вы хотите удалить, совсем не обязательно удалять их в истории браузера. Просто выделите (не)нужную ссылку в выпадающем списке и нажмите Shift + Delete, чтобы удалить её навсегда.
15. Посмотреть страницу из кэша Google
Кэш Google становится незаменим, когда нужный вам сайт ушёл в оффлайн и недоступен. Введите в адресную строку нужную ссылку, добавив перед ней “cache:” и нажмите ввод. Вам откроется версия страницы из кэша поисковика, если таковая существует.
Экспресс панель браузера Google Chrome можно увидеть при каждом открытии новой вкладки. Она представляет собой два ряда прямоугольников с миниатюрным изображением сайтов, которые чаще всего посещает пользователь. При нажатии на каждую из плиток происходит переход на сайт. С помощью этой функции пользователь может максимально быстро зайти на часто используемые сайты.
Зачастую у пользователей возникает вопрос, как добавить сайт в экспресс панель Гугл Хром? Плитки со ссылками на сайты устанавливаются в панели автоматически, без участия пользователя. К сожалению, браузер не позволяет самостоятельно добавлять туда сайты. Пользователь может лишь удалить из панели какую-либо вкладку. Для этого нужно нажать на крестик в правом верхнем углу прямоугольника. 
Если удалить историю посещений сайтов, очистится и экспресс-панель.
Для того, чтобы сделать экспресс-панель удобнее и функциональнее, можно заменить стандартную экспресс-панель на аналогичную, устанавливаемую в качестве расширения. В Интернет-магазине Chrome содержится большое количество экспресс-панелей от сторонних разработчиков. Они содержат множество дополнительных настроек и красивостей. О том, как установить расширение в Google Chrome, будет описано ниже.
Как установить расширение в Гугл Хром
Что такое расширение в Google Chrome? По сути, это небольшая программа, которая устанавливает некоторые дополнительный функции в этот браузер или меняет его внешний вид. Расширений для Гугл Хрома разработано очень много. Большая часть из них находится в Интернет-магазине Chrome. Другие приложения можно скачать прямо с сайта его разработчика.
Для того, чтобы посмотреть, какие приложения установлены в вашем браузере, зайдите в Настройки браузера, в открывшемся меню настроек выберите раздел «Дополнительные инструменты» и в появившемся списке откройте пункт «Расширения». 
В открывшемся окне «Расширения» можно посмотреть описание установленных расширений, включить или отключить их, удалить. Установить расширение можно двумя способами: из Интернет-магазина Chrome или вручную.
Установка расширения из Интернет-магазина Chrome
Для того, чтобы поставить в браузере новое расширение из интернет магазина, зайдите в настройки раздела «Расширения». 
В самом низу открывшегося меню выберите раздел «Открыть Интернет-магазин Chrome». В открывшемся магазине можно выбрать любое расширение, прочитать его описание и установить его, нажав на кнопку «Установить» в описании.
Установка расширения Google Chrome вручную
Иногда в Интернет-магазине Chrome нет нужного расширения, но зато оно имеется на сайте какого-нибудь разработчика, или кто-то дал вам файл с расширением для Хрома. Что делать в этом случае? В такой ситуации файл с расширением устанавливается в браузере вручную.
Следует отметить, что расширения, устанавливаемые из Интернет-магазина Chrome, дают некоторую гарантию того, что они безопасны. В то же время, приложение, которое устанавливаете вы сами, может содержать вредоносный код, грозящий причинить вам множество неприятностей. Если вы уверены в безопасности расширения или ставите его на свой страх и риск, выполните следующие действия.

Отрицательным моментом установки расширений вручную является появление окна с предупреждением об опасности таких расширений всякий раз, как вы открываете Google Chrome.  Решением этой проблемы может быть отключение расширения и включение его в настройках браузера только тогда, когда его необходимо использовать.
Решением этой проблемы может быть отключение расширения и включение его в настройках браузера только тогда, когда его необходимо использовать.
Как сделать скриншот в Google Chrome
В последних версиях браузера Google Chrome добавлена одна очень полезная функция – возможность создания скриншота просматриваемой страницы сайта. Конечно, существует множество других способов сделать скриншот экрана или окна программы, но этот метод тоже может пригодиться в некоторых случаях.
Для того, чтобы сделать скриншот страницы, открытой в браузере, зайдите в настройки Google Chrome и в разделе «Дополнительные инструменты» выберите пункт «Инструменты разработчика».  Тот же результат можно получить нажатием клавиш Ctrl+Shift+I.
Тот же результат можно получить нажатием клавиш Ctrl+Shift+I.
Нажмите на иконку с планшетом и телефоном. Или нажмите сочетание клавиш Ctrl+Shift+M. 
Слева от иконки появится панель с настройками, при помощи которых можно посмотреть, как будет выглядеть страница сайта на различных устройствах: смартфонах, планшетах и т.д. Эта панель имеет свое меню настроек. Вызвать ее можно нажатием на соответствующий значок.
В появившемся меню нажмите пункт «Capture screenshot», после чего скриншот видимой части страницы сайта будет сохранен в папке с загрузками.  Если нужно сделать скриншот всей страницы сайта, в том же меню выберите раздел «Capture full size screenshot».
Если нужно сделать скриншот всей страницы сайта, в том же меню выберите раздел «Capture full size screenshot».
К скриншоту можно добавить рамку в виде выбранного устройства. Для этого в меню панели настроек выберите пункт «Hide device frame». 
Таким образом, в браузере Google Chrome без как-либо расширений можно сделать качественный скриншот страницы сайта и даже добавить к нему рамку мобильного устройства, как если бы сайт открывался именно на этом устройстве.
Зачем нужна синхронизация данных Google Chrome? К примеру, у вас есть домашний компьютер, ноутбук и компьютер на работе. Очень удобно было бы, чтобы все настройки (закладки, тема оформления, домашняя страница и др.) сохранялись и были одинаковы на всех ваших устройствах. Сделать это очень просто.

Теперь на любом из ваших устройств данные в браузере будут одинаковы, если вы войдете ваш аккаунт Google.
Отключить синхронизацию можно аналогичным образом. Войдите в настройках Google Chrome в раздел «Пользователи», откройте в нем дополнительные настройки синхронизации и отключите все, что должно было синхронизироваться.
Как создать аккаунт в Google Chrome
Если в браузере Google Chrome на компьютере работают несколько человек, можно сделать так, чтобы у каждого из них были свои настройки браузера: свои закладки, тема оформления, своя почта и так далее. Сделать это можно при помощи создания отдельных пользователей в Google Chrome.

В разделе «Другие пользователи» можно увидеть всех созданных пользователей и войти в любой из них, если будут известны данные для входа в аккаунт. Если ярлык пользователя был вынесен на рабочий стол компьютера, можно сразу открывать браузер под нужным пользователем. Эта функция браузера очень удобна, например, когда один и тот же компьютер используют все члены семьи.

Выполнив все эти манипуляции, вы получите PDF файл, в котором будет отображаться выбранная страница сайта, включая текст и картинки.
Браузер Chrome от Google очень популярен как у пользователей Windows, так и у пользователей Mac. Но, несмотря на его широкое распространение, он до сих пор таит в себе много возможностей, о которых преимущественная часть юзеров даже не догадывается. Рассмотрим самые интересные из этих опций.
Вконтакте
Закрепленные вкладки
В Chrome есть опция «Закрепить вкладку» – она пригодится в том случае, если Вы хотите оставить какую-либо вкладку открытой всегда. Например, ленту Twitter или новости Вконтакте. Для того, что бы закрепить вкладку нажмите по ее названию правой кнопкой мыши и выберите соответствующий пункт контекстного меню.

Файл-менеджер
При желании Вы можете использовать Google Chrome в качестве простенького менеджера файлов. Для этого в Windows наберите C : в строке адреса, а для macOS – file:///

Диспетчер задач
В отличие от других браузеров, Chrome создает отдельный процесс для каждой вкладки. Для проверки количества памяти, выделенной для вкладок, можно использовать диспетчер задач. С его помощью можно так же закрыть ненужные вкладки, потребляющие лишнюю память и использующие ресурсы процессора. На Windows он активируется сочетанием клавиш ⇧Shift + Esc , а в macOS его можно вызвать через меню Окно .

Как скрыть иконки расширений
Расширения для браузера Chrome
– отличный способ усовершенствовать его и настроить под свои нужды.Но, иконки расширений могут занимать много места рядом со строкой поиска. Вы можете их скрыть, при этом не удаляя их с компьютера. Для этого просто нажмите на нужную иконку правой кнопкой мыши и нажмите Не показывать в меню Google Chrome
. Это особенно удобно для тех расширений, которые работают в фоновом режиме.

Использование сочетаний клавиш
Конечно, в Chrome, как и любом другом браузере предусмотрено множество сочетаний для управления с клавиатуры. Мы расскажем Вам только о самых полезных из них:
- Ctrl + W или ⌘Cmd + W (Mac) закрывает текущую вкладку;
- Ctrl + T или ⌘Cmd + T (Mac) открывает новую вкладку;
- Ctrl + N или ⌘Cmd + N (Mac) открывает новое окно. В сочетании с ⇧Shift открывается новое окно браузера в режиме инкогнито;
- Если нажать Ctrl или ⌘Cmd при нажатии на ссылку, то она откроется на новой вкладке браузера.
Закладки в виде иконок
Если появилась необходимость увеличить количество закладок в избранном, то сделать это можно, удалив их название. Делается это так: открывается панель избранного, выбирается закладка и по ней кликается правой кнопкой мыши, затем в появившемся меню отмечается пункт «Изменить ». Далее появится окошко, в котором можно будет удалить название закладки, очистив поле «Избранное ».
![]()
Сохранение вкладок браузера после закрытия
В настройках Chrome (раздел Запуск Chrome ) есть опция, которая позволяет сохранить текущие вкладки браузера до его следующего запуска.

Повторное открытие случайно закрытой вкладки
Вы всегда можете открыть вкладку, закрытую по ошибке. Для этого нажмите правой кнопкой мыши на любую из открытых вкладок и выберите опцию открыть закрытую вкладку .

Используйте экспериментальные функции Chrome
Если ввести в адресной строке about:flags , можно получить доступ к экспериментальным функциям браузера. Которые могут быть довольно полезными.

Сохранение страницы в формате PDF
Страницы в интернете лучше всего сохранять в формате PDF. Это можно сделать в браузере Chrome, нажав Ctrl + P (в версии для Windows) или ⌘Cmd + P (в версии для Mac). В открывшемся окне следует нажать кнопку «Сохранить ».

Если вы фанат клавиатуры и стараетесь все операции выполнять без использования мыши, то в браузере Chrome есть возможность привязать горячие клавиши и к установленным расширениям. Для этого введите в адресную строку chrome://extensions , а затем прокрутите страницу со списком установленных расширений до самого конца. Внизу вы увидите ссылку «Быстрые клавиши».
В появившемся всплывающем окне вы сможете задать горячие клавиши для работы с необходимыми вам расширениями.
2. Сохранить любую страницу как PDF
Иногда необходимо сохранить страницу именно в таком виде, в каком вы её в данный момент видите. Для этого лучше всего выбрать формат PDF, который занимает мало места и идеально подходит для печати. Для сохранения страницы в PDF вам необходимо нажать сочетание клавиш Ctrl + P (Windows) или Cmd + P (Mac), а затем выбрать в списке принтеров опцию «Сохранить как PDF».

3. Освобождение памяти
Когда работаешь в Google Chrome много часов подряд, то он постепенно занимает всю доступную память и начинает тормозить. Можно, конечно, закрыть программу и потом снова запустить, но это прервёт вашу работу. Поэтому лучше воспользоваться частичной очисткой памяти с помощью встроенного менеджера задач.

Нажмите сочетание клавиш Shift + Esc. Перед вами окно встроенного диспетчера задач. Отсортируйте процессы по размеру потребляемой памяти и завершите ненужные.
4. Удаление истории
Браузер Chrome, как и Firefox, имеет возможность удаления истории за последние несколько часов или дней. Вы можете полностью стереть все записи, либо поштучно выделять их для удаления. Однако есть ещё один способ выделения элементов в истории, о котором не все знают. Отметьте флажком первую запись удаляемого периода времени, а затем последнюю, но уже с зажатой кнопкой Shift.

5. Просмотр сохранённых паролей
Многие знают о встроенном в Chrome менеджере паролей и пользуются им. Однако далеко не все знают, как в случае необходимости просмотреть сохранённые в этом менеджере пароли. Просто введите в адресную строку chrome://settings/passwords и найдите с помощью строки поиска нужный вам аккаунт. Щёлкните по нему кнопкой мыши, после чего в этой строке появится кнопка «Показать».

6. Отправка письма из адресной строки
Когда нам необходимо написать новое письмо, мы обычно открываем в новой вкладке Gmail, затем переходим в окошко создания нового сообщения. В браузере Chrome можно обойтись без этих лишних движений и просто ввести в адресную строку mailto:[email protected] . Перед вами без промедления появится окно для создания нового письма.

7. Больше ярлыков на панели избранного
Если вы хотите уместить на панели избранного больше закладок, то можно удалить их названия и оставить только кнопки с иконками. Для этого щёлкните по закладке правой кнопкой мыши и выберите в контекстном меню пункт «Изменить». Откроется окошко свойств закладки, в котором необходимо очистить поле «Имя».

8. Удаление сайта из подсказок поисковой строки
Когда вы набираете какой-либо запрос в адресной строке браузера, то он вам предлагает подходящие ссылки из ваших закладок и истории посещений. Если вы не хотите видеть какой-либо сайт из ранее посещённых в этом списке, то просто выделите его, а затем нажмите сочетание клавиш Shift + Delete.

9. Просмотр кэшированной версии сайта
В том случае, если вам понадобилось просмотреть копию веб-страницы из кэша Google, достаточно просто поставить перед его адресом cache: и нажать «Ввод».

10. Блокнот в новой вкладке
Всегда полезно иметь возле себя наготове блокнот и ручку. Но если необходимость сделать срочную запись застала вас врасплох, не волнуйтесь. Просто введите в адресную строку data:text/html,, и перед вами откроется новая вкладка, которую вы можете использовать в качестве временного блокнота. Разумеется этот адрес лучше не запоминать, а заранее сделать соответствующую закладку на панели избранного.

А какие интересные функции браузера Google Chrome знаете вы?
Windows