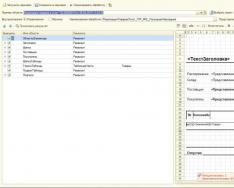Лучший инструмент для преобразования Word в PDF
Преобразование документов Word в PDF на сайте PDF2Go - это быстро и удобно. Просто подключитесь к сети и загрузите файл.
Загрузите Word: можно перетащить документ, указать путь к файлу на устройстве или дать ссылку на облачное хранилище. Затем нажмите на «Сохранить изменения» и подождите, пока мы преобразуем файл.
Преобразование Word в PDF онлайн
При установке программного обеспечения есть риск нарваться на вирус. Мобильные приложения менее опасны, но не защищают от навязчивой рекламы или, что ещё более подозрительно, запрашивают доступ к телефону.
Поэтому PDF2Go позволяет конвертировать онлайн! Без установки программы и без вирусов. Просто подключитесь к сети.
Зачем вообще конвертировать?
У формата PDF много преимуществ. Если вы распечатаете PDF-документ или с кем-нибудь им поделитесь, форматирование останется неизменным. PDF-файлы открываются на любых компьютерах, телефонах и устройствах для чтения электронных книг.
Надёжный PDF-конвертер PDF2Go позволяет использовать эти и другие преимущества.
Безопасный PDF-конвертер
Загрузите документ Word для конвертации в PDF - это безопасно, как никогда прежде. Ваш файл в надёжных руках. Не беспокойтесь, все права на документ остаются за вами.
См. подробности в Политике конфиденциальности.
Что можно преобразовать?
Мы специализируемся на конвертации документов Word в PDF. Но это далеко не всё. Наряду с форматами DOC и DOCX у нас можно преобразовать и другие текстовые документы, презентации и изображения!
Например:ODT, RTF, TXT, Microsoft PowerPoint PPT, JPG, PNG, GIF и другие
Преобразовать файл в формат PDF онлайн
Вы не привязаны к компьютеру. PDF2Go конвертирует PDF-файлы онлайн. Вы можете работать с любого устройства, дома или на работе, даже в отпуске!
PDF2Go работает и на мобильных устройствах!
При работе с офисными документами Word, у пользователей возникает необходимость конвертировать документ Word в документ в формате PDF. Преобразовать формат DOC в PDF необходимо во многих случаях, о которых я расскажу ниже.
Программа Microsoft Word широко используется на предприятиях, довольно много пользователей работает с программой на личных компьютерах. Текстовый редактор Microsoft Word, в виде отдельного приложения, входит в состав офисного пакета Microsoft Office.
Документы Ворд сохраняются в современном формате «.docx» или в прежнем формате «.doc». Большинство пользователей по старинке все файлы формата Word именуют, как «DOC». Поэтому в данной статье в основном будет упоминаться формат «.doc», хотя все написанное имеет такое же отношение к формату «.docx».
Документы в форматах «.DOC» или «.DOCX» легко редактируются, а документы в формате «.PDF», наоборот, довольно трудно редактировать. Формат PDF имеет свою область применения: в ПДФ сохраняют документы отчетности, бланки, формы, электронные книги, инструкции и т. п. PDF - переносной формат, который одинаково отображается на любом компьютере или устройстве, что очень важно для определенных типов документов.
Перевод документа Word в PDF необходим в некоторых случаях, например, когда требуется создать электронную книгу, для защиты документа от внесения изменений, для пересылки документа по электронной почте и т. п.
В настоящее время, формат PDF поддерживают все основные браузеры, поэтому проблем с открытием файлов данного формата на любом компьютере не будет, даже, если там не будет специального просмотрщика для файлов данного типа. Документы Word (в форматах doc и docx) требуют наличие на компьютере программы Microsoft Word или приложения, поддерживающее открытие файлов в данных форматах.
Исходя из этих соображений, возникает необходимость преобразовать (конвертировать) файл из одного формата в другой. Правда, намного чаще требуется преобразование . Как конвертировать DOC в PDF?
Давайте рассмотрим бесплатные способы. Преобразовать doc в pdf бесплатно можно следующими способами:
- непосредственно в программе Word, если приложение установлено на компьютере;
- из другого текстового редактора, поддерживающего формат Word;
- с помощью онлайн сервиса для преобразования DOC в PDF;
- при помощи виртуального принтера;
- в специализированной программе для конвертирования DOC в PDF.
В данной статье я расскажу, как сохранить документ Word в PDF в программе Microsoft Office (Microsoft Word 2016, Microsoft Word 2013, Microsoft Word 2010, Microsoft Word 2007), в бесплатных офисных программах (LibreOffice, OpenOffice), при помощи виртуального принтера в программе (Universal Viewer), поддерживающей открытие файлов формата Word.
Конвертеры doc в pdf в бесплатных версиях имеют ограничения, поэтому мы не будет их рассматривать в этой статье. Онлайн сервисы (конвертеры word в pdf) имею некоторые ограничения по сравнению с программами, подробнее о них читайте .
Конвертируем doc в pdf в Word 2016
Сначала рассмотрим, как преобразовать файл DOC в PDF в программе Microsoft Word 2016.
Для перевода документа из Word в PDF в приложении Microsoft Word 2016 выполните следующие шаги:
- Нажмите на меню «Файл», а затем выберите «Экспорт».
- Во вкладке «Экспорт» выберите «Создать документ PDF/XPS», а потом нажмите на кнопку «Создать PDF/XPS». Можно использовать другой вариант: «Сохранить как», затем выбрать место сохранения и формат для сохранения файла.
- В окне «Опубликовать как PDF или XPS» выберите место сохранения, присвойте имя документу, выберите настройки оптимизации. По умолчанию предлагается стандартная оптимизация, подходящая для публикации файла в интернете и печати. Минимальный размер предполагает публикацию файла в Интернете с несколько худшим качеством. Нажмите на кнопку «Параметры…» для выбора других настроек.

- В окне «Параметры» выберите нужные опции для преобразования файла: параметры совместимости, какие страницы следует сохранить и т. д.

- В окне «Опубликовать как PDF или XPS» нажмите на кнопку «Опубликовать».
Документ, преобразованный из DOCX в PDF, откроется в программе для просмотра файлов в формате PDF на вашем компьютере (в данном случае, файл открыт в программе Adobe Acrobat Reader).

Как преобразовать файл DOC в PDF в Word 2013
Преобразование Word в PDF в программе Microsoft Word 2013 ничем не отличается от аналогичного действия в программе Microsoft Word 2016.
Перевод документа из word в pdf в Microsoft Word 2013 проходит в несколько этапов:
- Войдите в меню «Файл», нажмите на «Экспорт».
- Во вкладке «Экспорт» выберите «Создать документ PDF/XPS», а потом нажмите на кнопку «Создать PDF/XPS».
- В окне «Опубликовать как PDF или XPS» выберите необходимые настройки, а затем нажмите на кнопку «Опубликовать».
Конвертирование Word в PDF завершено, можно открыть преобразованный файл.
Как сохранить документ word в формате pdf в Word 2010
С помощью программы Microsoft Word 2010 можно преобразовать файлы «.docx» или «.doc» в файл формата «.pdf».
В Microsoft Word 2010 конвертировать docx в pdf нужно следующим способом:
- Войдите в меню «Пуск», нажмите на пункт «Сохранить как»
- В окне «Сохранение документа», в поле «Тип файла» выберите формат PDF. Укажите имя для файла, выберите место сохранения, настройки оптимизации, при необходимости, измените другие параметры.
После этого, на вашем компьютере сохранится файл в формате PDF.
Как сохранить документ Word 2007 в PDF
Теперь посмотрим, как документ Word 2007 сохранить в PDF. Начиная с версии Microsoft Word 2007 SP1, внедрила надстройку - конвертер в PDF в состав программы Word.
Откройте документ в программе Word 2007, а затем выполните следующие шаги:
- Нажмите на кнопку “Office”.
- Выберите в меню «Сохранить как», затем «PDF или XPS», дайте имя файлу.
- В окне «Опубликовать как PDF или XPS» выберите тип файла «PDF», параметры оптимизации: «Стандартная» или «Минимальный размер», с помощью кнопки «Параметры» измените настройки, если вас не удовлетворяют настройки по умолчанию.
- Нажмите на кнопку «Опубликовать».
Как преобразовать Word в PDF в LibreOffice
На многих компьютерах установлены бесплатные офисные пакеты LibreOffice или OpenOffice, которые служат заменой Офиса. Данные программы поддерживают открытие файлов MS Word. В данных программах имеется функциональная возможность для сохранения документа в формате PDF.
Откройте документ Word в программе LibreOffice Writer, а затем выполните следующие действия:
- В меню программы нажмите на кнопку «Экспорт в PDF».

- В окне «Экспорт» выберите место сохранения, присвойте имя файлу, формат будет выбран автоматически.
- Нажмите на кнопку «Сохранить».
Сохранение файла Word в PDF в OpenOffice
Откройте файл в формате «doc» или «docx» в программе OpenOffice, пройдите по последовательным шагам:
- Войдите в меню «Файл», в контекстном меню выберите «Экспорт в PDF» (или нажмите на кнопку, расположенную на панели).
- В окне «Параметры PDF» выберите необходимые настройки во вкладках: «Общие», «Начальный вид», «Пользовательский интерфейс», «Ссылки», «Безопасность».

- Нажмите на кнопку «Экспорт».
Сохранение DOC в PDF при помощи виртуального принтера в Universal Viewer
В программах имеющих функцию печати, имеется возможность для сохранения файла в формате PDF, в случае установки в операционной системе Windows виртуального принтера. Об этом способе я уже подробно писал в статье.
В Windows 10 установлен виртуальный принтер Microsoft Print to PDF. Если на вашем компьютере нет виртуального принтера, установите на свой компьютер бесплатный виртуальный принтер, например, doPDF, Bullzip PDF Printer и т. д.
Еще нам понадобится любая программа умеющая открывать файлы в формате Microsoft Word. Я покажу весь процесс на примере программы , которая служит для открытия файлов большого количества форматов.
Откройте в программе Universal Viewer документ Word, далее выполните следующие действия:
- Войдите в меню «Файл», в контекстном меню выберите «Печать…».
- Откроется окно «Печать», в котором необходимо выбрать принтер. В имени принтера отображаются все имеющиеся принтеры: физические и виртуальные. Выберите виртуальный принтер, ориентируйтесь по его названию. Для настроек печати нажмите на кнопку «Свойства», если нужно, измените параметры.
- Нажмите на кнопку «ОК».

- В окне «Сохранение результатов печати» присвойте имя файлу, выберите место для сохранения, а затем нажмите на кнопку «Сохранить».
Сохранение в PDF в WordPad
Стандартная программа WordPad, входящая в состав операционной системы Windows, поддерживает по умолчанию открытие и работу с файлами форматов «docx» и «doc», если на компьютере не установлен Microsoft Office.
- Откройте документ Word в окне WordPad.
- Нажмите на меню «Файл», выберите «Печать».
- В открывшемся окне «Печать», выберите виртуальный принтер, нажмите на кнопку «Печать».
Выводы статьи
В случае необходимости, пользователь может бесплатно преобразовать документ Word (в форматах DOC или DOCX) в файл PDF. Конвертация в PDF происходит при помощи виртуального принтера и программ: Microsoft Word, LibreOffice, OpenOffice.
Часто получаю вопрос на email: Как преобразовать word в pdf? Разобрался с этим и в этой статье постараюсь объяснить как преобразовать word в pdf .
В каком формате вы сохраняете свои документы? Конечно, скажете вы, в формате документа Word - с расширением.DOC. Можно еще сохранять в формате RTF (Rich Text Format - расширенный текстовый формат), простом текстовом формате (.TXT), формате шаблонов (.DOT), формате web-страниц (.HTM, .HTML) и других.
Но если вы планируете распространять свои документы, в том числе и через интернет, то вы должны быть абсолютно уверены в том, что вашу информацию смогут прочитать все заинтересованные лица, независимо от того, какую операционную систему (MacOS или Windows) они используют, и без потери вашего форматирования.
Говоря о документах, я подразумеваю файлы, содержащие как текстовую информацию, так и графические элементы и мультимедиа. Такого рода документами, как правило, являются справочники, технические руководства, учебники и т.п.
Несомненно, можно разместить всю необходимую информацию на своем сайте и она станет доступной всем пользователям Сети. Но есть и минусы такого распространения:
1) отсутствует более-менее серьезная защита от копирования вашей информации и нарушения ваших авторских прав;
2) для ознакомления и/или детального изучения вашей информации пользователь должен быть постоянно в режиме On-line.
В этом случае имеет смысл сохранять ваши документы в специальном формате, независимом от платформы и используемых операционных систем.
Самым популярным на сегодняшний день форматом распространения электронных документов считается формат PDF (Portable Document Format) , разработанный фирмой Adobe Systems. Этой же фирмой создано программное обеспечение для работы с документами в формате PDF: Adobe Acrobat (создание, просмотр, редактирование, печать PDF-документов), Adobe Reader (просмотр и печать PDF-файлов).
В формат PDF можно преобразовать любой документ, в том числе и документ Word. Но для этого необходимо иметь установленный продукт Adobe Acrobat с полным пакетом программ для записи PDF-файлов. Стоит это недешево и в большинстве случаев обычному пользователю нет нужды в этом продукте.
Помимо оригинальных программ для создания PDF-файлов от Adobe Systems, существуют разработки и сторонних фирм. Я расскажу нескольких программах, которые предназначены для преобразования документов Word в формат PDF.
Сначала представлю российскую разработку от компании ABBYY - ABBYY PDF Transformer 2.0. Программа весит немало - 54Mb. Но это оправдано ее возможностями.
Согласно информации, доступной на официальном сайте компании, эта программа позволяет создавать PDF-файлы. Делать это можно из документов Microsoft Word, таблиц Excel, презентаций PowerPoint, диаграмм Visio и HTML-файлов.
Однако, основная функция программы - это обратное преобразование в редактируемые форматы любых PDF-файлов, в том числе отсканированных документов, которые являются просто картинками. Это достигается благодаря использованию уникальной технологии распознавания ABBYY.
После установки программа создает собственную панель инструментов в Word:
Кроме того, есть возможность создавать PDF-файлы, используя контекстное меню по щелчку на файле правой кнопкой мыши, или из самой программы ABBYY PDF Transformer, или же используя стандартную функцию печати из любой программы, выбрав в качестве принтера виртуальный принтер PDF-XChange for ABBYY PDF Transformer .
Не ради рекламы, а от чистого сердца могу сказать, что программа отличная и ее можно только рекомендовать для тех пользователей, чьи функции связаны с созданием и преобразованием документов в тот или иной формат (из PDF и в PDF).
Другая программа имеет зарубежные корни. Convert Doc to PDF For Word так же, как и ABBYY PDF Transformer, внедряет в Word свою панель инструментов. Однако для преобразования файла в PDF-формат, программа предлагает загрузить бесплатный драйвер конвертирования, который весит 3,7 Мб. К тому же, пробная версия программы ограничена 30 запусками и конвертирует лишь первую страницу, а ссылки в тексте не сохраняются как гиперссылки.
И хотя тестовый файл сконвертировался прекрасно, но эти ограничения свели на нет все потенциальные возможности программы, и программа без сожаления была удалена с компьютера.
Еще об одной программе считаю необходимым рассказать, поскольку о ее существовании я узнал не из поисковиков, а из критики этой статьи на форуме Компьютерры.
Программа PrimoPDF встраивается в "печатный отдел" и становится доступной при вызове функции печати из любой программы.
PrimoPDF создает качественный документ PDF из любого источника: Word, Excel, PowerPoint, HTML и т.п.
Позволяет оптимизировать выходной файл для использования в разных целях: для печати, для просмотра на экране ПК... Ценность программы в том, что она бесплатна и проста в использовании. Нет проблем с русскими символами. "Весит" программа 14 Мб.
Но есть и минус. Я не нашел в программе возможность сохранить ссылки в документе гиперссылками. Ну а в целом программа добротная.
Для чистоты эксперимента я протестировал еще несколько аналогичных зарубежных программ и пришел к выводу, что они даже близко не подходят по возможностям к программе от ABBYY. Одни не различают кириллицу, другие требуют установить дополнительные программы, третьи просто безобразны и внешне, и функционально.
Проанализировав все вышеизложенное, возникает вопрос: а что же сама корпорация Microsoft делает в этом направлении. Почему такой популярный формат обойден ею стороной?
Вовсе нет. Как сообщал в свое время Стивен Синофски (возглавлявший группу, работающую над пакетом Microsoft Office), в новой версии Microsoft Office 2007 будет внедрена возможность сохранения документов Word в формат PDF. И действительно, пользователи, ранее скачавшие этот пакет, могли воочию убедиться в предоставленной возможности.

Однако этому нововведению воспротивилась компания Adobe Systems, пригрозив Microsoft судебным иском. Это и понятно: ведь таким образом Adobe может потерять свой рынок. Зачем кому-то скачивать и покупать дорогостоящие продукты Adobe Systems, если функции преобразования документов в формат PDF будут доступны в MS Office.
В итоге, Microsoft исключила из обновленного офисного пакета функцию сохранения файлов в формат PDF, но предоставила пользователям возможность загрузить со своего официального сайта специальный плагин (дополнение) для сохранения документов Word, Excel, Access, PowerPoint, InfoPath, OneNote, Publisher и Visio в формат PDF.
Здравствуйте, уважаемые читатели блога сайт. Решил написать небольшую заметку о том, как можно преобразовать документ, созданный в Word, в более популярные для чтения форматы PDF (для чтения на экранах компьютера, ноутбуков и планшетов) или Fb2 (для чтения на портативных устройствах с маленьким экраном).
Собственно, для перевода в PDF (есть еще альтернативный , но он получил меньшее распространение) можно использовать встроенный конвертер в Microsoft Office Word, но получится слишком громоздким, поэтому рассмотрим еще парочку вариантов.
Другой вопрос — зачем может возникнуть такая необходимость? Ну, например, я более-менее разбираюсь только с возможностями Ворда, а какие-то другие специализированные редакторы (к примеру для подготовки документов в формате PDF) я осваивать не готов. Однако, иногда возникает необходимость выкладывать в сеть или передавать кому-то по почте документы (бесплатные мануалы, электронные книги и т.п.). Word прекрасно подходит для создания этих файлов, но вот читать в нем не принято (да и не удобно). Поэтому и приходится использовать конвертер в более популярные для чтения форматы , такие как PDF и FB2.
Конвертер Word в PDF — несколько вариантов
Первый вариант для получения PDF файла, как я и упоминал выше — использовать конвертер, встроенный в Microsoft Office Word той версии, которую вы сейчас используете. Т.е. вы предварительно создаете в этом замечательном текстовом редакторе документ (с картинками и всеми нужными элементами), форматируете его соответствующим образом, а вот при сохранении выбираете несколько отличный от предлагаемого по умолчанию формат (ПДФ).

При этом вы можете выбрать вариант сохранения: с лучшим качеством или «для Веба». Итоговая разница в размере файла будет, правда, не шибко ощутимой. Предлагаемый по умолчанию вариант оптимизации создает PDF файл существенно больший по размеру, чем был исходный документ Word. Вариант же для Веба просто «творит чудеса», а по сути мало чем отличается от первого (в моем случае уменьшение веса произошло лишь на пять процентов и итоговый ПДФ файл по-прежнему получился тяжелее исходного Doc).

doPDF — универсальный конвертер любого документа в PDF
Поэтому предлагаю вам попробовать другой вариант конвертера Word в PDF. Представляет он их себя малюсенькую утилиту, а именно бесплатный PDF конвертер doPDF (сейчас актуальна версия 8.0.911). Она устанавливается как виртуальный PDF (ее можно наблюдать при просмотре списка ваших принтеров в панели управления Виндовс). Поэтому doPDF является универсальным конвертером в формат ПДВ из любой программы, в которой документ можно распечатать.
Устанавливается она как обычная программа, но в начале спрашивает вас, нужно ли устанавливать дополнение для Microsoft Office Word:

После окончания установки doPDF, вы можете открыть все тот же документ в Ворде (или каком-то еще текстовом редакторе — WordPad, NotePad или любом другом, где можно распечатать документ на нашем новом виртуальном PDF принтере). В общем случае, вам нужно будет перейти в настройки печати документа (в Word это большая круглая кнопка в левом верхнем углу и пункт «Печать»).
В открывшемся окне нужно выбрать из выпадающего списка наш новый PDF принтер «doPDF 8»:

Нажав на кнопку «Свойства», вы сможете выбрать любое разрешение от 72 dpi до 2400 dpi, а после нажатия на кнопку «ОК» вам будет предложено (наивысшее, среднее и «так себе» — если в документе нет картинок, то можно смело выбирать последний вариант). Если в документе используются не стандартные шрифты Виндовс, то имеет смысл поставить галочку в поле «Embed fonts», чтобы включить эти наборы шрифтов в окончательный ПДФ документ (это вызовет увеличение его размера).

Также имеется галочка, позволяющая сразу после преобразования Word в PDF открывать итоговый документ в заданной для него программе по умолчанию (у меня для этой цели используется Foxit Reader). При установке минимального качества итогового документа, файл у меня получился в два раза более легким, чем при использовании встроенного конвертера Microsoft Office Word.
Если при установке doPDF вы не убрали галочку в поле установки дополнения для Ворда , то у вас на панели инструментов этого графического редактора появится новая вкладка (справа), где будут инструменты для сохранения документа в формате PDF и кнопка с настройками. По сути, все настройки остаются теми же самыми:

Преобразование DOC в PDF посредством Apache OpenOffice
Если редактор Word у вас не установлен (все-таки он платный), а утилита doPDF по каким-то причинам не установилась или не заработала должным образом, то есть еще один вариант преобразования документа формата Word в файл PDF. В этом нам может помочь пакет Опен Офиса (бесплатная альтернатива Офиса от Мелкомягких). У меня, например, установлен Apache OpenOffice , который можно бесплатно скачать на официальном сайте по приведенной ссылке.
Собственно, аналог Ворда в этом пакете называется OpenOffice Writer и он прекрасно работает с документами в формате DOC. Открыв вордовский файл в этом редакторе, вы обнаружите на его панели инструментов соответствующую кнопочку «PDF». Останется только воспользоваться ей и выбрать место для сохранения итогового файла.

Что примечательно, конвертер из состава OpenOffice Writer оказался самым эффективным и позволил получить в два раза меньший по размеру файл PDF по сравнению с тем, что создал конвертер Ворда (из того же самого исходника в формате DOC), и при этом качество нисколько не пострадало (в отличии от рассмотренной выше утилиты doPDF).
Как преобразовать DOC в FB2 для чтения на экранах гаджетов?
Ну и в заключении хочу еще сказать пару слов про утилиту, которая умеет переводить документ, созданный в Word, в формат FB2. Лично я постоянно использую последний для чтения книг в дороге. Он поддерживает наличие графики и очень здорово умеет адаптироваться под любые размеры экрана в отличии все от того же PDF, который придется на маленьком экране смотреть с горизонтальной прокруткой, а это жуть как неудобно.
Ну, где то так. Если у вас имеются другие варианты для решения этих задач, то разрешаю вам их озвучить в комментариях (обычно просьбы озвучить остаются неуслышанными, поэтому возлагаю надежду на высокомерное «разрешаю» — вдруг оно вас заденет и возымеет действо). Спасибо.
Удачи вам! До скорых встреч на страницах блога сайт
Вам может быть интересно
Djvu - что это за формат, чем его открыть и какие программы для чтения файлов в дежавю использовать на компьютере или андроиде
OneDrive - как пользоваться хранилищем от Microsoft, удаленный доступ и другие возможности бывшего SkyDrive
 Графика для Web - как подготовить изображение в Фотошопе и вставить картинку или фото на сайт
Графика для Web - как подготовить изображение в Фотошопе и вставить картинку или фото на сайт
 FastStone Image Viewer - программа просмотрщик фотографий, помогающая уменьшить (сжать) размер и вес фото
FastStone Image Viewer - программа просмотрщик фотографий, помогающая уменьшить (сжать) размер и вес фото
 Кнопки для сайта - где скачать и как бесплатно сделать красивую кнопочку онлайн
Кнопки для сайта - где скачать и как бесплатно сделать красивую кнопочку онлайн
 Web Developer для Firefox - установка и возможности плагина для верстальщиков и вебмастеров
Web Developer для Firefox - установка и возможности плагина для верстальщиков и вебмастеров
 Расширения и темы для Google Chrome
Расширения и темы для Google Chrome
 TrueCrypt - как поставить пароль на папку или компьютер, а так же запаролить и зашифровать флешку
TrueCrypt - как поставить пароль на папку или компьютер, а так же запаролить и зашифровать флешку
 Оптимизация и сжатие CSS в Page Speed - как отключить внешние файлы стилей и объединить их в один для ускорения загрузки
Оптимизация и сжатие CSS в Page Speed - как отключить внешние файлы стилей и объединить их в один для ускорения загрузки
 Dropbox - как пользоваться облачным хранилищем данных, а так же работа с программой Дропбокс на компьютере и в мобильном
Dropbox - как пользоваться облачным хранилищем данных, а так же работа с программой Дропбокс на компьютере и в мобильном
 Как получить быстрый сайт - оптимизация (сжатие) изображений и скриптов, а так же уменьшение числа Http запросов
Как получить быстрый сайт - оптимизация (сжатие) изображений и скриптов, а так же уменьшение числа Http запросов
PDF - это один из популярнейших электронных форматов. Необходимость перевода прочих файлов в PDF может появиться при разных обстоятельствах. Чаще всего в PDF переделывают документы Word, но при желании можно выполнить конвертацию практически любого файла. Следующее руководство поможет вам разобраться, как это сделать.
Конвертация Word-файлов
В Ворде присутствует встроенный конвертер. Его можно использовать для получения PDF-документов. Сначала вы оформляете простой вордовский документ с текстом и требуемыми дополнительными элементами, форматируете его нужным образом, а на этапе сохранения выбираете следующий вариант:При этом конвертер дает возможность выбрать, будет ли файл сохранен в сжатом виде «для Веба», либо же документ сохранится в максимально высоком качестве. На практике разница в итоговом размере не особо ощутима. Готовый PDF будет иметь заметно больший размер по сравнению с исходным документом Word.

Универсальный метод конвертирования файлов в.PDF
Для преобразования любых текстовых и графических файлов в PDF используйте специальный софт. Утилит, имеющих такие функции, достаточно много. Одним из наиболее простых и одновременно с этим функциональных приложений является doPDF. Утилита распространяется полностью бесплатно.Приложение устанавливается на компьютер как виртуальный драйвер для печати. Это делает утилиту универсальным конвертером, позволяющим сохранять в PDF документы из любых программных продуктов, в которых доступна функция печати файлов.
Сама инсталляция проводится в порядке, аналогичном процессу установки любых других приложений. Вначале установщик спросит вас, необходимо ли устанавливать специальное дополнение для Word.

После успешного завершения инсталляции программы вы сможете переводить любые файлы, которые можно было бы распечатать, в PDF. Для этого зайдите в настройки печати и выберите из выпадающего меню виртуальный принтер с именем программы.

На вкладке «Свойства» доступен выбор разрешения для печати. Также при сохранении можно устанавливать качество PDF файла. Если документ оформлен с применением нестандартных шрифтов, отметьте строку «Embed fonts» галочкой. Благодаря этому сторонние шрифты будут сохранены в окончательном PDF.

Если в начале установки вы не отказались от инсталляции дополнения для MS Word, на панели офисного редактора появится новая вкладка. По ней доступны предлагаемые утилитой инструменты и настройки для сохранения в PDF.

Настройки, по своей сути, никак не меняются, но кнопка делает работу с утилитой более удобной.
Теперь вы сможете конвертировать в PDF практически любые файлы без особого труда, надеюсь вам понравилась моя статья, а если у вас возникли вопросы или вы знаете способ проще и лучше, то пишите в комментарии!
Windows