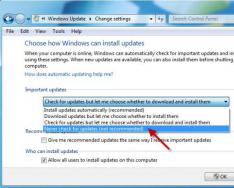Статья описывает, как включать и отключать подсветку клавиатуры ноутбука «ASUS».
Навигация
Большая часть ноутбуков старого образца не обладает клавиатурой с подсветкой, что является большим недостатком, так как в тёмное время суток пользователям приходится искать место посветлее для полноценной работы.
Как включить и отключить подсветку клавиатуры на ноутбуке ASUS
Но теперь во многих новых ноутбуках можно встретить подсветку клавиатуры, правда, не все владельцы этих мобильных компьютеров могут разобраться, как же включать такую подсветку. Поэтому в данном обзоре мы будем говорить о том, как включать и отключать подсветку клавиатуры на ноутбуках, например, от компании «Asus ».
Как включать и отключать подсветку клавиатуру на ноутбуках «Asus»?
Для того чтобы научиться включать подсветку на клавиатуре ноутбука, изучите нашу инструкцию повнимательнее. Пользователи ноутбуков, скорее всего, уже освоили клавиатуры своих мобильных компьютеров и, например, знают, где на них расположена клавиша Fn .
Правда, не каждый из них в курсе, для чего именно нужна эта клавиша. Клавиша Fn на клавиатурах ноутбуков при нажатии её совместно с другими клавишами служит выполнению каких-либо команд: включить или отключить клавиатуру, отключить монитор, сменить раскладку клавиатуру, включить/отключить звук.

Для включения и отключения подсветки эта клавиша в комбинации с другими также может работать. Всё дело в том, что вы должны знать, какие именно комбинации клавиш следует набирать на вашей модели ноутбука для осуществления определённых команд. Всю подобную информацию можно прочитать в инструкции ноутбука (при отсутствии таковой нужно посетить официальный сайт производителя ноутбука и скачать инструкцию там).
Но если вдруг описанный выше метод не срабатывает, например, вы никак не можете найти руководство по использованию клавиатуры вашего ноутбука, тогда мы прибегнем к поиску правильного включения/отключения подсветки клавиатуры на ноутбуках от «Asus ».
Как включать/отключать подсветку клавиатуру на ноутбуках «Asus», если нет инструкции?

Первым долгом нам нужно будет подобрать сочетание клавиш, которые бы могли сработать в данном случае. Попробуйте нажимать на все верхние кнопки от F1 до F12 . Кстати, на добавочных клавишах можно наблюдать различные обозначения, указывающие на то, что та или иная клавиша предназначена для определённой операции: регулировки звука, регулировки яркости и прочих функций ноутбука. Совершенно не исключено, что включение подсветки клавиатуры будет находится где-то здесь.
Итак, если вы не знаете, как включать подсветку клавиатуры на ноутбуке «Asus », не бойтесь слегка поэкспериментировать. Зажмите клавишу Fn и поочерёдно нажимайте на клавиши из верхнего ряда, а также любые другие клавиши, являющиеся дополнительными. Для большей точности поищите на дополнительных клавишах рисунок клавиатуры, что обычно является обозначением функции включения/отключения подсветки.
Кстати, в процессе вашего эксперимента вы также можете «нарваться» не на ту комбинацию клавиш и, например, отключить монитор. Не паникуйте в данном случае. Просто наберите ту же самую комбинацию повторно, вернув всё на свои места, и поступайте так же в дальнейшем.

Как включить/отключить подсветку клавиатуры на ноутбуке ASUS
Теперь рассмотрим случаи, когда у вас на клавишах нет никаких указателей, вы не знаете, какую именно комбинацию набирать, и у вас ничего не получается. Тогда мы будем действовать другими методами, пробуя найти правильный вариант. Для этого снова нажмите на клавишу Fn и вместе с ней поочерёдно нажимайте на F5 , клавиши стрелочек и клавишу пробела .
Если вам не помог ни один из вышеперечисленных методов, значит, скорее всего на вашем ноутбуке нет функции подсветки клавиатуры, либо некоторые клавиши попросту не функционируют. Вы, конечно, можете купить новый ноутбук, либо отнести старый в мастерскую, но, если у вас проблемы с финансами, тогда прибегнем к методу альтернативной подсветки клавиатуры.
Как подсвечивать клавиатуру ноутбука альтернативными способами?
Освещать клавиатуры ноутбука (или компьютера) в ночное время можно и с использованием внешних устройств, например, с помощью светодиодов.

Как включить/отключить подсветку клавиатуры на ноутбуке ASUS
Светодиоды нужно подключать к USB разъёмам, которых у ноутбуков бывает по нескольку штук. И использовать лучше всего, как минимум, пару светодиодов с обеих сторон клавиатуры, чтобы освещение было оптимальным.
Кстати, светодиоды необязательно подключать к разным портам USB. Было экспериментально проверено, что к одному разъёму USB ноутбука можно подключать до 25 диодов, так что у вас ещё останется большой запас. Правда, нужно уметь создавать параллельное соединение, и если вы этого не можете делать, тогда придётся обратиться к помощи специалистов.
Видео: Подсветка клавиатуры ноутбука ASUS N56JK
Сейчас среди компаний-разработчиков ноутбуков распространено добавление подсветки клавиатур для своих продуктов. ASUS уже выпустили огромное количество моделей с таким оборудованием. Однако некоторые пользователи сталкиваются с тем, что подсветка не работает, а появиться эта проблема может сразу же после приобретения девайса или выполнения определенных действий. Сегодня мы рассмотрим все доступные методы исправления этой неполадки.
Исправляем проблему с неработающей подсветкой клавиатуры ноутбука ASUS
Если вы столкнулись с рассматриваемой проблемой, советуем ознакомиться с тремя нашими способами, которые помогут ее решить. Начнем мы с самого простого, заканчивая радикальным. Действуйте по порядку, чтобы максимально быстро и эффективно исправить неполадку.
Способ 1: Включение подсветки на клавиатуре
Некоторые пользователи, особенно это касается начинающих и тех, кто знакомится с техникой от ASUS впервые, не знают о том, что подсветка включается и регулируется с помощью функциональных клавиш на клавиатуре. Возможно, никакой неисправности не наблюдается, просто необходимо активировать свечение специальной комбинацией. Развернутые инструкции на эту тему читайте в другой статье от нашего автора по ссылке ниже.

Способ 2: Инсталляция драйвера ATK
За настройку и активацию подсветки на клавиатуре отвечает определенный драйвер. Он нужен для нормальной работы функциональных клавиш. Обладателям лэптопов от ASUS для нахождения и инсталляции необходимого ПО потребуется выполнить следующие действия:

По завершении инсталляции перезагрузите ноутбук и снова попробуйте включить подсветку. Если ничего не происходит, на этой же странице отыщите старую версию драйвера и поставьте ее, предварительно удалив текущее ПО через «Диспетчер устройств» или специальный софт.

Как включить подсветку клавиатуры на ноутбуке Asus
Производители ноутбуков Asus предусмотрели подсветку клавиатуры в список удобных возможностей устройства. И радовались бы полуночники, но нужно еще понять, каким образом можно включить эту полезную функцию. На самом деле, особых сложностей нет, нужно лишь знать порядок действий. Однако, если после всех описанных ниже рекомендаций, включить подсветку не удалось, то это повод для обращения в мастерскую сервисного центра ASUS .
Инструкция включения подсветки клавиатуры
Наверное, вы когда-нибудь обращали внимание на клавишу «Fn» в левой части клавиатуры. Это особенная клавиша дополнительного типа на ноутбуке. С ее помощью осуществляется включение большинства специальных возможностей вашего лэптопа. В том числе, и подсветка клавиатуры. Вам нужно всего лишь нажать на «Fn» и подождать результатов.
Если кнопка на ноутбуке по каким-либо причинам не смогла вам помочь - то всегда есть другой выход.
Возможно, вам придется подбирать нужную комбинацию. Для этого внимательно осмотрите клавиатуру. На какой-то из кнопок ноутбука Asus n56v, x550cc, n76v, k53s, n550jv, k56c, n56vb, x550i, k750j вы можете найти значок с клавиатурой.

Не забудьте уделить особое внимание верхнему ряду, чтобы включить подсветку, поскольку добавочные клавиши на ноутбуке отвечают за регулирование множества полезных возможностей. Если такая кнопка нашлась, то нажмите на нее в комбинации с «Fn» и наслаждайтесь нормальной работой с подсветкой.
Тем, кто так и не смог найти рисунок клавиатуры, придется поэкспериментировать. Правда, теперь нужно уточнить, действительно ли ваша модель Asus поддерживает искомую опцию. Попытайтесь нажимать поочередно сочетание клавиш «Fn» с добавочными кнопками «F1» - «F12». Будьте готовы к тому, что вы обнаружите множество новых свойств вашего устройства. К примеру, второй способ регулировки звука или настройки яркости экрана. Затем можете попробовать комбинации «Fn» + «Пробел» и «Fn» + «Клавиши переключения влево/вправо».
Если даже последний метод вам не помог, то у вас либо не работают некоторые кнопки клавиатуры, либо смутные догадки оказались верными, и на вашем ноутбуке подобная функция не предусмотрена. На этом постарайтесь успокоиться и не паниковать раньше времени. В случае крайней необходимости можно создать внешнее освещение для подсветки клавиатуры с помощью светодиодов. Или воспользоваться USB лампой.
И не забывайте, возможно ваша подсветка не работает из-за выхода из строя резисторов или светодиодов.
И это, пожалуй, самый большой минус производителей, ведь в ночное время на ноутбуке просто не представляется возможным полноценно работать. В настоящее время в новых моделях на клавиатуру начали устанавливать подсветку, однако не многие пользователи смогли разобраться, как включить подсветку клавиатуры, поэтому сегодня речь пойдет именно об этом. Конечно, без всяких сомнений можно заявить о том, что подсветка клавиатуры является очень удобной опцией, ведь даже в темное время можно будет полноценно работать на своем устройстве.
Это делает героя-испытателя еще более удобным для деловых поездок. Вы не можете жаловаться на солидную производительность. Металлические петли выглядят очень сильными, чтобы открыть лоскут под углом до 180 градусов. Но армированное стекловолокном тело внешне жесткое. Хорошее замечание - это также сложение отдельных элементов.
Когда мы перевернем нашу тетрадь вверх ногами, наши глаза появятся, охватывая все дно, служебную крышку. Хотя для этого требуется отвертка, ее относительно легко вытащить. И хорошо, потому что под ним больше компонентов, чем у предшественника. Несмотря на то, что это спорная процедура, она удаляет из досягаемости руки и глаза путаницы кабелей, которые легко создаются при подключении периферийных устройств к другим ноутбукам. Конечно, что касается бизнес-оборудования крови и кости, есть также док-станция.
Руководство
Если вы ищите решение, как включить подсветку клавиатуры на ноутбуке Asus , тогда внимательно прочитайте инструкцию, которую мы сейчас вам приведем. Наверняка вы знаете, где на вашей клавиатуре расположена специальная кнопка «Fn», но, возможно, вы не знаете, для чего она предназначена. Эту клавишу можно отнести к дополнительному типу , но включить и выключить подсветку клавиатуры на своем устройстве вы сможете при помощи нее. На самом деле на всех моделях ноутбуков с помощью этой клавиши вы будете хорошо видеть кнопки даже в темноте, поэтому если у вас по-прежнему не работает подсветка клавиатуры (ноутбук Asus, к примеру), тогда стоит познакомиться и с другими предложенными вариантами решения этого вопроса, которые будут описаны ниже.
Это позволяет переупорядочить рабочую станцию и расширить набор разъемов. Плитки имеют заметно контурную поверхность, которая в сочетании с хорошими характеристиками длины и хода положительно влияет на удобство письма и помогает избежать опечаток. Клавиатура также хорошо дополнена и не очень шумна. По сравнению с предшественником, кнопки регулировки громкости также изменились.
Выключение или регулировка громкости теперь интегрируется в функциональные клавиши , а не в отдельные кнопки над клавиатурой. Пластина чувствительна к краям, что позволяет точно контролировать курсор и возможность перемещаться по жестам. Мы протестировали этот первый вариант, но ничто не мешает нам выбрать модель, более богатую функциями. В пакете мы получаем подсветку клавиатуры, второе указывающее устройство тачпада, это трекпоинт и считыватель отпечатков пальцев.
Особые сочетания
Для того чтобы решить поставленную задачу, вам потребуется подобрать правильную комбинацию клавиш на клавиатуре, если дополнительная кнопка «Fn» не сработала. Необходимо попробовать понажимать все кнопки из верхнего ряда, начиная с «F1» и заканчивая «F12». На каждой добавочной клавише вы сможете увидеть определенное значение , к примеру, с помощью этих переключателей можно регулировать звук, настраивать яркость экрана и производить другие изменения. Скорее всего, дополнительное освещение будет расположено в этом ряду. Для того чтобы узнать, как включить подсветку клавиатуры на ноутбуке Asus, вам обязательно потребуется поэкспериментировать. Первым делом зажимаем клавишу «Fn», после чего начинаем по порядку нажимать дополнительные кнопки . Предварительно вы можете поискать на дополнительной раскладке значок с клавиатурой, но если такого обозначения вы не заметили, тогда следует пробовать экспериментальный путь.
Выступающие не удивляют ничего особенного. Они не могут обеспечить качество отличительного качества, даже из-за скромного представления низких тонов. Они играют в чистоту и достаточно громко. Основным преимуществом этой панели является ее матовая поверхность , чтобы избежать утомляющих глаз световых отражений.
Это в основном почти неограниченные углы обзора и более высокая яркость, контрастность и более широкий диапазон цветов. Общие и графические тесты производительности. В то же время это эффективный и энергоэффективный центральный блок с технологией 14 нм. Он обеспечивает плавный и беспроблемный дисплей с низким энергопотреблением . Более требовательные пользователи не остались позади. Это будет значительно быстрее, и благодаря отсутствию движущихся частей он также будет более тихим, более холодным и обеспечит лучшую защиту данных.
Дополнительные возможности
 Необходимо также помнить о том, что пока вы будете решать вопрос, как включить подсветку клавиатуры на ноутбуке Asus, можно задействовать и другие опции, к примеру, отключение экрана или переход в Для того, чтобы отмена этих операций сработала, вам просто нужно нажать сочетание повторно и все вернется на свои места.
Необходимо также помнить о том, что пока вы будете решать вопрос, как включить подсветку клавиатуры на ноутбуке Asus, можно задействовать и другие опции, к примеру, отключение экрана или переход в Для того, чтобы отмена этих операций сработала, вам просто нужно нажать сочетание повторно и все вернется на свои места.
Рассматривая результаты измерений, вы можете сделать вывод, что производитель соответствующим образом улучшил эффективность системы охлаждения. Культура работы поддерживается на высоком уровне даже после того, как компьютер загружен более интенсивно. 36 дБ - это интенсивность шума, которая не утомительна и легко теряется в шуме качения.
Однако тихо вращающаяся мельница означает, что при длительной полной нагрузке дно корпуса становится теплее. Максимум 43 градуса в одном углу не является причиной тревоги. Но когда дело доходит до сложных расчетов , стоит рассмотреть расположение ноутбука на вашем столе, а не на коленях.
Без указателя
В некоторых случаях может быть такое, что картинки с клавиатурой на дополнительных клавишах просто нет и, перепробовав всевозможные варианты, вы все равно не смогли узнать, как включить подсветку клавиатуры на ноутбуке Asus. Но если вы точно знаете, что данная функция в вашем устройстве есть, тогда не стоит сдаваться и следует пробовать другие варианты. Попробуйте комбинации «Fn» плюс «Пробел». Также первую клавишу можно испытать совместно со «Стрелкой вправо или «F5». Если вы желаете узнать, как включить подсветку клавиатуры (ноут Asus), но оказалось, что такая возможность не предусмотрена, не отчаивайтесь. Своими руками создать необходимое освещение может каждый желающий, конечно, оно у вас будет внешним, но все же клавиши вы видеть сможете отлично. Для того чтобы добиться результата, вам потребуется использование одного или нескольких светодиодов. Также нужен выход для USB разъема. Можно использовать всего один светодиод, но в таком случае ваша подсветка не поможет видеть всю клавиатуру.
Также помните, что он скрыт под нижней крышкой, поэтому замените необходимость иметь отвертку под рукой. Достаточно аккумулятора почти шесть с половиной часов от использования сети, более 12 с половиной часов в режиме энергосбережения или менее двух и полчаса с высокой эффективностью. Важнейшими изменениями предшественника являются процессоры последнего поколения и более плоская рамка без оптического привода . Еще одно изменение - клавиатура острова. Удобство печатания, конечно, не хуже, чем у предшественника, который был оснащен классическими ключами.
Последний штрих
 Питание USB дает пять вольт, а соответственно вам нужно подобрать такой же мощности и светодиод. Или просто использовать резистор. К примеру, если вы выбрали светодиод, для которого необходима мощность в 3.5 вольт, тогда подбираем его на 1.5 вольта. Важно помнить еще одну вещь. Одного светодиода может не хватить, и в таком случае вам необходимо использовать сразу несколько. Сделать это можно при помощи параллельного соединения . Специалисты на практике тестировали, какое максимальное количество данных элементов можно подключить к одному выходу USB . В общей сложности это число равняется 25 диодам, так что если вы хотите подключить 5, тогда смело можно это делать. Если вы самостоятельно не можете понять, как правильно сделать ручную подсветку , тогда стоит обратиться к специалистам, которые сумеют произвести даже внутреннюю подсветку в ноутбуке, но подобные услуги обойдутся вам крайне недешево. Хотя на практике подключение очень простое и на разработку подобной функции вам не потребуется уделять много времени.
Питание USB дает пять вольт, а соответственно вам нужно подобрать такой же мощности и светодиод. Или просто использовать резистор. К примеру, если вы выбрали светодиод, для которого необходима мощность в 3.5 вольт, тогда подбираем его на 1.5 вольта. Важно помнить еще одну вещь. Одного светодиода может не хватить, и в таком случае вам необходимо использовать сразу несколько. Сделать это можно при помощи параллельного соединения . Специалисты на практике тестировали, какое максимальное количество данных элементов можно подключить к одному выходу USB . В общей сложности это число равняется 25 диодам, так что если вы хотите подключить 5, тогда смело можно это делать. Если вы самостоятельно не можете понять, как правильно сделать ручную подсветку , тогда стоит обратиться к специалистам, которые сумеют произвести даже внутреннюю подсветку в ноутбуке, но подобные услуги обойдутся вам крайне недешево. Хотя на практике подключение очень простое и на разработку подобной функции вам не потребуется уделять много времени.
Прочный и удобный корпус обеспечивает очень продуманный дизайн. Положительный характер героя обзора дополняет его высокую культуру работы. Если бы это был не диск, нам пришлось бы иметь дело с ноутбуком, который в большинстве своем почти молчал. Это позволяет вам работать как классическая клавиатура и легко менять планшет в ноутбук. Крышка типа защищает экран, когда он не используется. Экран автоматически отключается, когда ключ крышки закрыт. Когда вы снова откроете его, нажмите кнопку питания на поверхности, чтобы возобновить ее.
Использование считывателя отпечатков пальцев
Сенсорная панель имеет правую и левую кнопку мыши и поддерживает жесты. Настройка параметров сенсорной панели . Специальные клавиши и функциональные клавиши. Ключи в верхней строке также являются функциональными клавишами. Блокировка клавиатуры в функциональном режиме.
Подсветка – это очень красивый и эффектный способ сделать свой ноутбук уникальным и неповторимым. К сожалению, далеко не на всех ноутбуках используется такой девайс. И все же хотелось бы, чтобы каждый переносной ПК обладал этим замечательным свойством. В виду популярности такого хобби, как апгрейд, многие обыкновенные пользователи компьютерной техники тоже решают поиграть в передачу «Очумелые ручки » и начинают сами настраивать свой инструмент от Apple, Asus или Aser по собственным «лекалам». Но не всегда это получается удачно. Даже установка подсветки в клавиатуру – довольно хлопотное и трудное занятие. И, тем не менее, вполне возможно украсить свой ноутбук светодиодами, горящими в темноте. Так как включить подсветку клавиатуры? На все эти вопросы уже готовы ответы специалистов.
Добавление языка на поверхностном устройстве
Смотрите и узнавайте больше. Раздел «Устранение неполадок клавиатуры на поверхности». Типовая крышка - обычная клавиатура с подвижными клавишами. Это позволяет вам работать как классическая клавиатура, и через мгновение планшет легко переходит на ноутбук.
Зафиксируйте клавиатуру на месте
Тип Обложка на магните на месте и обеспечивает защиту экрана поверхности. С помощью настроек сенсорной панели вы можете свести к минимуму риск случайных нажатий , которые заставляют курсор неожиданно прыгать. В разделе Изменение настроек сенсорной панели.
Замена крышки клавиатуры назад
Когда ключ крышки закрыт, экран выключается.Во-первых, следует разобраться, действительно ли нет у ноутбука подсветки, или она просто отключена? Обычно это проверяется крайне простым способом : нажимается клавиша Fn, а также еще одна дополнительная (какая конкретно - можно узнать в инструкции) . Так же считается, что количество клавиш в комбинации зависит напрямую от модели ноутбука – в некоторых это две клавиши, в других – три. Можно даже визуально определить необходимую комбинацию клавиш, как считают специалисты по компьютерной технике . Обычно на так называемых добавочных клавишах производители наносят символы с расшифровкой. Как правило, под этими клавишами имеются в виду ряд F1 – F12. Можно просто понажимать вместе с Fn любые клавиши ряда Ф1-Ф12. Кстати, можно поискать рисунок на клавише с символом клавиатуры с подсветкой.
Использование сенсорной панели
Когда вы откроете его, нажмите кнопку питания на поверхности, чтобы возобновить ее. Использование сенсорной панели и ее настройку. Если сенсорная панель реагирует слишком быстро на случайные касания или вы хотите полностью отключить сенсорную панель, вы можете изменить настройки, чтобы плитка работала так, как вы хотите.
Использование мыши или отключение сенсорной панели
Если вы используете приложение, которое часто использует функциональные клавиши, вы можете временно заблокировать верхнюю строку клавиш, чтобы действовать как функциональные клавиши. Раздел Использование сенсорной панели и ее параметров.
Использование клавиш крышки для других языков
Клавиатуры для поверхностного покрытия доступны для разных языков и алфавитов.Нужно учитывать, что при нажатии любой комбинации таких клавиш можно задействовать совсем другие опции, например, выключение экрана, а также переход в спящий режим. Но не нужно сильно осторожничать – для отмены изменений достаточно нажать ту же комбинацию выбранных клавиш еще раз. В том случае, если комбинация оказалась верной, то нижняя часть каждой кнопки клавиатуры подмигнет светодиодами. У одних моделей подсветка является синей, у других – красной или зеленоватой. В том случае, если рисунки на клавишах не нанесены или не позволили выяснить нужную комбинацию, но при этом пользователь точно знает, что подсветка клавиатуры ноутбука должна работать, можно попробовать несколько вариантов комбинаций. Fn + F6 или Fn + стрелка вправо поможет включить подсветку, а также Fn + пробел или Fn + F5.
Вы можете увидеть ноутбук и основную информацию о технических характеристиках оборудования. В дополнение к самому ноутбуку мы также найдем источник питания 230 Вт с подходящим кабелем и краткое руководство . К счастью, он не выглядит слишком тяжелым. Это, конечно, сам ноутбук, который весит всего 3, 2 кг и компактен, как адаптер питания. Давайте сначала рассмотрим общие технические характеристики , прежде чем мы рассмотрим устройство более внимательно.
Это единственный признак того, что мы имеем дело с типичным игровым продуктом. Это решение также имеет свои плюсы - корпус не имеет тенденций к чрезмерному окрашиванию и снятию отпечатков пальцев. Однако, если какая-либо грязь присутствует, ее можно легко удалить, используя мягкое полотенце из микрофибры.
Так, как указано в пункте выше, следует поступать, если ноутбук изначально оснащен такой функцией, как подсветка. Но часто бывает, что совсем нет никаких светодиодов, которые бы и создавали подсветку. Как включить подсветку клавиатуры на ноутбуке самому? Есть несколько вариантов качественного апгрейда, которые советуют применить на практике специалисты журнала «CHIP». Для создания автономной подсветки на ноутбуке следует закупиться несколькими полезными мелочами в магазинах такого типа, как "Радиодетали". Для изготовления такой подсветки потребуются два крайних контакта - левый и правый, резистор и необходимое количество светодиодов, которое каждый определит для себя сам. Все это нужно будет применить на практике в виде системы подсветки. Но как включить подсветку клавиатуры на ноутбуке asus?
К сожалению, здесь нет алюминиевых элементов, но это не меняет того факта, что присутствие аппаратного обеспечения можно определенно использовать. Чуть хуже жесткость внешнего покрытия, которое имеет тенденцию к изгибу, особенно при использовании небольшого усилия . Определенно лучше под этим углом находится рабочий стол, который создает впечатление достаточно жесткого. Конечно, при очень сильном давлении вы можете видеть тонкий изгиб, но при типичном использовании этот факт практически невидим, поэтому вам не нужно беспокоиться об этом.
Многих интересует вопрос, как на ноутбуке включить подсветку клавиатуры, если она там изначально отсутствовала. Это касается продукции Asus. В таком случае можно совершенно самостоятельно сделать превосходную по качеству внешнюю подсветку. Для этого рекомендуется использовать электрическое питание +5 В от стационарного переносного USB-разъема, несколько светодиодов белого, синего, красного или зеленого свечения. В разъеме для выполнения работ нужны два крайних контакта, обычно это левый и правый. Поскольку напряжение питания светодиода равно примерно 3 В, то необходим бесперебойно работающий резистор, на котором и будут гаситься те самые лишние 1,5 В. Если при работе возникнут какие-либо сомнения, то нужно будет посоветоваться с опытным специалистом по апгрейду компьютерной техники.
Рабочий стол также выглядит весьма минималистично. Здесь есть клавиатура с красным освещением, но подсветка может быть отключена, если кто-то вмешивается. Экран удерживается на двух металлических петлях, которые хорошо удерживают весь штамп. Чтобы поднять лоскут, вам обычно нужно использовать обе руки, которые хорошо предвещают будущее. Это клавиатура остроконечного острова, что означает, что каждая кнопка изолирована от остальных. Они очень маленькие, кроме того, между ними практически нет разрыва.
Основной ход - средний, но щелчок явно заметен. Подсветка клавиатуры красная, с одноступенчатой подсветкой. Он довольно широкий, у которого есть сторонники и противники. Поверхность приятно гладкая, заставляя пальцы плавно перемещаться по всей ширине. В ноутбуке мы находим две отдельные колонки, которые расположены на передней панели устройства. Они обеспечивают неплохое качество звука, хотя они немного ниже по тону, что связано с отсутствием отдельного сабвуфера. На самом громком уровне звук, выходящий из динамиков, громкий, чистый и без искажений.
Далее работы продолжаются с добавочным резистором. В том случае, если ток светодиодов будет равен 0,2 А. , следует установить сопротивление добавочного резистора на 75 Ом. Теперь нужно протестировать будущую автономную подсветку. Если яркости одного светодиода недостаточно для полноценной работы , то следует подключить параллельно к основному еще один, который будет оснащен таким же резистором. Обязательно при этом проконтролировать ток, потребляемый светодиодами, ведь его сильное отличие от 20 мA будет отрицательно сказываться на сроке службы каждого светодиода.
Аудиосистемы достаточно для прослушивания музыки или просмотра фильмов. Для игр и так лучше подключить наушники и, возможно, микрофон - оборудование оснащено двумя аудио-портами, разработанными отдельно для гарнитуры и микрофона. Основная причина в том, что практически все разъемы расположены с правой стороны ноутбука, что будет мешать подключению большего количества периферийных устройств. Расстояние между портами минимальное, поэтому все, кажется, толкается один за другим. Оборудование большое, поэтому его можно разложить.
Решение становится все более популярным, и удивительно, что в таком ноутбуке к нему не добавилось никакой мысли. Чтобы попасть в компоненты, у нас есть два решения. Чтобы глубже рассмотреть компоненты, вам нужно сфотографировать все дно. Однако будьте осторожны, потому что лоскут надежно удерживается большим количеством вилок, которые могут легко сломаться, если вы не будете осторожны. Его можно чистить без проблем. Процессор и графическая карта пайят в будущем, и нет возможности их замены в будущем.
Теперь подсветка для ноутбука, сделанная своими руками, абсолютно готова! ее можно установить на ноутбук и начать работу уже с подсвеченными клавишами. Да, не всегда своими руками получается сделать качественный апгрейд. Но подсветка - это один из наиболее легких способов сделать свой ноутбук еще красивей. В любом случае, работающая от стационарного тока подсветка - это отличная функция отвечают всем ожиданиям. Ноутбук весит до 3, 8 кг, что довольно много, но его вес не отличается от моделей конкурентов. Кроме того, 17-дюймовая конструкция из твердых материалов должна весить. Большая часть была сделана из матового пластика. Его прорезиненная текстура приятна на ощупь. Однако следует упомянуть, что держать ее в чистоте не самая простая вещь . Просто отпечатки пальцев, особенно на рабочей панели , трудно удалить.
Инструкция
Во многих случаях необходимую комбинацию клавиш можно определить визуально, так как на добавочных клавишах (используется ряд F1–F12) производители наносят дополнительные символы. Цвет этих символов такой же, как и надпись на клавише Fn. Поэкспериментируйте, нажимая вместе с Fn клавиши с добавочными символами. Ищите рисунок с символом подсвеченной клавиатуры.
Учтите, что при нажатии клавиш вы можете задействовать и другие опции – выключение экрана, вход в спящий режим и т.д. Чтобы отменить изменения, нажмите ту же комбинацию клавиш еще раз.
Если рисунки на клавишах не позволили выявить нужную комбинацию, при этом вы точно знаете, что подсветка клавиатуры на вашем есть, попробуйте следующие комбинации:
- Fn + F6 или Fn + ;
- Fn + SPACE (пробел);
- Fn + F5.
В том случае, если на вашем ноутбуке подсветки клавиатуры нет, можно самостоятельно сделать внешнюю подсветку, используя питание +5 В от USB-разъема и один или несколько светодиодов белого свечения. В разъеме вам нужны два крайних контакта (левый и правый). Напряжение питания белого светодиода равно 3,5 В. Значит, необходим резистор, на котором будут гаситься лишние 1,5 В. Ток светодиода 20 мА, или 0,02 А. Тогда сопротивление добавочного резистора будет 1,5 В/0,02 = 75 Ом.
Если яркости одного светодиода недостаточно, подключите параллельно еще один с таким же резистором. Обязательно проконтролируйте потребляемый светодиодами ток, так как его отличие от 18-20 мA отрицательно сказывается на сроке службы светодиода. Нужный ток устанавливайте подбором резистора. USB-разъем способен отдать до 0,5 А – это значит, что от него можно запитать до 25 светодиодов.
Видео по теме
Полезный совет
На некоторых ноутбуках есть выделенная клавиша включения подсветки, она может находиться в верхнем левом углу клавиатуры.
Источники:
- как включить подсветку клавиатуры asus
С помощью грамотной подсветки можно изменить цветовое и световое решение комнаты, выделить или затенить какие-то ее детали. Какие сегодня существуют способы декоративной подсветки и как грамотно организовать подсветку интерьера?
Вам понадобится
- - светильники и инструмент для их монтажа;
- - LED-лента.
Инструкция
Прежде всего, определитесь – что именно вы хотели бы изменить с помощью подсветки. Как правило, подсветка в используется для:- подсвечивания различных потолочных конструкций из гипсокартона или элементов пола (например, подиума, на котором установлена кровать );
- подсветки оконных них, стенных ниш, шкафов;
- подсветки отдельных деталей интерьера (картин, столешницы, статуэтки);
- зонирования комнаты с помощью цветовых и световых акцентов.
Определившись с выбором места для подсветки, решите, какую именно вы хотите подсветку – узконаправленное пятно света или сплошную световую ленту. Решите, какой цвет подсветки подойдет к вашему интерьеру. Возможно, вы захотите использовать какие-то световые эффекты в подсветке. Этот момент также следует продумать.
Отправляйтесь в магазин за подсветкой. Ее источником могут служить или накладные светильники, светодиодные светильники, светодиодные ленты – монохромные и полноцветные, люминесцентные лампы.От выбранного варианта зависит способ монтажа подсветки. Для монтировании встроенных светильников скорее всего понадобиться помощь специалиста, а вот для прочих световых приборов вполне можно обойтись своими силами. Легче всего устанавливать светодиодную ленту. Ее гибкая поверхность со светодиодами легко монтируется на поверхности с любой геометрией. LED-ленты для интерьера, как правило, имеют клеящую основу. А потому никакого дополнительного инструмента для их установки не потребуется.
Видео по теме
Полезный совет
Не рассчитывайте, что подсветка заменить основное освещение. Ее функция – исключительно декоративная и потому следует позаботиться и об основных источниках света.
Источники:
- Подсветка в интерьере
- как изменить цвет подсветки
Подсветка кнопок в веб-страницах организуется, как правило, с использованием двух изображений. При наведении курсора мыши на соответствующий элемент документа (ссылку или кнопку) генерируется событие, которое в соответствии с записанными на языке CSS инструкциями, побуждает браузер поменять одну картинку на другую. Когда курсор мышки отводят от кнопки, происходит обратная замена.

Вам понадобится
- Базовые знания языков HTML и CSS
Инструкция
Существует несколько вариантов реализовать такой механизм . При любом из них можно использовать один и тот же HTML-код, меняя лишь соответствующее ему стилевое описание. Код кнопки на HTML может выглядеть, например, так: на кнопкеЗдесь указан идентификатор этого элемента страницы (id="btnA") к которому будет привязано описание стиля.
Для реализации одного из вариантов вам нужно заготовить , на одной из которых изображена кнопка в неактивном состоянии, а на второй - . Они будут использоваться как фоновое изображение ссылки. Инструкции CSS, относящиеся к этой кнопке, могут выглядеть так:Здесь в первом блоке указаны размеры картинки, изображающей кнопку (width: 50px; height: 20px;). Вам надо заменить их размерами своей картинки. Аналогично следует поменять имена файлов картинок: btnA.gif - это кнопка без подсветки, btnA_hover.gif - с подсветкой.
Один из альтернативных вариантов - поместить оба изображения в одну картинку. Можно одну над другой, а можно рядом. Она также будет использоваться как фон для ссылки. Поскольку размеры кнопки заданы в описании стиля кнопки, то все, что не вмещается в них, не будет видно. В этом случае инструкции, помещенные в CSS-описание должны при наведении курсора мыши прокручивать фоновую картинку таким образом, чтобы «в кадр» попадал участок с изображением подсвеченной кнопки. Для этого варианта код из предыдущего шага надо изменить таким образом:Здесь предполагается, что вы разместили изображения одно над другим (подсвеченное - снизу) и сохранили в файл с именем btnA.gif. Высота кнопок 20px, ширина 50px - эти значения вам надо заменить своими.
Видео по теме
Каждый человек хочет жить в красивом и уютном доме. Для создания уюта в помещении можно поменять подсветку. Именно свет играет одну из важных ролей в интерьере квартиры. Сделать красивую подсветку можно самостоятельно.

Инструкция
Сразу нужно отметить, что самыми сложными элементами световой отделки являются плинтуса, лестницы и прочие элементы пола. Однако если сделать красивое декорирование этих участков, то уют в доме будет просто на высшем уровне. Среди положительных моментов также нужно отметить то, что осветительные приборы могут иметь еще и высокую функциональность.
Самый революционный метод декора ступеней и плинтусов – отделка с помощью светодиодных лент с применением специального профиля. С помощью лент можно получить мягкую подсветку контура помещения, а также ступеней лестницы.
У данного метода декорирования есть много преимуществ. Одна из наиболее важных характеристик светодиодов – широкое применение в дизайне. С их помощью достигается спектральный состав света.
Если люминесцентный светильник имеет четко выраженный спектральный состав, который смещен в одну из сторон спектра, то светодиодный светильник будет излучать белый свет. Этот свет не влияет на искажение восприятия цветов других декоративных элементов, а также не портит зрение. Светодиод никогда не мерцает во время работы, как лампы других типов. В итоге не наблюдается стробоскопического эффекта.
Довольно часто при декорировании помещений используют цветную и многоцветную подсветку. Для этой цели используют такие ленты как SM3528GREEN 120LED IP67 или SM5050 120LED RGB-24V. Именно с помощью многоцветных светодиодных лент можно изменить цвет освещения по вкусу.
Обязательно нужно отметить тот факт, что срок службы светодиодов намного превышает срок службы других источников света. Это означает, что не нужно будет заниматься заменой светильника или ленты.
Видео по теме
От правильной настройки освещения во многом зависит уют помещения. Люди часто интересуются, как же правильно сделать настройку света. В этом деле все зависит от ваших фантазий и предпочтений.

Инструкция
Обязательно, перед тем как заниматься установкой освещения, придумайте дизайн. Установите приоритетность цветовой гаммы. Классические точечные лучше всего не использовать, так как они не могут в полной мере обеспечить поступление света. В любом случае выберете для начала центральный светильник или люстру.
Далее можно переходить к эксклюзивному оформлению . В этом вопросе все элементарно. На стадии монтажа подвесного обязательно предусмотрите установку технологического блока, кабелей и разводки проводов. Вам не потребуется особых навыков и знаний, если вы решили установить точечное освещение. Однако если вы выбрали неоновую , то лучше всего обратиться к специалистам за помощью. Они подскажут, как лучше всего её провести и подключить.
Windows