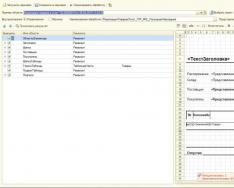Провайдер Yota — один из самых крупных поставщиков услуг беспроводного скоростного интернета. Чтобы пользоваться услугами мобильного оператора Yota необходимо приобрести фирменный модем (роутер).
Многие абоненты Yota, после покупки роутера, сталкиваются с проблемами его настройки. Давайте выясним, как зайти в настройки роутера Yota для установки параметров и изменения пароля.
Как настроить роутер Yota
Все мобильные Wi-Fi роутеры Yota, как старые так и новые, можно настроить по ip-адресу http://10.0.0.1 или http://status.yota.ru. Чтобы попасть в Личный Кабинет Yota, нужно ввести этот адрес веб-интерфейса в любом интернет-браузере и перейти по нему. Откроется admin-панель настроек, где вы сможете изменить или установить значения по-умолчанию, восстановив заводские настройки. Устройство Yota должно быть подключено сетевым кабелем к компьютеру, если такой интерфейс предусмотрен.
В принципе, новый Wi-Fi роутер Yota не нуждается в настройке и работает «из коробки». Купив устройство в магазине, можно сразу пользоваться интернетом и раздавать его на любые устройства. Но возможна и тонкая настройка под ваши нужды.
Как зайти в настройки Yota на status.yota.ru и 10.0.0.1
- Включите устройство, подключив его к сети питания 220В
- Подключитесь к роутеру или интернет-центру по Wi-Fi. Для этого можно использовать смартфон, планшет или ноутбук. Найдите, созданную устройством беспроводную сеть «YOTA-xxxx», имя сети и пароль для доступа указаны на нижней панели.
- Запустите интернет-браузер и зайдите на страницу конфигурации — http://10.0.0.1. Пароль администратора по-умолчанию - admin.
- При первом подключении на странице конфигурации введите новое имя Wi-Fi сети, выберите тип шифрования и придумайте пароль на странице «Настройка устройства».
- После сохранения настроек потребуется повторно подключиться к Wi-Fi сети. В дальнейшем вы можете самостоятельно изменить эти настройки при помощи веб-интерфейса по адресу http://status.yota.ru.
- Откройте браузер и введите в адресную строку www.yota.ru и следуйте инструкциям на странице оператора, которая откроется автоматически.
Управление настройками модема Yota
Чтобы зайти в настройки:
- Вставьте модем Yota в USB порт компьютера
- Дождитесь включения светодиодного индикатора
- Запустите интернет-браузер, зайдите на сайт http://start.yota.ru
Изменение настроек и проверка состояния подключения доступны по ip-адресу 10.0.0.1 и адресу веб-интерфейса status.yota.ru.
Страница status.yota.ru/advanced позволяет изменять DHCP-диапазон устройства и осуществлять возврат к заводским настройкам. Изменяйте значения на этой странице только по совету специалиста Контактного Центра Yota.
Сброс настроек можно сделать с помощью кнопки reset, рядом со слотом для sim-карты. Кратковременно (в течение нескольких секунд) нажмите кнопку тонким предметом (скрепкой или зубочисткой) для возвращения к настройкам по-умолчанию.
Войдя в панель администрирования устройства Yota, вы сможете:
- Сбросить установки настроек до заводских параметров
- Проверить и обновить версию программного обеспечения
- Изменить пароль Wi-Fi
- Изменить пароль и параметры доступа в admin-панель
- Изменить параметры раздачи IP-адресов подключаемым устройствам
Пример настройки Yota-роутера через веб-интерфейс
Еще раз напоминаем, для успешного соединения, устройство Yota необходимо подключить к сетевому разъему компьютера кабелем. Если на роутере нет сетевого разъема — значит он настраивается по Wi-Fi. Ниже приведены примеры для интернет-центра Yota.
Сброс модема Yota к заводским установкам:

Вне зависимости от типа выбранного модема, для настройки устройства используется Status.Yota.ru. Оператор пользуется большой популярностью из-за невысоких цен на тарифы и высокоскоростного интернета, предоставляемого своим клиентам. На данный момент предлагает два вида модемов:
- Простой;
- Wi-Fi.
Использование Status.Yota.ru
Интерфейс сайта простой и разобраться в нем не составит труда. Однако прежде чем приступать к настройке, необходимо произвести правильное подключение. Как это сделать:
- Модемы оператора не имеют специальных драйверов, поэтому для начала нужно просто вставить вилку устройства в USB разъем.
- При успешном подключении значок бренда загорится:
- Дождаться уведомления на экране о том, что модем установлен.
После этого он уже готов к работе, следует выполнить следующие шаги:
- Зайти в используемый браузер.
- Автоматически ).

- Нажать кнопку «Продолжить».
- Ввести номер телефона в открывшееся поле.
- Вписать код, полученный СМС сообщением в веб-интерфейсе.
- Заполнить остальные данные анкеты пользователя устройства.
- Нажать « «.
Дополнительные возможности
На Status.Yota.ru настройка устройства тоже не потребует много времени:
- Чтобы попасть на сайт в поле для веб-адреса нужно вписать «status.yota.ru».

- Попав на стартовую страницу статус Ета ру, клиент может увидеть данные о работе интернета: текущую и максимальную скорость, качество, уровень сигнала и т.д.

- Нажать кнопку «Управление устройством».

- В открывшейся вкладке настроек можно включить и отключить используемую сеть, поменять ее название, пароль и тип защиты.
Помимо основной страницы, есть также ряд адресов статус Йота ру для расширенных настроек модема:
- /manualupdate - обновить версию прошивки.
- /network - изменение сетевых параметров.
- /dir - скрытые настройки.
- /advanced - в этом разделе Status.Yota.ru можно изменить диапазон DHCP, всего предлагается три варианта 10.0.0.0, 192.168.0.0 и 172.16.0.0. Делать это без особой необходимости не стоит.
Чтобы перейти в эти вкладки, нужно набрать в адресной строке 10.0.0.1/ и дальше прописать название нужного пункта.

Как обновить версию прошивки с помощью команды manualupdate
Скачать кастомную прошивку от пользователей. Она зависит от модели устройства.
Перейти по адресу manualupdate .
- В открывшемся окне нажать «Browse».
- Выбрать файл прошивки с компьютера.

- Нажать «Обновить».
- После окончания установки, устройство нужно перезагрузить.
Часто зайти на Status.Yota.ru сразу не выходит, в таком случае, нужно ввести 10.0.0.1 в адресную строку.

Если и это не помогает, то устройство нужно перезагрузить и повторить попытку.
Настройка роутера Yota 4G производится достаточно часто, ведь это карманный роутер для тех, кто часто путешествует. Находясь в командировке, на даче, в поездке за город современному человеку необходимо быть на связи всегда. Учитывая количество гаджетов в одной семье, обычного USB модема уже недостаточно. Вот тут помогает мобильный роутер.
Интерфейс

Возможности WEB – интерфейса
В этом разделе расскажем о возможностях WEB – интерфейса, который позволяет сменить имя сети и пароль, изменить пароль для доступа к роутеру. Более опытным пользователям, будут интересны разделы:
«Обновление системы»
- к слову, обновление происходит автоматически и не требует вмешательства пользователя;
«Расширенные настройки»
– использование портов и диапазонов DHCP и многое другое.
Для начала инструкция по входу в роутер Йота:


Раздел «Настройки».

- Обязательно поставьте галочку в «Автоматическое выключение Wi-Fi:» на позиции «Нет».
- Введите в поле «Имя сети:» желаемый SSID – заменяем, указанный на коробке.
Следующий пункт для тех, кто не знает, как поменять пароль на WiFi роутере Yota (Ета) или создать в случае смены типа сети. - выберите «Тип защиты:» из выпадающего списки → «Защищенная WPA2»→и введите пароль.

Для перехода в расширенные настройки перейдите по ссылке http://status.yota.ru/advanced.
Как говорили ранее, этот раздел предназначен для более опытных пользователей и если вы не уверены, ничего не изменяйте.
Перезагрузка и сброс параметров
Этот пункт нельзя обойти без внимания, зачастую требуется перезагрузить роутер, а иногда и сбросить до заводских настроек, о каждом по порядку.
RESET
Среди ITспециалистов есть такая поговорка: «Семь бед – один RESET», когда происходят какие-либо сбои, первым делом нужно просто перезагрузить устройство, для этого:
- нажмите и кратковременно (около 2-3 секунд) удерживайте кнопку RESET на роутере – используйте некий тонкий острый предмет, это может быть скрепка, игла и т.д.
Это и есть ответ на вопрос о том, как перезагрузить роутер Йота. Кроме этого, существует понятие «Аварийная перезагрузка», в случае, если указанный выше метод не сработал, прибегните к нему: - нажмите и удерживайте кнопку включения / выключения устройства примерно 10 секунд, ориентир – отключение индикатора питания.
Сброс параметров
Сброс параметров до заводских настроек, можно осуществить двумя способами.

Альтернативные методы использования модема Yota 4G/LTE
Согласитесь, зачем покупать роутер, если у вас уже есть модем Yota 4G/LTE. Вы скажете, а как же раздавать Интернет? Существуют роутеры с поддержкой 4Gмодемов, один из таких Keenetic 4G, который, как правило, уже с предустановленными настройками модема Yota. Итак, давайте рассмотрим какова же настройка .

Дополнительные настройки производить не нужно, просто достаточно указать, что используется USBмодем.
После чего все настройки автоматически будут выполнены. Далее на скриншотах, вы увидите, какие настройки указаны.
Настройка модема Yota - универсального средства доступа в сеть! Узнайте как правильно выбрать и настроить модем Йота!
Компания сегодня предлагает сразу для раздачи интернета, которые отличаются характеристиками и различными показателями.
К устройствам, которые рассчитаны , можно подключить до восьми внешних гаджетов (ноутбуки, смартфоны, телефоны и т.п.). Их отличительной чертой является то, что предусмотрена работа со всеми популярными операционными системами.
Настройка и Many Mikrotik, как и других устройств компании, выполняется достаточно быстро и не вызывает особых сложностей даже у неопытных пользователей. При этом некоторые модели могут работать и без дополнительного подключения к компьютеру (запитать их можно от обычной бытовой электросети через специальный переходник, который также нужно приобретать отдельно).
Основные шаги
Перед тем как настроить модем Ета, необходимо определиться с моделью и приобрести. Придя домой, нужно вставить устройство в свободный USB-порт (если у вас ). Интересно отметить, что подключение модели Many может быть выполнено с помощью Wi-Fi без непосредственного присоединения через USB к компьютеру.
Как только вы или ПК, в автоматическом режиме начнется установка драйвера – этому процессу мешать не следует. Важным преимуществом в процессе является то, что не требуется установка каких-либо дополнительных программ и приложений, потому что его работа будет осуществляться через браузер.
После установки драйверов нужно будет увидеть новую доступную сеть в списке. Для завершения нужно подключиться к этой сети, открыть веб-обозреватель и перейти на любой сайт – пользователь сразу будет перенаправлен на страницу регистрации нового профиля. После прохождения регистрации и пополнить счет, чтобы начать использование быстрого и безлимитного интернета.
Как получить доступ к веб-интерфейсу?
Как и в любом другом модеме, в нашем случае также предусмотрен свободный доступ к веб-интерфейсу.
Он доступен (настройка устройства там может быть выполнена только опытными пользователями).
Если по данному адресу зайти в интерфейс не удается, то можно попробовать ввести в адресную строку браузера 10.0.0.1.
В результате откроется интерфейс модема, в котором будет представлена полная информация о состоянии сети, характеристиках устройства, скорости, качестве сигнала, полученной трафике и многом другом.
Также веб-интерфейс позволяет полностью настроить модем, обновить прошивку и поменять все заводские настройки, что угодно. Еще раз стоит отметить, что подобную настройку должны выполнять только опытные пользователи.
Обычным абонентам можно и не заходить в веб-интерфейс, так как настроить модем (Йота) получится и без него.
Первым делом стоит заметить, что, как правило, настройка происходит автоматически . Когда мы первый раз вставляем сим-карту в устройство, оператор сразу же высылает сообщение с настройками доступа и телефон их самостоятельно устанавливает . Если этого не произошло, то стоит связаться с технической поддержкой, чтобы выслали повторное СМС. Однако можно сделать все самостоятельно .
Настройка одинакова для всех смартфонов, работающих на базе «Андроид». От приведенных скриншотов отличаться может только интерфейс. Переходим непосредственно к настройке:
Настройка модема Yota
Настроить сим-карту на телефоне нетрудно. С модемом ситуация обстоит несколько по-другому – тут все еще проще. Перед тем, как перейти к настройке стоит заметить, что эта инструкция относиться ко всем видам модемов, неважно, с Wi-Fi он или без.
С модемом не идет никаких дополнительных установочных дисков, а также нет специального клиента для работы. Все действия по отслеживанию баланса, настройке и изменению тарифных планов происходят в браузере . Даже если нет подключения к интернету, мы можем зайти в настройки роутера. Переходим к непосредственной установке:
- Подключаем USB модем в любой свободный порт компьютера. Стоит заметить, что лучше заранее определиться, какой порт будет задействован под эту процедуру, чтобы не устанавливать драйвера по несколько раз.
- Ждём установки драйверов . Они автоматически загрузятся с модема, после чего так же без вмешательства человека установятся на компьютер.
- Ждём появления в панели управления новой сети.
- Открываем любой браузер и вводим любой существующий адрес в адресную строку.
- Нас перебросит на специальную страничку, на которой нужно пройти процедуру регистрации .
- Зарегистрировавшись, заходим в личный кабинет под своим логином и паролем. В личном кабинете можно пополнить счет и выбрать нужную скорость интернета.
- Основная настройка завершена, можно пользоваться.
Для углубленной настройки нам понадобится браузерная строка. Вводим в нее «http://status.yota.ru», так же подходит ip адрес 10.0.0.1
. Логин и пароль указаны в руководстве
пользователя. Как правило, по умолчанию стоит admin
и admin
. Лучше поменять это сочетание как можно скорее.
В открывшемся меню мы можем увидеть все характеристики модема, а так же получаемого сигнала. При желании можно поменять прошивку, персонализировать параметры. Однако стоит заметить, что этим должны заниматься профессионалы, так как велик шанс нарушить одну из базовых настроек и лишиться интернета.
Для доступа к интернету не обязательно заходить в этот вэб-интерфейс. Ради интереса туда можно заглянуть и посмотреть характеристики сети, но он предназначен для более опытных пользователей, которые точно знают, что нужно менять. Обновления происходят автоматически , поэтому рядовой пользователь может и вовсе не заходить в настройки.
В случае возникновения проблем с сетью нужно первым делом проверить находится ли компьютер в зоне действия сети. Если да, то второй шаг – проверить плотно ли воткнут модем в компьютер. Если никаких внешних проблем нет, то необходимо связаться с технической поддержкой. Чаще всего, они решают вопросы дистанционно.
Вебмастер