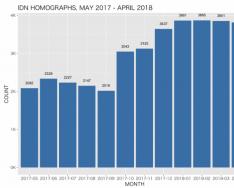| Информатика и информационно-коммуникационные технологии | Планирование уроков и материалы к урокам | 6 классы | Планирование уроков на учебный год | Линейные алгоритмы
Урок 28
Линейные алгоритмы
Практическая работа №13
«PowerPoint. Часы»
Презентации по теме «Линейные алгоритмы»
Создаем презентацию «Часы»
1. Через пункт Программы главного меню запустите программу PowerPoint . Создайте новую презентацию, содержащую пустой слайд.
2. С помощью инструментов панели Рисование изобразите циферблат с двумя стрелками. Чтобы циферблат был симметричным, сначала изобразите в центре экрана пересекающиеся горизонтальную и вертикальную прямые - оси симметрии. Пытайтесь рисовать рационально - копируйте повторяющиеся фрагменты, при необходимости изменяйте их с помощью команд группы Повернуть/отразить .

3. Скопируйте слайд с часами и сделайте еще 4 копии этого слайда (всего 5 слайдов).
4. Внесите изменения в положение стрелок на слайдах, так чтобы на них последовательно отмечалось время: 12.00, 12.15, 12.30, 12.45 и 13.00.
5. Выполните команду [Показ слайдов - Смена слайдов] . В открывшемся окне в группе Продвижение (Смена слайда) отметьте флажком режим Автоматически после и установите время 1 сек (00:01) . Щелкните на кнопке Применить ко всем .
6. Запустите презентацию, нажав клавишу {F5} .
7. При наличии времени внесите в презентацию промежуточные слайды так, чтобы на них отмечалось время 12.05, 12.10 и т. д.
8.
Сохраните работу в собственной папке под именем Часы
.
Теперь мы умеем
Пользоваться инструментами рисования в программе для создания презентаций;
Копировать и редактировать слайды;
Создавать линейную презентацию из нескольких слайдов.
Практическая работа: « Идущие часы»
1. Через пункт
Программы
главного меню запустите программу PowerPoint. Создайте новую презентацию, содержащую пустой слайд.
2. С помощью инструментов панели
Рисования
нарисуйте циферблат с двумя стрелками, чтобы циферблат был симметричен, сначала изобразите в центре экрана вертикальные и горизонтальные линии, проходящие через центр круга, они будут служить направляющими линиями и после окончания рисунка циферблата их необходимо удалить. Пытайтесь рисовать рационально- копируйте повторяющиеся фрагменты, при необходимости изменяйте их с помощью команд группы Повернуть/отразить. Нарисуйте стрелки. В результате должен получиться слайд.
3. Скопируйте слайд с часами и сделайте еще 4 копии этого слайда (всего 5 слайдов).
4. На каждом слайде поменяйте положение стрелок, так, чтобы на них последовательно отмечалось время: 12.00, 12.15, 12.30, 12.45, 13.00.
5. Выполните команду Настройка демонстрации- показ слайдов- автоматически.
6. На вкладке Переходы установите смена слайдов после 00:01 сек. Щелкните по кнопке Применить ко всем.
7. Запустите презентацию, нажав клавишу (F5).
8. При наличии времени внесите в презентацию промежуточные слайды так, чтобы на них отмечалось время 12.05, 12.10 и т.д.
9. Сохраните работу в собственной папке под именем ЧАСЫ.
По теме: методические разработки, презентации и конспекты
Практическая работа к уроку информатики и ИКТ в 11 классе по теме "Настройка анимации объектов слайда в прикладной среде MS PowerPoint 2007". Практическая работа обучающего характера с подробным описа...
Практическая работа обучающего характера с подробным описанием действий, направленных на создание управляющих кнопок, вставки графических объектов. Для создания презентации используются графические об...
Практическая работа обучающего характера с подробным описанием действий, направленных на создание слайда с графическими объектами и применения к ним эффектов анимации....
| Планирование уроков и материалы к урокам | 6 классы | Планирование уроков на учебный год | Линейные алгоритмы
Урок 27
Линейные алгоритмы
Практическая работа №13
«PowerPoint. Часы»
Презентации по теме «Линейные алгоритмы»
 |
|
В алгоритмах команды записываются друг за другом в определенном порядке. Выполняются они не обязательно в записанной последовательности. В зависимости от порядка выполнения команд можно выделить три типа алгоритмов:
Линейные алгоритмы;
алгоритмы с ветвлениями;
алгоритмы с повторениями.
Линейные алгоритмы
Алгоритм, в котором команды выполняются в порядке их записи, то есть последовательно друг за другом, называется линейным.
Например, линейным является следующий алгоритм посадки дерева:
1) выкопать в земле ямку;
2) опустить в ямку саженец;
3) засыпать ямку с саженцем землей;
4) полить саженец водой.
С помощью блок - схемы данный алгоритм можно изобразить так:


Практическая работа №13
«PowerPoint. Часы»
Конечный результат презентации «PowerPoint. Часы»
Создаем презентацию «Часы»
1. Через пункт Программы главного меню запустите программу PowerPoint . Создайте новую презентацию, содержащую пустой слайд.
2. С помощью инструментов панели Рисование изобразите циферблат с двумя стрелками. Чтобы циферблат был симметричным, сначала изобразите в центре экрана пересекающиеся горизонтальную и вертикальную прямые - оси симметрии. Пытайтесь рисовать рационально - копируйте повторяющиеся фрагменты, при необходимости изменяйте их с помощью команд группы Повернуть/отразить .

3. Скопируйте слайд с часами и сделайте еще 4 копии этого слайда (всего 5 слайдов).
4. Внесите изменения в положение стрелок на слайдах, так чтобы на них последовательно отмечалось время: 12.00, 12.15, 12.30, 12.45 и 13.00.
5. Выполните команду [Показ слайдов - Смена слайдов] . В открывшемся окне в группе Продвижение (Смена слайда) отметьте флажком режим Автоматически после и установите время 1 сек (00:01) . Щелкните на кнопке Применить ко всем .
6. Запустите презентацию, нажав клавишу {F5} .
7. При наличии времени внесите в презентацию промежуточные слайды так, чтобы на них отмечалось время 12.05, 12.10 и т. д.
8.
Сохраните работу в собственной папке под именем Часы
.
Теперь мы умеем
Пользоваться инструментами рисования в программе для создания презентаций;
Копировать и редактировать слайды;
Создавать линейную презентацию из нескольких слайдов.
РЕДАКТОР ПРЕЗЕНТАЦИЙ MICROSOFT POWERPOINT
Презентация PowerPoint – современный способ представления разной информации. Презентация состоит из серии слайдов, на которых размещается текст, графики, рисунки. Эти слайды можно распечатать на бумаге и пленке или показать их на большом экране в виде электронного слайд-шоу.
Практическая работа в PowerPoint № 1.
Тема: Создание презентации и вставка слайдов и графических объектов.
Ход работы
Задание 1. О моем друге.
Запустить приложение PowerPoint .
Создать новую презентацию с шаблоном оформления Совет директоров.
Установить цветовую схему с оранжевым фоном.
Подготовить титульный слайд. Для этого в Заголовок слайда вписать текст «О МОЕМ ДРУГЕ». Щелчком мыши выделить рамку «Подзаголовок слайда» и впишите в нем ФИО.
Добавить новый слайд. Для этого выполнить команду меню Вставка → Создать слайд или на панели инструментов Форматирование нажать кнопку
Создать слайд.

PowerPoint1 и позовите учителя.
Дополнительные задания*
Для презентации настроить эффекты анимации. Для этого в Области задач выбрать команду Дизайн слайда – Эффекты анимации и в списке установить вариант Плавающий . Нажать кнопку Применить ко всем слайдам .
Настроить автоматическую смену слайдов. Для этого в Области задач выбрать команду Смена слайдов и установить вариант Объединение по горизонтали . Убрать флажок по щелчку , установить флажок автоматически после и установить время смены слайдов 00:01. Нажать кнопку Применить ко всем слайдам.
F5.
Практическая работа в
PowerPoint
№ 2.

Тема: Знакомство с анимацией.
Ход работы
Задание 1. Подводный мир.
Запустите программу Paint .
Задайте рабочую область шириной 25 см и высотой 20 см. Примените инструмент Заливка для создания синего фона.
Изобразите в нижней части рабочей области несколько камней (инструмент Овал ) и морских водорослей (инструмент Карандаш ). Воспользуйтесь инструментом Заливка для их закраски.
Сохраните рисунок в личной папке под именем Фон .
Выполните команду основного меню программы Paint . Задайте рабочую область шириной 5 см и высотой 3 см и нарисуйте в ней рыбку. Сохраните рисунок в личной папке под именем Рыбка .
Запустите программу PowerPoint (Пуск → Все программы → Microsoft Office → PowerPoint).
Озаглавьте первый слайд: Практическая работа в PowerPoint № 2, ФИО.
Создайте второй слайд, нажав на кнопку Создать слайд.
На вкладке Главная в группе Слайды щелкните мышью на кнопке Макет . Выберите пустой слайд (щелкните на макете пустого слайда).
Вставьте на пустой слайд рисунок Фон , созданный в программе Paint . Для этого выполните команду Вставка → Рисунок , найдите нужный файл в личной папке, выделите его и щелкните на кнопке Вставить . Фоновый рисунок появится в рабочем поле (на слайде) программы PowerPoint.
На этот же слайд поместите изображения рыбки (файл Рыбка в личной папке) и осьминога (файл осьминог из папки Заготовки ).
Рыбка и осьминог появились на экране на белом фоне (в белых прямоугольниках). Для того, чтобы сделать фон прозрачным, выделине рыбку, щелкнув на ее изображении, - вокруг рыбки должна появиться рамка с маркерами.

Выполните команду Формат → цвет → установить прозрачный цвет.
Выполните то же действие для изображения осьминога.
Выделите рыбку. Перейдите на вкладку Анимация . В группе Расширенная анимация выберите Добавить анимацию. В раскрывшемся списке в группе Пути перемещения выберите Пользовательский путь . Изобразите произвольную траекторию передвижения рыбки.
Задайте траекторию передвижения осьминога.
Для просмотра анимации воспользуйтесь кнопкой Просмотр на вкладке Анимация .
Сохраните работу в личной папке под именем PowerPoint2 и позовите учителя.
Дополнительные задания*
После завершения просмотра выделите один из объектов анимации и изучите возможности настройки анимации в группе Время показа слайдов . По своему усмотрению внесите изменения в параметры анимации. Понаблюдайте за изменениями в ходе просмотра.
С помощью инструментов копирования и вставки (вкладка Главная) разместите на слайде несколько копий рыбки и настройте для них параметры анимации. Для просмотра готовой анимации воспользуйтесь функциональной клавишей F5.
Сохраните работу
Практическая работа в PowerPoint № 3.
Ход работы
Тема: Настройка анимации.
Задание 1. Анимация на свободную тему.
Самостоятельно придумайте сюжет для анимации. Дайте ему название и подробно опишите планируемую последовательность событий.
Реализуйте свой проект средствами графического редактора и редактора презентаций. Подготовьтесь представить свою работу товарищам по классу.
Практическая работа в PowerPoint № 4.
Ход работы
Тема: Настройка анимации и музыкального сопровождения.
Задание 1. Времена года
Запустить приложение PowerPoint.
Выбрать по собственному желанию шаблон оформления и цветовую схему.
Подготовить титульный слайд с названием презентации и ФИО.
Добавить 4 слайда с названием времени года в заголовке. Для этого выполнить команду меню Вставка → Создать слайд или на панели инструментов Форматирование нажать кнопку Создать слайд . Для этих слайдов выбрать вариант разметки Заголовок, текст и объект .
Отключить список в текстовом окне. Для этого на панели инструментов Форматирование отжать кнопку Маркеры.
В текст слайдов вписать стихи:
Вставить фотографии с соответствующей порой года. Для этого щелкнуть по миниатюре Добавит рисунок , в открывшемся окне выбрать необходимый файл.
Настроить анимацию заголовка. Для этого выделить заголовок слайда и выполнить команду меню Показ слайда → Настройка анимации. Выбрать из списка Добавить эффект вариант Вход → Другие эффекты… → Общие: вылет и установить параметр Направление – Сверху.
Для текста стихотворения выбрать эффект анимации Вход → Другие эффекты…→Общие: Цветная пишущая машинка. Установить параметр Начало: После предыдущего .
Для фотографии выбрать эффект анимации Вход → Другие эффекты… → Общие: Круговой симметричный. Установить параметр Скорость: Очень быстро.
Открывание вниз , убрать флажок по щелчку , установить флажок автоматически после Применить ко всем слайдам .
Подключить к просмотру музыку – Чайковский «Времена года». Для этого перейти на первый слайд, выполнить команду меню Вставка → Фильмы и звук → Звук из файла… и указать на файл с мелодией. В появившемся диалоговом окне выбрать вариант Автоматически.
Реализовать звучание музыки на протяжении всего просмотра. Для этого в Области задач выбрать пункт Настройка анимации , правой кнопкой мыши вызвать контекстное меню к звуку, выбрать пункт Параметры эффектов … и в открывшемся диалоговом окне установить вариант Закончить после 5-го слайда, на вкладке Параметры звука установить флажок скрывать значок звука во время показа.
Просмотреть полученную презентацию. Для этого нажать клавишу F5. Сохранить презентацию в личной папке под именем PowerPoint 4 .
Практическая работа в
PowerPoint
№ 5.

Ход работы
Тема: Использование видеороликов.
Задание 1.

Текст для слайда: 
Режиссеры
Геннадий Сокольский
Федор Хитрук
Сценаристы
Федор Хитрук
Борис Заходер
Художники-постановщики
Владимир Зуйков
Эдуард Назаров
Аниматоры
Галина Баринова
Эльвира Маслова
Виолетта Колесникова
Анатолий Солин
Елена Малашенкова
Юрий Бутырин
Мария Мотрук
Ольга Орлова
Геннадий Сокольский
Наталия Богомолова
Оператор
Михаил Друян
Директор
Любовь Бутырина
Композитор
Моисей Вайнберг
Звукооператор
Георгий Мартынюк
Редактор
Раиса Фричинская
Роли озвучивали:
Евгений леонов (Винни-Пух)
Зинаида Нарышкина (Сова)
Ия Саввина (Пятачок)
Эраст Гарин (Ослик Иа)
Владимир Осенев
Создать четвертый слайд. Поместить на слайд файл с мультфильмом. Для этого выполнить команду меню Вставка → Фильм и звук → Фильм из файла… В области задач выполнить двойной щелчок по эффекту. В открывшемся диалоговом окне на вкладке Параметры фильма установить флажок разворачивать во весь экран.
Настроить смену слайдов. Для этого выполнить команду Показ слайдов → Смена слайдов и в Области задач выбрать вариант Открывание вниз , убрать флажок по щелчку , установить флажок автоматически после . Установить время смены слайдов – 3с. Нажать кнопку Применить ко всем слайдам .
Просмотреть полученную презентацию.
Практическая работа в PowerPoint № 6.
Ход работы
Тема: Вставка фигур и анимация.
Задание 1. Презентация «Часы»

Дополнительное задание*
Вставьте в презентацию дополнительные слайды так, чтобы на них отмечалось время 12.05, 12.10 и т.д.
Практическая работа в PowerPoint № 7.
Задание 1. Времена года.
Перейдите на вкладку Вставка ;
В группе Иллюстрации выберите инструмент Фигуры ;
В раскрывшемся списке среди управляющих кнопок выберите кнопку В начало ;
Вставьте на слайд выбранную кнопку подходящего размера;
В окне Настройка действия установите переход по гиперссылке на слайд № 2 и подтвердите свой выбор щелчком по кнопке Ок.
Откройте презентацию из практической работы № 4 «Времена года» .
Вставьте перед вторым слайдом новый слайд. В поле Заголовок слайда введите текст «Времена года». Выделите введенный заголовок и перейдите на вкладку Формат . С помощью инструментов группы WordArt придайте заголовку красочный вид.
Перечислите на этом же слайде в поле текст слайда все времена года. На вкладке Главная при помощи инструментов группы Шрифт придайте списку красочный вид.
Необходимо связать слово «зима» с соответствующим слайдом презентации, иначе говоря, создать гиперссылку. Для этого, выделите слово Зима и выполните команду Вставка → Гиперссылка .
В окне Вставка гиперссылки выберите Связать с: ─ местом в документе . Выберите место в документе – слайд Зима. Подтвердите свой выбор щелчком на кнопке Ок . Обратите внимание, как изменилось слово Зима на Слайде № 2.
Создайте на каждом слайде времен года управляющую кнопку, обеспечивающую переход к оглавлению (к слайду № 2):
Запустите презентацию. Просмотрите слайды презентации с использованием гиперссылок.
Сохраните изменения, выполненные в презентации «Времена года».
Практическая работа в
PowerPoint
№ 8.

Ход работы
Тема: Создание циклической презентации.
Задание 1. Скакалочка
Запустите редактор презентаций PowerPoint . Выполните титульный слайд. Создайте пустой слайд.
С помощью готовых фигур на пустом слайде изобразите девочку, прыгающую через скакалку. Это может выглядеть примерно так, как показано на рисунке.
Добавьте в презентацию еще три копии слайда с изображением девочки. Внесите в изображение изменения, соответствующие основным фазам прыжка через скакалку. Это может выглядеть примерно следующим образом:

На вкладке Показ слайдов в группе Настройка щелкните на кнопке Настройка демонстрации ;
Установите флажок Непрерывный цикл до нажатия клавиши Esc ;
Задайте смену слайдов Вручную ;
Настройте циклическую (повторяющуюся) демонстрацию слайдов. Для этого:
Запустите презентацию.
Сохраните презентацию в личной папке под именем Скакалочка.
Дополнительное задание *
Запустите презентацию в режиме автоматической смены слайдов.
Дополните слайды по своему усмотрению. Например, можно использовать фоновый рисунок, созданный в графическом редакторе.
Практическая работа в PowerPoint № 9.
Ход работы
Тема: Контрольная работа
Задание 1. С помощью редактора презентаций создайте слайд-шоу для демонстрации рисунков, созданных с начала учебного года. Используйте гиперссылки, управляющие кнопки и анимацию.
Советы