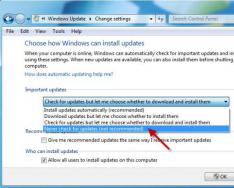Подключаться к сети вручную при каждом входе в систему утомительно и быстро надоедает. Поэтому пользователю важно знать, что во всех версиях Windows существуют методы, позволяющие настроить компьютер так, чтобы он автоматически подключался к интернету.
Зачем активировать автосоединение
Единственная причина, по которой стоит активировать автоматическое соединение с интернетом, - ускорение процесса перехода к работе с сетью. Возможно, некоторые программы, используемые вами, запускаются при включении компьютера и требуют соединения с интернетом для продолжения работы. Автоподключение позволит им сразу получить доступ к сети, а не ждать, пока он будет активирован вручную.
Учтите, если ваш трафик ограничен, то автоматическое подключение может негативно сказаться на его расходовании. Например, если вы включите компьютер, установится соединение, а какая-нибудь программа начнёт загрузку нужных ей компонентов, не уведомив об этом.
Активация автоматического подключения
Существует несколько способов, позволяющих заставить систему устанавливать соединение автоматически при каждом запуске. Приведённые ниже инструкции подойдут как пользователям Windows 7, так и пользователям Windows 10. Некоторые шаги могут отличаться, но все расхождения будут указаны.
При помощи планирования задачи
- Разверните планировщик задач. Найти его можно через поисковую системную строку.
Находим и открываем планировщик заданий, чтобы начать активацию
- Перейдите к созданию простой задачи, выбрав соответствующий пункт в списке действий.
Нажимаем на кнопку «Создать простую задачу…», чтобы начать одноимённый процесс
- Пропишите любое имя в соответствующей графе. Будет лучше, если оно опишет действие, которое выполняется этой задачей.
Задаём имя задачи (лучше, если оно опишет действие, которое выполняется этой задачей)
- На этапе «Триггер задачи» выберите время запуска «При входе в Windows».
Указываем, что задача выполняется при запуске Windows, отметив соответствующий пункт
- На шаге выбора действия укажите пункт «Запустить программу».
Указываем, что задача запускает программу, выбрав одноименный пункт
- В строке имени сценария пропишите rasdial. В поле для аргументов введите последовательность в таком виде: «Название сети» логин пароль. Название должно быть заключено в кавычки, все значения разделены пробелами.
В поле для сценария прописываем строку rasdial, а в аргументах указываем название сети, логин и пароль
- Проверьте, правильно ли введены все данные, и завершите процедуру. Готово, вы можете перезагрузить компьютер, и при входе в систему интернет подключится автоматически.
Проверяем, правильно ли указаны данные, и завершаем создание задачи
Создание bat-файла
В любой папке создайте обычный текстовый документ и запишите в него следующие строчки:
- cd %systemroot%\system32;
- start rasdial *название_подключения* *имя_пользователя* *пароль.
Создаем текстовый файл и вводим команду, чтобы переделать его в bat-файл
Название сети, логин и пароль прописываются без кавычек, но с пробелами.
Измените имя полученного файла на «Название сети_autostart», но при этом оно должно оканчиваться.bat. То есть следует изменить формат файла с txt на bat. После этого скопируйте его в конечную подпапку StartUp, пройдя следующий путь:
- C:\ProgramData;
- Microsoft;
- Windows;
- Start Menu;
- Programs;
- StartUp.
Перемещаем bat-файл с командой в папку StartUp, чтобы активировать автоматическое подключение
Изменение реестра

Видео: активация автоподключения в Windows 7, 10
Запуск службы
- Через системный поиск найдите командную строку, кликните по ней правой кнопкой мыши, чтобы открыть контекстное меню, и выберите пункт запуска от имени администратора.
Вызвав контекстное меню правой кнопкой мыши, открываем командную строку с правами администратора
- Выполните команду: sc create startVPN start= auto binPath= «rasdial *название_подключения* *имя_пользователя* *пароль*» DisplayName= «StartVPN» depend= lanmanworkstation obj= «NT AUTHORITY\LocalService». Все значения указываются без звёздочек, разделение осуществляется при помощи пробелов.
Выполняем команду sc create startVPN start= auto binPath= «rasdial *название_подключения* *имя_пользователя* *пароль*» DisplayName= «StartVPN» depend= lanmanworkstation obj= «NT AUTHORITY\LocalService»
- Разверните окошко «Выполнить», зажав комбинацию Win+R, а после пропишите в нём команду service.msc.
Выполняем команду service.msc, чтобы открыть список служб
- Откроется список имеющихся служб. Отыщите созданный вами процесс и войдите в его свойства. В типе запуска установите значение «Автоматически».
В графе «Тип запуска» выбираем значение «Автоматически»
- Во вкладке «Восстановление» для всех случаев сбоя укажите функцию «Перезапуск службы». Готово, перезапустив компьютер, вы увидите, что система автоматически подключается к интернету, если сеть, указанная вами, доступна.
Указываем, что при любом сбое необходимо перезагрузить службу
Настройка запароленной сети и использование папки «Автозагрузка»
Если вы пользуетесь подключением PPPoE, L2TP или любым другим, требующим ввода пароля при каждой попытке подключения, то можете воспользоваться следующим способом:
- Находясь в панели управления, выберите вкладку «Сетевые подключения» (Windows 7) или «Просмотр сетевых подключений» (Windows 10).
Среди элементов панели управления находим и открываем раздел «Просмотр сетевых подключений»
- Вызвав правой кнопкой мыши контекстное меню используемого вами подключения выберите пункт «Свойства», в открывшемся окошке кликните по кнопке «Свойства».
Открываем свойства подключения и кликаем по кнопке «Свойства»
- Перейдя ко вкладке «Параметры», снимите галочку с функции «Запрашивать имя, пароль…». Сохраните внесённые изменения.
Убираем галочку с функции «Запрашивать имя, пароль, сертификат и т.д.» и нажимаем OK, чтобы подтвердить изменения
- Вернитесь к списку имеющихся сетей, выберите ту, которую только что настраивали, кликните по ней правой клавишей мышки и выберите действие «Создать ярлык».
Помещаем созданный ярлык в папку Startup
- C:\ProgramData\Microsoft\Windows\Start Menu\Programs\StartUp - Windows 10;
- C:\Users\ваше_имя\AppData\Roaming\Microsoft\Windows\Start Menu\Programs\Startup - Windows 7.
Готово, ярлык отвечает за подключение к интернету, а поскольку он был перенесён в папку «Автозагрузка», задача, запускаемая им, начнёт выполняться сразу после входа пользователем в систему.
Что делать, если запароленная сеть не работает
Если выполнив вышеописанные действия, вы столкнулись с тем, что сеть не работает, то есть подключение к интернету отсутствует, необходимо выполнить повторную настройку:
- Открыв панель управления, перейдите к центру управления сетями.
Вводим название сети, логин и пароль
Заставить компьютер подключаться к сети самостоятельно можно несколькими способами: через bat-файл, реестр, управление сетями, создание службы или задачи. Единственное, что для этого понадобится - знание имени подключения, а также логина и пароля от учётной записи, позволяющей авторизоваться в сети.
Интернетом сегодня пользуются многие, ведь в этом глобальном пространстве можно не только развлекаться, но и учиться, и даже работать. Правда, за выход в Сеть необходимо платить. Поэтому многих интересует, как бесплатно пользоваться Интернетом.
Выход в Глобальную паутину через общественную точку доступа
Такой стандарт обмена данными, как Wi-Fi, позволяет подключаться к Сети без использования проводов. Но перед тем как бесплатно пользоваться Интернетом, необходимо сначала удостовериться, что ноутбук или компьютер поддерживает эту технологию.
Если устройство имеет модуль Wi-Fi, то получится в ресторанах, кафе и других аналогичных заведениях, где предоставляется такая возможность, бесплатно сидеть в Интернете. Особенно повезло тем, кто живет рядом с крупными торговыми комплексами, ведь можно попробовать подключиться к открытой Сети не выходя из дома.
Практически каждый день появляются новые точки Wi-Fi, но, к сожалению, большинство из них находятся под паролем. Тем не менее есть много заведений, которые бесплатно раздают Интернет по этой технологии для привлечения новых клиентов и рекламы. Однако общественный Wi-Fi имеет свои недостатки:
Как бесплатно пользоваться Интернетом соседей?
Кроме вышеописанного способа подключения к Сети, существуют и другие. Предположим, если из дома никуда выходить не хочется, то стоит попробовать подсоединиться к Wi-Fi соседа. При этом пароль его лучше не взламывать, постарайтесь с ним договориться. В противном случае за незаконный доступ могут привлечь к ответственности, да и отношения с жильцами по лестничной клетке, скорее всего, испортятся.

Подключение через Dial-UP
Если есть знакомый системный администратор в крупной компании, то имеется и другой вариант, позволяющий бесплатно выходить Инетрнет. В этих конторах часто встречается оборудование для создания Dial-UP соединения. Чтобы организовать удаленный доступ, понадобится стационарный телефон и модем, при дозвоне на который звонящий сможет пользоваться Интернетом бесплатно. Модем, правда, выдает в этом случае слишком низкую скорость — не больше 56 Килобит в секунду. Ко всему прочему, технология Dial-UP считается уже устаревшей.

Акции от провайдера
Перед тем как бесплатно пользоваться Интернетом через модем, сначала узнайте о действующих акциях своего провайдера. Есть поставщики интернет-услуг, не взимающие плату за первые 30—40 секунд соединения, но надо быстро выйти из Сети после окончания бесплатного доступа. Чтобы успевать делать это, можно установить специальную программу, которая способна разорвать связь на предпоследней секунде, после чего ее снова восстанавливает.
Кроме этого, некоторые провайдеры предоставляют доступ ко многим точкам Wi-Fi по городу своим абонентам. Узнать об этом можно в службе поддержки или на сайте поставщика.

Как пользоваться мобильным Интернетом бесплатно?
Операторы мобильной связи предлагают своим клиентам участвовать в программах для накопления бонусов, которые можно потратить не только на разговоры, но и на Интернет.
Например, в программе «МТС-Бонус» за каждые 5 рублей, которые потратите на общение, получаете один бонусный балл. Чтобы получать вознаграждения, следует подключить эту опцию в личном кабинете на портале оператора либо обратиться в Центр поддержки клиентов. Когда накопится 150 бонусов, можно активировать 100 Мб бесплатного Интернета. Еще доступно для подключения 500 Мб, 1, 2 и 20 Гб.
На "Мегафоне" тоже есть акция, позволяющая получать вознаграждение за общение. За каждые израсходованные 30 рублей абонент получает один бонус. При желании каждый клиент этого оператора может участвовать в бонусной программе, следует лишь отправить сообщение на номер 5010 с текстом 5010. Подключить эту опцию можно и другими способами:
- с помощью набранной команды *115# на мобильном устройстве;
- через «Личный кабинет».
Накопив 40 бонусов, их можно потратить на 100 Мб, а 180 — на 500 Мб.
Бесплатный трафик предоставляет и другой не менее популярный оператор "Теле2". Чтобы его получить, необходимо подключиться к бонусной программе, позвонив в Центр поддержки, либо набрав команду *116*9#. Полученное вознаграждение разрешается тратить на Интернет и другие услуги. Для активации бесплатного 1 Мб достаточно будет набрать 7 баллов, а на 5 Мб придется потратить 30 бонусов.
"Билайн" своим клиентам предоставляет возможность пользоваться бесплатно Интернетом в течение недели. В этот пробный период удастся проверить, как он работает. Правда, доступна такая опция только абонентам предоплатой Для этого надо активировать услугу «Хайвей 1 Гб», позвонив по номеру 777.

Подсоединение к чужой линии в подъезде
Огромное количество людей ищет информацию, как бесплатно пользоваться Интернетом. В многоэтажных домах часто можно увидеть, что в щитках присутствуют провода от разных провайдеров, идущие в соседние квартиры. Некоторых людей посещает мысль к ним подключиться, но делать этого не стоит, поскольку чаще всего операторы работают по протоколу PPPoE. Если даже получится подсоединиться к чужому кабелю, то без пароля и логина в Интернет не удастся выйти.
Вот и рассмотрели все разумные способы того, как пользоваться Интернетом бесплатно. В компьютере не забудьте проверить наличие Wi-Fi адаптера, прежде чем приступить к их выполнению.
- Как сделать автоматическое подключение интернета при отсутствии у меня роутера? На моём компьютере установлено две операционные системы Windows 7 и Windows 8, услуги интернета предоставляет провайдер Билайн, хочу, чтобы при включении компьютера интернет подключался автоматически, например я включаю компьютер и интернет подключился сам, и не надо нажимать ни на какие ярлыки Beeline. Сам, перепробовал многочисленные рекомендации из интернета, но не помогло: 1) Создавал задачу с помощью планировщика задач. 2) Создавал bat-файл (батник) и размещал его в папке "Автозагрузка" по адресу C:\ProgramData\Microsoft\Windows\Start Menu\Programs\StartUp. 3) Создавал коммутируемое соединение и всё бесполезно. Особенно настораживает Windows 8, по слухам, в ней без роутера сделать такое подключение вообще невозможно.
- Здравствуйте админ, будьте добры, скажите, как сделать автоматическое подключение интернета при запуске операционной системы Windows 8, самое главное, чтобы этот способ был простой и подходил ко всем существующим провайдерам интернета, например: Билайн, Дом.ru, МТС и так далее.
Как сделать автоматическое подключение интернета
Привет друзья, мне часто приходится таскаться по своим друзьям и после установки операционной системы настраивать автоматическое подключение интернета. В сегодняшней статье я покажу Вам как это можно сделать, если вы ещё не прикупили роутер. На самом деле вариантов очень много и можно было бы написать с десяток инструкций, но почти все они неработоспособны в новой операционной системе Windows 8.1.
Но есть один универсальный, а самое главное простой способ, работающий со всеми провайдерами и во всех самых распространённых операционных системах Windows 7 и Windows 8, и даже Windows XP. Использовать будем малоизвестные возможности Windows, команду Rasdial , именно она выполняет автоматический набор номера для клиентов Microsoft.
Примечание: после успешного создания автоматического подключения интернета, закиньте и ваша Opera, Mozilla или Google Chrome тоже будут запускаться автоматически!
Мы с вами создадим строковый параметр в реестре и укажем в нём имя нашего провайдера, логин и пароль, затем перезагрузимся и автоматически выйдем в интернет.
Итак, перед работой на всякий случай создайте точку восстановления системы, затем щёлкаем правой кнопкой мыши в левом нижнем углу и выбираем "Выполнить",
вводим в поле ввода команду "regedit" и жмём ОК.

Мы в реестре, здесь находим раздел отвечающий за автозагрузку
Для всех пользователей:
HKEY_LOCAL_MACHINE\SOFTWARE\Microsoft\Windows\CurrentVersion\Run
или для текущего пользователя:
HKEY_CURRENT_USER\Software\Microsoft\Windows\CurrentVersion\Run
В моём случае для текущего пользователя
HKEY_CURRENT_USER\Software\Microsoft\Windows\CurrentVersion\ Run

Щёлкаем на пустом месте раздела правой мышью и выбираем Создать ->Строковый параметр,

ВНИМАНИЕ!
Способ работает на 8.1, только при условии что имя подключения состоит из одного слова.
Будет работать - Beeline
Не будет работать - Beeline Internet .

Щёлкаем на только что созданном нами параметре правой мышью и выбираем Изменить,

затем, если ваш провайдер Билайн, в поле Значение пишем:
rasdial пробел "Имя вашего подключения в кавычках, которое можно посмотреть в Центре управления сетями и общим доступом->Изменение параметров адаптера, к примеру Beeline ",
Что надо сделать для того, что бы автоматически подключать интернет при включении компьютера (способ для обладателей windows). Будет ли метод работать на linux, Mac OC и т.п. — проверять необходимости не было.
Немного лирики: подключая инет вручную, среднестатистический юзер тратит около 15 секунд. Допустим, делает он это ежедневно. В году 365 дней, умножаем, выходит: 5475 секунд, или 1,5 часа! Неужели это время нельзя провести с большей пользой?
Итак, есть несколько вариантов автоматического запуска интернета на Windows 7.
Рецепт №1 . или “банальный”. О нём пишут все, и вы наверняка видели его разновидность на других бложиках инета. Так или иначе, вот он:
1. Подключаемся к интернету (предварительно в настройках надо поставить галку напротив “Сохранить пароль”)
2. затем заходим в “Сетевые подключения”, ищем там “виртуальную частную сеть VPN” и кликаем ПКМ по значку интернета. Заходим в “свойства”, пункт “параметры. (скрин ниже). Выставляем аналогичные настройки подключения. Жмём “ок”
3. Вновь кликаем по значку интернета, но на этот раз заходим не в “свойства”, а жмём “Создать ярлык”. Или тупо перетаскиваем сам значок на рабочий стол, зажав для этого ЛКМ. Неважно.
4. Заходим в Автозагрузку (находится по адресу “Пуск” — “Все программы” — “Автозагрузка”, что на Windows XP, что на семёрке — одинаково)
5. перезагружаем комп.
Рецепт №2. Предполагает создание файла с расширением.bat и последующее закидывание оного (опять таки) в автозагрузку.
При этом в самом файле надо прописать следующую строку (естественно заменив текущие значения своими):
@start rasdial con 000 111 > nul
Сon — надо поменять на имя вашего соединения, цифры “000” — на логин, а “111” — на пароль.
Добавлю: работайте через обычный блокнот, затем при сохранении документа меняйте расширение на.bat
Автоматический запуск интернета в Windows 7. Способ №3 .
Предыдущие способы пусть и рабочие, но они не совсем корректны. Представляю “правильное” решение средствами самой Windows! (тадададам, барабанная дробь)
Заходим в панель управления, пункт “центр управления сетями и чем-то там ещё”,

после клика ЛКМ в левом меню (как на картинке ниже) нажимаем на “Изменение параметров адаптера”

Шаг 1. В списке значков ищем свой -интернетовский. ПКМ по нему, свойства, закладка “параметры”, ставим галку на “запрашивать имя пароль”, остальное можно оставить пустым.
Шаг 2. через панель управления заходим (тут извиняюсь, дописываю статью с планшета, пункты могут называться немного по другому). Короче, в “центр обеспечения безопасности, потом “свойства обозревателя”, интересует вкладка “подключение”. Надо поставить галку напротив “всегда использовать подключение по умолчанию”. Потом здесь же в настройках поставить галку: “АВТОМАТИЧЕСКОЕ ОПРЕДЕЛЕНИЕ ПАРАМЕТРОВ”.
Если логин с паролем совпали — значит всё OK, сохранйте изменения. Задача выполнена.
Интересное на блоге:

Многие провайдеры по всему миру предлагают свои Интернет-услуги через так называемое высокоскоростное PPPoE-соединение (Point-to-Point Protocol over Ethernet). Для связи с Интернетом через PPPoE провайдеры обычно дают своим клиентам уникальное имя пользователя и пароль, которые необходимы для подключения к их сетям.
Недостаток PPPoE заключается в необходимости запускать подключение вручную каждый раз после включения компьютера. Это раздражающее неудобство, о котором многие пользователи хотели бы забыть раз и навсегда. В этой статье я расскажу о настройках, с которыми компьютер с таким соединением будет подключаться к Интернету автоматически во время запуска.
1. Запуск планировщика заданий
В первую очередь нам необходимо запустить штатный планировщик заданий. Наиболее простой и быстрый способ сделать это заключается в использовании окна системного поиска. Введите первые несколько букв ключевого запроса, а затем нажмите на элемент «Планировщик заданий» в результатах поиска.

В Windows 10 планировщик заданий также может быть запущен из меню «Пуск»: Все приложения\Средства администрирования Windows .

В панели управления он находится по следующему пути: Панель управления\Система и безопасность\Администрирование .

Независимо от выбранного способа в результате вы увидите вот такое окно:

2. Планирование автоматического подключения при входе в систему
Теперь нам нужно запланировать автоматическое подключение к Интернету при каждом входе в систему.
В окне планировщика заданий справа жмем «Создать простую задачу».

В окне мастера создания задачи введите имя задачи, например, «Автодозвон». Также можно ввести описание, но это вовсе необязательно. Жмем «Далее».

Далее нужно выбрать, когда конкретно должна выполняться наша задача. Поскольку наша цель заключается в том, чтобы PPPoE-соединение автоматически подключалось к Интернету при каждом входе в систему, выбираем «При входе в Windows». Жмем «Далее».

Предпоследний этап создания задачи – выбор действия. Нам нужно, чтобы PPPoE-соединение запускалось автоматически вместе с Windows. Соответственно выбираем «Запустить программу». Жмем «Далее».

А теперь самая важная часть процесса – настройка сценария, который будет выполняться автоматически.
Для того чтобы система автоматически подключалась к Интернету через PPPoE, необходимо ввести следующую информацию:
- В поле «Программа или сценарий» введите команду rasdial .
- Поле «Добавить аргументы (необязательно)» должно содержать имя подключения (в кавычках), а также имя пользователя и пароль с дефисом перед ними. Например, предположим, что ваше PPPoE-соединение называется WWW , а для подключения к нему вы используете имя пользователя Ivan и пароль 123456 . В таком случае необходимо добавить следующие аргументы: " WWW" Ivan 123456 .
Поле «Рабочая папка» оставьте пустым.

На заключительном этапе вы увидите краткое описание созданной задачи. Жмем «Готово».

После закрытия мастера вы будете возвращены в основное окно планировщика заданий, где увидите, что ваша задача была добавлена в список остальных запланированных задач.

3. Перезагружаем компьютер и проверяем
Наконец, перезагрузите компьютер, чтобы проверить результат ваших действий. Если все шаги были выполнены правильно, после перезагрузки система должна подключиться к Интернету автоматически. Обратите внимание, что отныне при каждом входе в систему на экране будет ненадолго появляться окно консоли, сигнализирующее о запуске процесса соединения.
Отличного Вам дня!
Советы