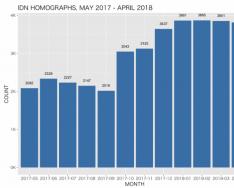Одна из наиболее востребованных функций в PDF редакторах - возможность создания заполняемых форм. Master PDF Editor позволяет создавать в документах любые интерактивные формы, которые пользователи смогут заполнять, подписывать при помощи электронной подписи, распечатывать, сохранять, пересылать по электронной почте.
В главном меню Формы можно выбрать варианты для создания новых полей форм. Параметры форм отображаются в окне Инспектора объектов . В нем возможно задать настройки для одной формы или сразу для нескольких.
Чтобы изменить поля форм, войдите в режим редактирования. Для этого нажмите кнопку Редактирование документа или Редактирование форм на панели инструментов, либо в выберете эти пункты в главном меню Инструменты .
PDF файл может содержать следующие типы форм:
| Кнопка | Название | Описание |
|---|---|---|
| Ссылка |
Дает возможность совершить быстрый переход к другому месту текущего, вложенного и любого документа, к другим файлам и Web сайтам либо инициировать предопределенное событие. |
|
| Кнопка (Push Button) |
Позволяет инициировать предопределенные события, такие как открытие файла, отправка данных на веб-сервер или сброс форм и другие. |
|
| Флажок (Check Box) |
Предоставляет возможность установить одно из двух состояний: включено или выключено. Если форма содержит несколько полей флажков, пользователи могут выбрать любое количество вариантов. |
|
| Переключатель (Radio Button) |
Представляет собой группу вариантов, из которых пользователь, заполняющий форму, может выбрать только один. |
|
| Поле со списком (Combo Box) |
Дает возможность пользователю выбрать пункт из всплывающего списка или ввести значение. |
|
| Список (List Box) |
Предоставляет возможность выбора одного или нескольких пунктов из списка. |
|
| Текстовое поле (Text Field) |
Дает возможность пользователю добавить поле для ввода текста, например, имени, адреса, номера телефона, даты и т.д. |
|
| Подпись (Signature) |
Создает пустое поле для добавления цифровой подпись. |
Ссылка
При помощи ссылки возможно совершить быстрый переход к другому месту текущего, вложенного и любого документа, к другим файлам и Web сайтам или инициировать заданное действие для запуска предопределенного события.
Для добавление ссылки в документ в главном меню выберете Формы > Ссылка (Ctrl+L) или нажмите кнопку Вставить ссылку на панели инструментов. Появится маркер, при помощи которого выделите поле для ссылки. (Нажатие Esc или правой кнопки мыши деактивирует инструмент). Задать параметры и определить действия для ссылки можно в Инспекторе объектов .
- Толщина линий - толщина линий (в пикселях), ограничивающих ссылку.
- Цвет границы - цвет линий, ограничивающих ссылку.
- Стиль линий - стиль линий, ограничивающих ссылку. Варианты: сплошной, штриховая, подчеркивание .
- Выделение - эта функция сейчас не поддерживается. Она сделана для совместимости с другими редакторами.
Во вкладке Действия вы можете указать вид события и выбрать триггер, при котором это событие будет совершаться.
В пункте Триггер указывается вид действия, которое должен инициировать пользователь для того, чтобы произошло заданное событие. Триггером могут являться следующие действия: кнопка нажата, кнопка отпущена, курсор наведен, курсор отведен, получение фокуса и потеря фокуса.
Кнопка
Для создания кнопки выберите в главном меню Формы вид требуемого поля. Кликните на том месте страницы документа, где вы хотите поместить PDF форму. Программа создаст поле стандартного размера. (либо нарисуйте поле формы сами). Вы можете создать несколько экземпляров кнопки. Имена вновь создаваемых кнопок основываются на имени первой кнопки, но с добавлением порядкового номера. Если же вы создаете новые кнопки, копируя первую, то все последующие кнопки будут иметь с ней одинаковое имя. Копии кнопки работают независимо друг от друга.
При необходимости, скопированную кнопку возможно вставить на страницы всего документа или указать диапазон страниц для вставки. Для этого в главном меню Правка выберите пункт Вставить на выбранные страницы .
Вкладка Параметры
- Поведение - устанавливается вариант поведения кнопки при нажатии мышкой: инвертировать, очерчивать, нажимать, нет изменений.
- Надпись - указывается текст, который будет отображаться, когда кнопка не активна.
- Надпись при нажатии - указывается текст, который будет отображаться на кнопке, когда она в нажатом состоянии.
- Надпись при наведении - указывается текст, который будет отображаться на кнопке в момент получения фокуса.
Флажок
Флажок используется для предоставления пользователю выбора Да/Нет. Он обозначает согласие с выбором определенных элементов. Обычно этот тип формы используют, когда необходимо выбрать несколько вариантов из предложенного списка. Если же требуется выбрать лишь один вариант из группы, то обычно для этого используют переключатели. Для создания на странице документа поля флажок выберите в главном меню Формы>Флажок .
При создании флажка возможно сделать его поле обязательным к заполнению пользователями. Для этого во вкладке Общие Инспектора объектов установите флажок напротив пункта Обязательный . При заполнении форм пользователем обязательные к заполнению поля будут подсвечиваться.
Вкладка Параметры
В пункте Стиль выбирается вид флажка. Это может быть звезда, квадрат, ромб, крест или круг . В пункте Значение для экспорта указывается значение, которое будет экспортироваться, если это поле будет выбрано пользователем при заполнении форм. При установленной галочке в пункте выбран по умолчанию , поле формы при использовании команды Сбросить формы окажется выделенным. (Главное меню Формы > Сбросить формы - сбросить данные во всех формах в документе. Будет установлено значение по умолчанию или поле формы станет пустым, если значение по умолчанию не выставлено.)
 Обратите внимание, что сразу после установки этого параметра, он не будет устанавливаться выбранным по умолчанию. Для этого нужно выполнить команду Сбросить формы
.
Обратите внимание, что сразу после установки этого параметра, он не будет устанавливаться выбранным по умолчанию. Для этого нужно выполнить команду Сбросить формы
.
В Master PDF Editor возможно настроить несколько вариантов работы флажков:
- Чтобы при выделении одного поля флажка, автоматически происходило выделение и каких-либо других флажков, необходимо присвоить всем этим флажкам одинаковые Имена (вкладка Общие ) и одинаковые Значения для экспорта (вкладка Параметры ). Располагаться такие поля могут на разных страницах.
- Чтобы была возможность выбрать только один флажок из группы, всей группе флажов нужно присвоить одинаковые Имена и разные Значения для экспорта .
- Чтобы поля флажков можно было выбирать независимо друг от друга, полям форм нужно присвоить разные Имя и разные Значение для экспорта , и тогда эти поля будут выбирать независимо друг от друга.
Переключатель
Чтобы создать в документе поле переключатель, выберите в главном меню Формы>Переключатель . Переключатель используется для предоставления возможности пользователям, заполняющим форму, выбрать один вариант из группы. Переключатели, в отличие от флажков, всегда работают только в группе. Соответственно, всем полям форм отдельной группы переключателей необходимо присваивать одинаковые Имена (вкладка Общие ) и разные Значения для экспорта (вкладка Параметры ). Все настройки для переключателей идентичны настройкам для флажков.
Создание, перемещение, редактирование, изменение размеров, удаление, дублирование переключателей совершается аналогично с этими же действиями для всех полей форм.
Для создания список элементов, из которых впоследствии пользователи будут выбирать необходимые варианты.
Список
Для создания данного поля выберите в главном меню Формы>Список .
При заполнении пользователь может выбрать один или несколько элементов списка. Возможность такого выбора зависит от настроек, установленных создателем документа. При создании в документе PDF нескольких полей списков, всем им необходимо присваивать уникальные имена (вкладка Общие ).
Вкладка Параметры .
Пункт - для добавления элемента в список, запишите его текст в поле пункт , а затем нажмите кнопку Добавить . Для удаления элемента из списка, выберите этот элемент в поле и нажмите кнопку Удалить .
Значение для экспорта - если необходимо, чтобы при экспорте данных передаваемое значение для экспорта отличалось от текста элемента списка, запишите его вручную в соответствующее поле. (Если не заполнить поле пункта Значение для экспорта , то в него автоматически записывается текст добавляемого элемента.)
Вверх и Вниз - нажатие этих кнопок позволяют переместить выбранный элемент поля ниже или выше по списку.
Сортировать - при установленном флажке, кнопки Вверх и Вниз блокируются, а элементы списка автоматически выстраиваются в алфавитном порядке.
Множественное выделение - если установить флажок в этом пункте, у пользователей будет возможность выбрать несколько элементов из списка.
Фиксация выбранного значения автоматически - при установленном флажке, значение сохраняется как только пользователь выбирает его. Если эта опция не выбрана, то значение сохраняется только когда пользователь переключается с текущего поля на поле другой формы.
Поле со списком
В поле ввода с выбором пользователь может выбрать пункт из всплывающего списка или ввести значение.
Настройки поля ввода с выбором во вкладке Параметры аналогичны настройкам для списка за исключением одного пункта - разрешить пользователю вводить свой текст . Если в этом пункте установлен флажок, пользователь, заполняющий форму, сможет ввести свой текст.
Текстовое поле
Поле для редактирования предоставляет возможность пользователю, заполняющему PDF форму ввести произвольный текст.
Для создания поля для редактирования выберите в главном меню Формы>Текстовое поле и кликните в том месте страницы, где вы предполагаете разместить его. Будет создано поле стандартного размера (либо произвольно нарисуйте прямоугольник при помощи мыши).
При создании в документе PDF нескольких полей для редактирования, всем им необходимо присваивать уникальные имена (вкладка Общие ). Если этого не сделать, при заполнении одного из полей для редактирования, данные будут дублироваться во всех остальных полях этого типа.
Вкладка Параметры
Форматированный текст - при установленном флажке возможно вводить форматированный текст (жирный, полужирный, курсив и т. д.) (Текущая версия ввод форматированного текста не поддерживает.)
Выравнивание - в этом пункте указывается положение текста в поле формы (слева, по центру, справа ).
Значение по умолчанию - в поле возможно редактировать введенные данные.
Многострочный - при установленном флажке водимый текст будет записываться на нескольких строках данного поля. Если же флажок не устанавливать, текст будет располагаться в одну строку.
Пароль - при установленном флажке текст, вводимый пользователем, отображается в виде звездочек. (Доступно только при отсутствии флажка в пункте Проверка орфографии )
Прокручиваемый - при установленном флажке пользователь может вводить текст, выходящий за границы текстового поля.
Проверка орфографии - при установленном флажке осуществляется проверка правописания вводимого текста.
Ограничить - в поле указывается количество символов, которые пользователь может ввести.
Разделить - позволяет разделить поле формы на указанное количество клеток для ввода символов.
Общие свойства для PDF форм.
Задать параметры и определить действия для полей форм можно в Инспекторе объектов .
Более детальную информацию вы можете получить в подразделе
Portable Document Format (PDF) используется для предоставления документов в статическом виде без возможности редактирования. Однако PDF поддерживает внедрение форм с возможностью заполнения. LibreOffice включает стандартные средства для создания подобных PDF-файлов.
1. Откройте LibreOffice Writer и создайте новый документ.
2. Перейдите в «Вид → Панели инструментов → Элементы управления»
и включите панель «Элементы управления»
.
Вы должны увидеть нечто подобное:

Эта панель позволяет добавлять различные поля формы в документ.
3. Теперь выберите любой из элементов формы (например, «Текстовое поле») и прижимая левую кнопку мыши растяните его до нужного размера.

4. Дважды щелкните на текстовом поле левой кнопкой мыши.
Появится окно управления, в котором можно отредактировать метаданные текстового поля (размер, форматирование и т. д.) или добавить событие.



Другие элементы форм добавляются и настраиваются аналогичным способом.

5. После размещения необходимых элементов перейдите в «Файл → Экспорт в PDF»
. В меню экспорта необходимо установить флажок «Создать PDF-форму»
. В качестве формата передачи можно использовать любой. Чаще всего используется формат FDF
.

Нажмите кнопку «Экспорт» и выберите место для сохранения готовой PDF-формы. Откройте получившийся файл PDF в программе просмотра PDF, и вы увидите все поля форм в документе. Заполните поля и сохраните PDF-документ. При повторном открытии, заполненные данные останутся нетронутыми.

P.S. При заполнении форм в штатном PDF-просмотрщике у меня возникла проблема с кириллицей, текст на русском языке не отображался. После наведения справок выяснилось, что это была проблема конкретного PDF-просмотрщика. Имейте ввиду. Поэтому на последнем скриншоте видно, что в качестве просмотрщика я использовал браузер Google Chrome, а вот Mozilla Fierfox PDF-файлы читает, но заполнение форм не поддерживает.
Готовый пример создания PDF-форм доступен по ссылке
Portable Document Format (PDF) используется для предоставления документов в статическом виде без возможности редактирования. Однако PDF поддерживает внедрение форм с возможностью заполнения. LibreOffice включает стандартные средства для создания подобных PDF-файлов.
1. Откройте LibreOffice Writer и создайте новый документ.
2. Перейдите в «Вид → Панели инструментов → Элементы управления»
и включите панель «Элементы управления»
.
Вы должны увидеть нечто подобное:

Эта панель позволяет добавлять различные поля формы в документ.
3. Теперь выберите любой из элементов формы (например, «Текстовое поле») и прижимая левую кнопку мыши растяните его до нужного размера.

4. Дважды щелкните на текстовом поле левой кнопкой мыши.
Появится окно управления, в котором можно отредактировать метаданные текстового поля (размер, форматирование и т. д.) или добавить событие.



Другие элементы форм добавляются и настраиваются аналогичным способом.

5. После размещения необходимых элементов перейдите в «Файл → Экспорт в PDF»
. В меню экспорта необходимо установить флажок «Создать PDF-форму»
. В качестве формата передачи можно использовать любой. Чаще всего используется формат FDF
.

Нажмите кнопку «Экспорт» и выберите место для сохранения готовой PDF-формы. Откройте получившийся файл PDF в программе просмотра PDF, и вы увидите все поля форм в документе. Заполните поля и сохраните PDF-документ. При повторном открытии, заполненные данные останутся нетронутыми.

P.S. При заполнении форм в штатном PDF-просмотрщике у меня возникла проблема с кириллицей, текст на русском языке не отображался. После наведения справок выяснилось, что это была проблема конкретного PDF-просмотрщика. Имейте ввиду. Поэтому на последнем скриншоте видно, что в качестве просмотрщика я использовал браузер Google Chrome, а вот Mozilla Fierfox PDF-файлы читает, но заполнение форм не поддерживает.
Готовый пример создания PDF-форм доступен по ссылке
Текст