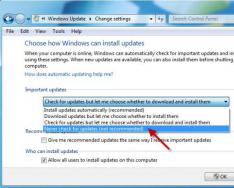Если после того, как вы выбираете команду «Перезагрузка устройства» или «Завершение работы» - найти их можно в меню «Пуск», при этом ничего не происходит, не стоит сразу же паниковать. Такая проблема является вполне типичной и происходит довольно часто. Давайте рассмотрим основные способы решения возникшей неисправности.
Причины
Если не выключается ноутбук после завершения работы, что может стать причиной? В первую очередь давайте определим, как именно все происходит:
- компьютер вообще никак не реагирует на команды;
- лэптоп высвечивает заставку «Завершение работы», но после этого ничего не происходит.
Сбои можно условно подразделить на два вида:
- Программные. ОС не может закрыть программы для того, чтобы выключить ноут.
- Аппаратные. Такое обычно случается после того, как пользователь подсоединяет новое устройство, либо устанавливает новые драйверы.
Как решить проблему?
Если не выключается ноутбук после завершения работы Windows, ситуацию можно исправить, прибегнув к следующим способам:
Деинсталляция утилиты, которая провоцирует проблему. В первую очередь понадобиться выяснить, какая именно программа влияет на работу ноутбука. Для этого понадобиться открыть монитор стабильности системы. Сделать это можно следующим образом:
- нажимаем сочетание кнопок Win+R - после этого запуститься инструмент «Выполнить»;
- далее вставляем строчку %windir%\system32\control.exe /name Microsoft.ActionCenter /page
- pageReliabilityView - скопировать ее можно отсюда (правой кнопкой мышки);
- нажимаем ОК;
- появится отчет - в нем можно будет посмотреть, какая служба либо утилита вызывает ошибку;
- если нашли программу, которая провоцирует сбой, ее нужно удалить и исключить из автоматической загрузки;
- если проблема в определенной службе - в таком случае ее нужно просто отключить.
Если все равно ноутбук не выключается при завершении работы - тогда пробуем следующий метод.
Проверяем операционную систему на наличие вирусов. Многие вирусы скачиваются самостоятельно - обычно это происходит, если ваша антивирусная утилита устарела. Необходимо инсталлировать новую, уже проверенную программу, после чего включить полное сканирование системы. Программа самостоятельно проверить файлы, ненужные удалит.
Восстанавливаем систему. Иногда проблема появляется после того, как вы обновили некоторые драйверы. Во все ОС имеется встроенная программа, которая поможет вернуть все системные файлы на определенный момент. Самое главное - она не затрагивает изменения, которые пользователь внес в систему. Чтобы запустить восстановление, делаем следующее:
- открываем инструмент «Выполнить» - как это сделать, мы описали ранее;
- в строчке прописываем rstrui.exe и подтверждаем действие путем нажатия клавиши ОК;
- высветятся возможные точки восстановления, вам нужно выбрать подходящий вариант;
- подтверждаем действие.
Устраняем конфликт ЮСБ-устройств. Если вы все делаете правильно (пуск завершение работы), ноутбук не выключается при этом, можно попробовать деактивировать управление питанием ЮСБ-концентратора. Чтобы это осуществить, действуем следующим образом:
- нажимаем Win+R;
- в диалоговое окошко копируем devmgmt.msc;
- находим раздел под названием «Контроллеры USB»;
- вы увидите устройства под названием «Корневой USB-концентратор», а также «Generic USB Hub»;
- на них нужно поочередно нажимать правой кнопкой тачпада;
- как только высветится команда «Свойства», в ней выбираем «Управление электропитанием»;
- уберите пометку везде, где есть пункт, который разрешает отключение лэптопа для экономии электроэнергии.
Если ничего из вышеперечисленного не помогло - следует обратиться за помощью в сервисный центр.
Проблемы управления электропитанием
Параметры управления электропитанием в Windows ХР настраиваются при помощи раздела Power Options (Электропитание) панели управления. Например, если в диалоговом окне Power Options (Электропитание) вы видите вкладку АРМ, значит, Windows корректно взаимодействует с механизмами АРМ (Advanced Power Management) вашей материнской платы. Перейдите на вкладку АРМ (АУП) и установите флажок Advanced Power Management Support (Задействовать автоматическое управление питанием).
Если вкладка отсутствует, проверьте конфигурацию BIOS вашего компьютера- убедитесь в том, что в настройках BIOS включена поддержка АРМ (Advanced Power Management) или ACPI (Advanced Configuration and Power Interface). Помимо этого убедитесь, что в системе установлен корректный уровень HAL (Hardware Abstraction Layer), в точности соответствующий вашему компьютеру.
После этого проверьте параметры реестра, связанные с электропитанием:
- Откройте редактор реестра RegEdit.
- Раскройте ветвь HKEY_CURENT_USER\Software\Microsoft\Windows\CurentVersion\Explorer.
- Сделайте двойной щелчок на значении CleanShutdown. По умолчанию этот параметр равен "0", однако если при завершении работы системы возникают проблемы (система перезагружается или зависает вместо того, чтобы полностью завершить работу), вы можете изменить его значение на "1".
- Щелкните на кнопке "ОК" и раскройте ветвь HKEY_LOCAL_MACHINE\SOFTWARE\Microsoft\Windows NT\CurentVersion\WinLogon.
- Сделайте двойной щелчок на параметре PowerdownAfterShutdown. Присвойте ему значение "1", если вы хотите, чтобы после завершения работы Windows питание компьютера автоматически отключалось. Если вы присвоите параметру значение "0" - питание отключаться не будет.
- Щелкните на конпке "ОК" и закройте редактор реестра. Чтобы внесенные изменения вступили в силу, нужно перезагрузить компьютер.
На некоторых компьютерах эту проблему можно решить следующим способом:
- Откройте Divice Manager (Диспетчер устройств). Это можно сделать при помощи файла devmgmt.msc
- В меню View (Вид) выберите команду Show Hidden Divices (Показать скрытые устройства).
- Интерес представляет запись с именем APM/NT Legacy Node (Узел интерфейса NT APM / Legacy) в категории System divices (Системные устройства). Если такая запись присутствует и поверх неё отображается красный крестик, правой кнопкой мыши щелкните на ней и выберите Enable (Задействовать). Если такая запись отсутствует, то данное решение к вам не относится.
- Выполнив настройку, закройте окно Divice Manager (Диспетчер устройств).
Сценарий завершения работы
Возможно в вашей системе используется сценарий завершения работы. Именно он может стать причиной проблем, возникающих при завершении работы системы.
- Откройте окно редактора групповой политики (gpedit.msc)
- Раскройте ветвь Computer Configuration (Конфигурация компьютера)=> Windows Settings (Конфигурация Windows) => Scripts, Startup/Shutdown (Сценарии, запуск/завершение).
- Сделайте двойной щелчок на записи Shutdown (Завершение работы) в правой части окна, чтобы открыть диалоговое окно свойств завершения работы Windows. Если в появившемся списке есть какие-либо записи, запомните их или запишите на бумажку, чтобы в случае необходимости вы могли восстановить их. После этого удалите все записи.
- Щелкните на кнопке "ОК" и закройте окно редактора групповой политики.
Проблемы виртуальной памяти
Система может быть настроена на автоматическое удаление файла виртуальной памяти (файла подкачки) в момент завершения работы. На некоторых компьютерах это может привести к возникновению проблем. Чтобы отключить автоматическое удаление файла подкачки, выполните следующее:
- Откройте окно редактора групповой политики (gpedit.msc)
- Раскройте ветви Computer Configuration (Конфигурация компьютера)=> Windows Settings (Конфигурация Windows) => Security Settings (Параметры безопасности).
- Сделайте двойной щелчок на записи Shutdown: Clear virtual memory page (Завершение работы: очистка страничного файла виртуальной памяти) и выберите значение Disabled (Отключено).
- Щелкните на кнопке "ОК" и закройте окно редактора групповой политики.
Вот ещё несколько довольно распространенных причин:
- Иногда причиной, по которой Windows не может нормально завершить работу, является антивирусное программное обеспечение.
- Иногда причиной проблем может быть сбойное приложение.
- Убедитесь в том, что в системе установлены самые свежие обновления.
- Если в вашем компьютере установлена хотя бы одна сетевая карта, попробуйте переместить её в другой слот.
- Возможно, причиной проблемы является источник питания.
- Если Windows позволяет вам остановить работу контроллера USB для того, чтобы снизить энергопотребление, это может стать причиной проблем, возникающих в процессе завершения работы.
Далее несколько примеров продуктов, ранние версии драйверов которых часто становились причинами проблем, возникающих в процессе завершения работы Windows. В настоящее время для всех этих продуктов появились более свежие версии драйверов с исправленными ошибками. Более поздние версии драйверов можно найти на веб-узлах производителей:
- Adaptec/Roxio Easy CD Creator
- Видеокарты, основанные на nVidia (специальная служба nVidia Driver Helper Service)
- Soundblaster Live! (Devldr32.exe)
Во время работы за компьютером пользователь может сталкиваться с довольно странными проблемами, например, невозможностью включения компьютера, регулярными подвисаниями или самопроизвольным выключением. Однако существует и другая проблема – невозможность выключить ноутбук полностью. Она может проявляться в разных видах. Также причины тоже могут носить разрозненный характер.
Из-за чего не выключается компьютер
Наиболее часто встречающиеся симптомы данной проблемы следующие:
- При нажатии на кнопку «Завершения работы» в меню «Пуск» ничего не происходит или компьютер начинает что-то грузить, но в итоге всё равно не отключается;
- Компьютер начинает выключаться, но процесс зависает на экране, где написано «Идёт завершение работы». При этом операционная система может вообще на этом этапе не реагировать на действия пользователя, зависнув намертво;
- Экран гаснет и происходит выход из операционной системы. Однако ноутбук всё ещё находится во включённом состоянии. Об этом могут говорить горящие индикаторы и шум кулера.
В таких случаях остаётся только использовать кнопку выключения, что расположена на корпусе или вовсе отключать устройство от источника питания, отсоединив аккумулятор и шнур питания. Но что делать, чтобы компьютер снова нормально выключался? Рассмотрим все доступные способы решения данной проблемы.
Вариант 1: Приложения и службы
Некоторые программы и службы могут давать сбои, что помешает компьютеру завершить работу самостоятельно. Выявить «виновников» можно с помощью журнала событий Windows или «чистой загрузки».
Для начала рассмотрим, как работать с «Журналом»:
- Откройте «Панель управления» любым удобным для вас способом. Сделать это можно через «Пуск». Там найдите в правой части пункт «Панель управления». В Windows 10 можно воспользоваться системным поиском.
- Далее перейдите в параметр «Администрирование». Для удобства вы можете использовать поиск по «Панели управления», расположенный в верхней правой части окна.
- В появившемся окне откройте инструмент «Просмотр событий».
- В разделе «Журналы Windows» обратите внимание на вкладки «Приложение» и «Система».
- С помощью встроенного фильтра упростите себе поиск. Кнопка фильтра расположена в правой части окна.
- В окне настроек фильтрации поставьте галочку напротив пункта «Ошибка». Вы можете отметить что-то ещё при условии, что знаете, за что отвечает отмечаемый вами параметр.
- В центральном окне может быть выведено большое количество ошибок. Это нормально, так как в каждой системе они возникают и далеко не все оказывают критическое влияние на её работу. Здесь вам нужно найти ошибки с пометками «Application error» или «Service control manager». В описании к ошибке указывается, какое приложение или служба повлекли её. Что касается исправления ошибок, то рассмотрим, как это делается далее.







Также вы можете воспользоваться так называемой «Чистой загрузкой». В её случае происходит отключение всех служб, которые не являются жизненно необходимыми для работы операционной системы, а также отключение установленных программ от сторонних разработчиков.
- Запустите строку выполнить при помощи сочетания клавиш Win+R. Сюда пропишите команду: msconfig
Нажмите кнопку «Ок» или Enter для применения.
- Во вкладке «Общее» нужно поставить маркер напротив пункта «Выборочный запуск». Здесь же установите галочку у параметра «Загружать системные службы».
- Затем перейдите во вкладку «Службы». Там нужно установить на галочку «Не отображать службы Майкрософт», чтобы случайно их не отключить. Те службы, которые останутся в списке отключите, воспользовавшись соответствующими кнопками.
- Нажмите на кнопку «Применить». После этого произойдёт автоматическая перезагрузка системы. Если она не произошла, то выполните её самостоятельно при помощи кнопки ребута.
- Когда компьютер запустится снова, выполните первые три пункта инструкции. Только здесь во вкладке «Службы» нужно поставить галочки над любыми из них. Попробуйте выключить компьютер.
- Если всё прошло нормально, то снова зайдите в «Конфигурацию системы» выставьте галочки напротив других служб. После этого выполните выключение. Таким образом, используя метод исключения, вы сможете найти «виновника проблемы».






Как определить источник проблемы более-менее разобрались, теперь перейдём непосредственно к её устранению. Начнём с дефективных служб:

Что касается программ, вызывающих проблемы с выключением ОС, то здесь всё тоже достаточно просто:

Стоит понимать, что в редких случаях удалить проблемную программу стандартными способами не всегда получается. Тогда нужно воспользоваться специальным ПО для удаления других программ, например, Revo Uninstaller. В контексте данной статьи инструкция по использованию этой программы рассматриваться не будет, так как это не основная тема.
Вариант 2: Неполадки с драйверами
Драйвера нужны для того, чтобы управлять работой других устройств, как реальных, так и виртуальных. Сбой некоторых драйверов способен привести к серьёзным неполадкам в работе компьютера. Выявить ошибки подобного рода можно при помощи встроенных утилит «Журнала» и «Диспетчера устройств». Однако в контексте с работой с драйверами лучше всего использовать второй вариант:
- Запустите «Панель управления». Там нужно выбрать вариант «Диспетчер устройств». Для удобства можно использовать поисковую строку, расположенную в правой верхней части окна.

Вместо того, чтобы искать в «Панели управления» «Диспетчер устройств» вы можете вызвать специальное меню сочетанием клавиш Win+X. Там выбрать соответствующий пункт. Однако данной вариант работает только на Windows 10.
- Далее обратите внимание на иконки разделов. Раскрывайте в первую очередь те, что отмечены жёлтой иконкой с восклицательным знаком. Если таковых нет, то придётся раскрывать каждую ветку и там проверять, есть ли подобные пометки.
- При обнаружении такого устройства кликните по нему правой кнопкой мыши и выберите из контекстного меню пункт «Отключить».

Однако нельзя выключать диски, так как на одном из них установлена операционная система, системные устройства и процессоры, так как это может привести к серьёзным неполадкам. Также не нужно выключать мышь и клавиатуру, так как иначе вы не сможете взаимодействовать с компьютером.
- Теперь попробуйте выключить компьютер. Если он нормально выключится, то нужно будет обновить или переустановить драйвера проблемного устройства.
- Также можно удалить драйвер проблемного устройства. Нажмите по нему правой кнопкой мыши и выберите из контекстного меню пункт «Удалить».
- После этого в верхней части «Диспетчера устройств» нажмите на кнопку «Обновить конфигурацию оборудования». Она отмечена кнопкой в виде компьютера со значком лупы.



Вариант 3: Таймаут
Причина данной проблемы может крыться в том, что Windows при завершении работы ожидает закрытие всех приложений и остановку служб. Если что-то из этого зависает намертво, то пользователь может очень долго «любоваться» на экран с надписью, что идёт завершение работы. Не всегда удаётся дождаться полного выключения компьютера. В таком случае нужно перейти к редактированию системного реестра, внеся туда небольшие правки.
- Открываем окно редактора реестра. Это можно сделать при помощи строки «Выполнить», которая вызывается комбинацией клавиш Win+R. Туда вводится команда regedit и нажимается клавиша Enter.
- Затем откройте ветку с адресом HKEY_CURRENT_USER\Control Panel\Desktop
Просто введите этот адрес в строку, расположенную в самом низу окна и нажмите Enter.
- Здесь требуется найти ключ WailToKiliAppTimeout . Ещё нужно создать два самостоятельно: AutoEndTasks и HungAppTimeout .
- Нажмите правой кнопкой мыши по свободному месту в окне редактора реестра. Выберите пункт «Создать» и затем укажите, что нужно создать «Строковый параметр».
- Переименуйте созданный параметр в «AutoEndTask» и в окне «Изменение строкового параметра» пропишите в поле «Значение» цифру «1». Нажмите «Ок».
- Аналогичную процедуру нужно выполнить и для следующего окна, только на этот раз создаётся «Параметр DWORD (32 бита)».
- Укажите имя этому параметру «HungAppTimeout» и пропишите значение «5000». В блоке «Система исчисления» нужно поставить маркер над параметром «Десятичная».







Теперь операционная система сама будет закрывать зависшие приложения и службы в принудительном порядке, если по истечению 5 секунд они сами не будут закрыты.
Вариант 4: Проблемы с портами USB
Из-за неправильных настроек на ноутбуке его выключению могут также препятствовать USB-порты, которые отключаются автоматически в целях экономии энергии. Это может заставить систему сохранять рабочее состояние на протяжении длительного времени или не отключаться вовсе. Рассмотрим, как можно решить возникшую проблему:

Вариант 5: BIOS
Если ничего из описанного выше не помогло решить проблему, то нужно выполнить сброс настроек BIOS до заводских. Дело в том, что неправильно выставленные конфигурации способны сбить процессы завершения работы и электропитания, что не даёт компьютеру нормально отключиться.
Сброс настроек BIOS можно выполнить при помощи специальной батарейки CMOS, но для этого потребуется доступ к материнской плате, где данная батарейка и находится. Инструкция выглядит следующим образом:

Проблема, рассмотренная в данной статье, является одной из самых неприятных. Инструкции, которые были представлены выше, в большинстве случаев помогают её решить, но всегда. Если у вас именно такой случай, то лучше всего отнести компьютер в сервисный центр.
Уверен, если вы пользуетесь своим компьютером уже довольно долго, то вы сталкивались с такой проблемой как его нежелание включаться. Куда реже можно встретить проблему, когда ПК, после выключения не хочет гаснуть и продолжает работать. После того, как вы нажмете на кнопку вкл/выкл, начнется завершение работы программ, но компьютер так и не выключается. Есть и другие варианты поведения с такой же проблемой. К примеру, когда экран уже давно погас, а кулеры продолжают работать или корит кнопка включения и индикаторы. Естественно становится ясно, что компьютер продолжает свою работу даже при потухшем экране.
Сегодня мы выясним, каковы причины для такого поведения вашего компьютера, выясним, как решить эту проблему и что нужно делать, чтобы избежать появления такой неполадки.
Основные причины зависания компьютера при выключении
Существует множество причин, которые могут повлиять на появление данной проблемы. Основная из них - конфликт программ или слишком большого количества запущенных прог, игр или приложений. Если, перед выключением у вас работает большое количество программ, то они будут по очереди завершать свою работу, при этом сохраняя исходные данные на момент выключения. В этом случае выключаться ПК может очень долго. Но если приложение активно работает с системой, а вы в этот момент выключаете компьютер, то произойдет конфликт, и система не сможет завершить работу данного приложения, соответственно, компьютер будет продолжать работать, но при этом экран не должен тухнуть, а вы увидите сообщение о том что компьютер не может завершить работу программ либо некоторым файлам может понадобится сохранение. поэтому перед выключением ПК я рекомендую закрыть все используемые программы и файлы которые были открыты.
В сбое подобного рода могут быть виноваты и вирусы, с которыми ваши защитные программы не справились и пустили на компьютер. Некоторые вирусы настроены на то, чтобы заразить системный файл и заблокировать действие системы. Существует вариант, что завершающий процесс при выключении компьютера заражен. Поэтому компьютер и продолжает работать после нажатия на кнопку выкл. Рабочий способ удаления всех вирусов с ПК я описывал , а также у меня есть видео на эту тему:
Максимальная очистка компьютера от вирусов
Если вы недавно обновляли свою операционную систему или обновляли драйвера на какое-либо из устройств, компьютер может вести себя именно так - не выключатся, когда это нужно. Дело в том, что после обновления системы иногда возникают конфликты между старыми и новыми драйверами. Такой конфликт обязательно приведет к сбоям работы компьютера и зависанию системы. Если вы устанавливали драйвер, пускай даже старый, но стал он криво, некоторые устройства на компьютере будут работать некорректно. При такой неполадке ПК также может не выключаться с первого раза. Я рекомендую устанавливать драйвера только с сайта производителя оборудования, как это делать я показывал в своем видео:
Правильная установка драйверов
Когда компьютер перегревается, а некоторые его элементы нагреваются выше предельной температуры уже продолжительное время, то эти элементы начнут работать некорректно. В связи с этим могут возникнуть проблемы при выключении. Как почистить компьютер от пыли и устранить перегрев я показывал в этом видео:
Чистка от
пыли
Правильная замена термопасты
ПК завис - как выключить?
Если при выключении ПК, он завис и никак не хочет завершать работу, вам необходимо помочь ему это сделать. Для этого существует несколько способов. Первый способ самый простой, он же и самый радикальный. Мы просто зажимаем кнопку включения и держим ее до тех пор пока компьютер полностью не потухнет. Для ноутбуков это может не помочь, тогда отсоединяем шнур блока питания и вытаскиваем аккумуляторную батарею. Но, все же я не рекомендую использовать такой способ и оставить его на крайние меры. Сделав так, вы рискуете повредить жесткий диск, если у вас SSD можно не беспокоится. Также, такой способ выключения компьютера может повлечь за собой потерю несохраненных данных.
Для того, чтобы провести более мягкое и корректное завершение работы компьютера, в случае если он не повис, необходимо открыть диспетчер устройств и слева в меню найти пункт "Контроллеры USB”, где для каждого устройства с именем «Корневой концентратор USB» установить в свойствах на вкладке «Управления электропитанием» галочку возле параметра «Разрешить отключение этого устройства для экономии энергии». Так же можно поступить с другими устройствами в диспетчере устройств.

Если компьютер начал глючить при выключении после обновления системы, драйвера или установки какой-нибудь из программ, то пришло время использовать такую штуку, как "средство восстановления Windows”. Для этого необходимо сделать следующее: Открываем "пуск”, в поле для поиска прописываем "Восстановление системы”. После того, как утилита будет найдена, запускаем ее. Мастер восстановления предыдущего состояния предложит вам выбор точки восстановления. Нужно выбрать ту, в которой ноутбук работа исправно и стабильно. После этого мастер восстановления начнет свою работу, и ваша проблема должна быть решена. Подробнее о восстановлении системы можно узнать . Так же есть отличное видео на эту тему:
Восстановление Windows
Компьютер не выключается из-за неисправности
ПК может не выключатся если один или несколько узлов компьютера работают неправильно или со сбоями. Чаше всего это бывает из-за неисправности блока питания или материнской платы. Сделать диагностику оборудования ПК и выявить неисправную деталь вам будет сложно, лучше отдать компьютер на диагностику в сервис. Но если вы ввсе же хотите проверить оборудование сами сделать это можно так:
Самостоятельная диагностика ПК
ПК не выключается из-за настроек БИОСа
Не все планы электропитания которые можно настроить в БИОСе одинаково полезны. Иногда при неправильной настройке этих параметров БИОСе компьютер может не выключатся или не входить в спящий режим, так же может не работать гибернация. В разных БИОСах настройки электропитания выполняются по разному и я не могу дать четкого алгоритма действий для всех типов БИОСов, но у меня есть хорошая , там вы сможете найти нужную вам информацию.
Оптимизируем свободное место и процессы
После того, как вы решите проблему с выключением ноутбука, необходимо будет провести чистку компьютера. Она будет заключаться в освобождении дискового пространства системного диска от временных и ненужных файлов. Для этого нужно будет удалить приложения, которые вы не используете. Делать это так:
Максимальная очистка диска
Так же стоит оптимизировать автозагрузку Windows, исключив из нее неиспользуемые регулярно сервисные утилиты и приложения. Для того, чтобы очистить место и автозагрузки рекомендую использовать программу . Кроме того можно ускорить работу Windows:
Ускоряем работу Windows
Только после того, как вы проведете все вышеперечисленные процедуры, компьютер перестанет сбоить и будет выключаться нормально.
Необходимо помнить о том, что забота о ПК - это неотъемлемая часть его использования. Многие удивляются, почему компы спустя полгода или год начинают работать нестабильно. А все дело в уходе и правильном использовании. Всего хорошего и быстрого вам компьютера.
Сегодня мы рассмотрим проблему, с которой нередко сталкиваются не только "чайники", но и довольно опытные пользователи. Итак! Вы поработали на компьютере и решили дать ему отдых. Выполняете обычный алгоритм выключения, но... ничего не происходит: компьютер не выключается! Странно, не правда ли? А главное - почему так произошло сегодня, если ещё вчера всё было нормально?
Давайте рассмотрим. Не мудрствуя лукаво, скажу сразу: причина проблемы в системном сбое. Не спрашивайте только, почему произошел сбой: причин может быть масса! Нам ведь надо не столько выяснить причину, сколько устранить следствие, не так ли? Да и потом: если вы - типичный "чайник", то всё равно не поймете тех технических выражений, которыми будет описана причина возникновения сбоя. Поэтому не стоит забивать себе голову тем, что не надо! А теперь переходим к способам устранения проблемы, из-за которой не выключается компьютер.
Этот способ адресован пользователям как компьютеров, так и ноутбуков с ОС Windows XP или Windows 7 на борту и он заключается в том, чтобы отключить питание USB-концентратора. Делается это так:

- 1) Правой кнопкой мышки кликаем на иконке "Мой компьютер " и выбираем строчку "Свойства " - вкладка "Оборудование " - кнопка "Диспетчер устройств ".
- 2) Находим в меню элемент, который называется "Контроллеры универсальной последовательной шины USB " и открываем его, кликнув на крестик.
- 3) В открывшейся вкладке находим пункт "Корневой USB-концентратор ", наводим на него курсор, кликаем правой кнопкой мышки и переходим на пункт "Свойства ".
- 4) Вы окажетесь в окне, которое называется "Свойства: Корневой USB-концентратор ". Там есть вкладка "Управление электропитанием " - открываем её.
- 5) Видим строчку "Разрешить отключение этого устройства для экономии электроэнергии ", рядом с ней есть окошко, в котором стоит "птичка". Снимаем "птичку" и жмем "Ок ".
- 6) Повторяем эту процедуру для каждого корневого USB-концентратора на вашем компьютере.
Если компьютер все еще не выключается
В таком случае, переходим к Способу №2, который, так же как и первый способ, адресован владельцам компьютеров с установленной ОС Windows XP илиWindows 7.
Способ №2
Этот способ основан на отключении служб или приложений, которые система не смогла завершить.
1)
Вначале следует проверить "Журнал событий
".
Для этого выполните алгоритм: "Пуск
" - "Панель управления
" - "Администрирование
" - "Просмотр событий
". Нас интересуют пункты "Система
" и "Приложения
": смотрим их на предмет ошибок (ошибки увидите сразу, поскольку они обозначены красным цветом).
2)
В случае необходимости конфликтные службы можно отключить.
Делается это просто: "Пуск
" - "Панель управления
" - "Администрирование
" - "Службы
". В списке "Службы
" отображены все списки служб, с подробным описанием работы. Отключить службу можно так: наведите курсор на службу, которую хотите отключить, дважды кликаете по ней. Откроется окно "Тип запуска
", вы выбираете "Отключить
" и жмете на "Применить
". Всё очень просто, так что разберетесь сами.
После этих манипуляций, причина, по которой не выключался компьютер скорее всего будет устранена.
Способ №3
Это уменьшение времени ожидания закрытия программ при завершении работы системы. Для этого необходимо применить этот твик реестра .
Первый параметр AutoEndTasks означает, что зависшие программы будут закрыты без каких-либо предупреждений. Остальные параметры устанавливают время ожидания закрытия служб и приложений в 5 секунд, вместо 20 секунд по умолчанию. ТекстWindows Registry Editor Version 5.00
«AutoEndTasks»=»1″
«WaitToKillServiceTimeout»=»5000″
«HungAppTimeout»=»5000″
«WaitToKillAppTimeout»=»5000″