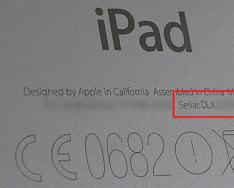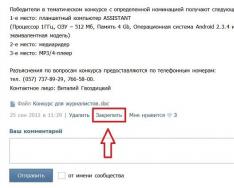Возникают ситуации, когда требуется установить Windows 7 на компьютер, не оснащенный устройством чтения и записи компакт-дисков (DVD-ROM), - например нетбук. Как правило, на большинстве нетбуков отсутствует внутренний привод для чтения DVD-дисков. Для установки Windows 7 на таком нетбуке вам потребуется прибегнуть либо к использованию внешнего DVD-привода, либо к загрузочному флэш-накопителю USB (“флешки”). В обоих случаях вам потребуется произвести загрузку нетбука с внешнего устройства.
Установка Windows 7 на нетбуке с помощью внешнего DVD-привода
Если в вашем распоряжении имеется внешний привод для чтения DVD-дисков, вы можете произвести установку Windows 7 с установочного диска.

Тут все понятно, - нужно лишь подключить внешний DVD-привод к вашему нетбуку с использованием разъема USB и вставить в DVD-привод установочный диск Windows 7.
Для обновления предыдущей версии Windows до Windows 7 запустите процесс установки Windows 7 из существующей операционной системы. Для полной переустановки существующей операционной системы загрузите нетбук с установочного диска Windows 7.
Вариант 1.
Установка Windows 7 на нетбуке с помощью флэш-накопителя USB при наличии установочного диска Windows 7
Можно самостоятельно создать загрузочный USB-накопитель, используя файлы c загрузочного диска Windows 7.
Для этого вам потребуются:
1) Флэш-накопитель USB объемом 4 Гб или более.
2) Установочный диск Windows 7.
3) Компьютер под управлением Windows Vista или Windows 7, оснащенный приводом для чтения DVD-дисков.
Подготовка флэш-накопителя USB
Перед тем как приступить к созданию загрузочного флэш-накопителя USB, вам необходимо выполнить его форматирование. Обратите внимание, что в ходе форматирования все содержащиеся на флэш-накопителе данные будут утеряны.
1) Подключите к нетбуку флэш-накопитель USB.
2) Откройте Командную строку с повышенными привилегиями (пройдите в меню “Пуск” > Все программы > Стандартные, произведите щелчок правой кнопкой мыши на приложении “Командная строка” и выберите “Запуск от имени администратора”).

В окне командной строки последовательно введите и выполните (клавиша Enter) следующие команды:
diskpart
list disk
В окне будет отображен список накопителей, установленных на вашем нетбуке. Определите номер вашего флэш-накопителя USB, сверив размер вашего накопителя с приведенными в списке (в примере на изображении - Диск 1).

3) Произведите форматирование вашего флэш-накопителя USB, последовательно вводя и выполняя приведенные ниже команды, где X - цифра вашего флэш-накопителя USB, определенная в предыдущем шаге:
clean (стирает все данные и разделы на USB диске)
create partition primary (создание нового раздела на диске)
select partition 1 (выбор раздела, как дальнейшего объекта для манипуляций)
active (делаете выбранный раздел активным)
format fs= NTFS (форматируете раздел в файловую систему NTFS)
assign (активируете процесс подключения устройства, получения букв для созданных разделов (если автостарт опция включена - всплывает окно, как будто вы только что подключили USB-драйв))
exit (выход из diskpart в командную строку)
ВНИМАНИЕ! Внимательно проверьте, что вы указываете цифру именно для флеш-накопителя. В случае если вы укажете неверную цифру - номер жесткого диска вашего компьютера, вы можете потерять все данные.

Создание загрузочного флэш-накопителя USB
После выполнения этих шагов вы можете перейти к созданию загрузочного флэш-накопителя USB. Для этого:
1) Вставьте загрузочный диск Windows 7 в DVD-привод.
2) Откройте Командную строку с повышенными привилегиями.
3) Перейдите в корневой каталог установочного диска Windows 7, последовательно введя и выполнив следующий команды, где D - буква вашего DVD-привода:

4) Введите и примените следующую команду, где F - буква вашего флэш-накопителя USB, чтобы добавить загрузочный код Windows 7 на флэш-накопитель USB:
bootsect /nt60 F:

Для завершения создания загрузочного флэш-накопителя USB вам необходимо произвести копирование всех файлов с установочного диска Windows 7 на ваш флэш-накопитель. Это можно сделать двумя способами:
Способ А, посредством Проводника Windows.
1) Через окно “Компьютер” найдите и откройте DVD-привод с установочным диском Windows 7 и флэш-накопитель USB.
2) В окне DVD-привода выделите все файлы, содержащиеся на диске, щелкните правой кнопкой мыши по любому из файлов и выберите пункт “Копировать”.
3) Перейдите в окно вашего флэш-накопителя USB, щелкните правой кнопкой мыши по пустому пространству в окне и выберите пункт “Вставить”.
4) Дождитесь окончания процесса копирования файлов.
Способ Б, и спользуя команду:
xcopy H: I: /s /e /h /k
где I : - буква, полученная только что подготовленным USB-драйвом.

По завершении этого процесса вы можете использовать ваш флэш-накопитель USB для установки Windows 7 на нетбуке. Для проведения полной установки вам потребуется загрузить нетбук с флэш-накопителя USB.
Вариант 2.
Установка Windows 7 на нетбуке с помощью флэш-накопителя USB при наличии оригинального ISO-образа Windows 7
Для этого нам понадобятся:
1) оригинальный ISO-образ дистрибутива Windows 7;
3) Компьютер или нетбук под управлением Windows XP SP2, Windows Vista или Windows 7 (32- или 64-разрядная версия)$
4) Чистый флэш-накопитель USB объемом не менее 4 Гб.
Для создания установочного флэш-накопителя USB следуйте приведенной ниже инструкции:
1) Скачайте приложение Windows 7 DVD/USB Download Tool с веб-сайта Microsoft Store и установите его на ваш нетбук.
2) Запустите Windows 7 DVD/USB Download Tool.

3) Укажите путь к образу установочного диска. Для этого нажмите кнопку “Browse” и найдите соответствующий файл образа ISO на вашем компьютере. По завершении нажмите кнопку “Next”.


4) Выберите соответствующий носитель информации для записи. Для создания установочного флэш-накопителя USB нажмите кнопку “USB device”.

5) Укажите флэш-накопитель USB, на который следует произвести запись (накопитель “МОЯ ФЛЕШКА” на изображении ниже). После выбора флэш-накопителя, нажмите на кнопку “Begin copying” для начала записи.

6) В случае если флэш-накопитель не подключен к компьютеру, будет отображено окно, сообщающее о том, что совместимых устройств USB не обнаружено (No compatible USB devices detected).

В таком случае, подключите флэш-накопитель USB и нажмите на кнопку обновления “Refresh”, расположенную рядом с ниспадающим списком.
7) Обратите внимание, что в ходе записи все файлы, содержащиеся на флэш-накопителе, будут удалены. Для продолжения нажмите кнопку “Erase USB Device”.


9) По завершении этого процесса вы можете использовать ваш флэш-накопитель USB для установки Windows 7 на нетбуке. Для проведения полной установки вам потребуется загрузить нетбук с флэш-накопителя USB.

Вариант 3.
Установка Windows 7 на нетбуке с помощью флэш-накопителя USB при наличии оригинального ISO-образа Windows 7 с использованием программы UltraISO
Как и в Варианте 2, нам понадобятся:
— оригинальный ISO-образ дистрибутива Windows 7;
— чистый флеш-накопитель объемом не менее 4 Гб$
1) В программе UltraISO
в меню Файл нажмите на пункт Открыть, выберите нужный Вам образ Windows 7 и нажмите Открыть.
2) Убедившись, что образ открыт - выберите в меню Самозагрузка пункт Записать образ Жесткого диска
3) В списке Disk Drive:, выберите Ваш флеш-накопитель, в пункте Метод записи: USB-HDD+ и нажмите Записать.
4) В появившемся окне об уничтожении информации Подсказка, нажмите кнопку Да. Дождитесь, когда завершится запись (от 5 до 20 минут).
5) Не вынимая флеш-диска из USB-порта перезагрузите компьтер.
6) Сразу после начала перезапуска нажмите на клавиатуре Delete (Del), чтобы попасть в BIOS.
7) В BIOS установите загрузку в первую очередь с USB-HDD.
8) Сохраните настройки и выйдите из BIOS. Компьютер перезапуститься и начнет загрузку с флеш-накопителя.
9) Сама по себе установка мало чем отличается от установки с загрузочного DVD-диска, но есть один момент. Когда завершится копирование и распаковка файлов, и компьютер в первый раз пойдет на перезагрузку, нужно снова идти в BIOS и ставить обратно приоритет загрузки (по умолчанию с жесткого диска) или вытащить флешку. Иначе, возможно, загрузка снова пойдет с флеш-диска.
Я уже как год отказался от DVD привода, а тенденции нетбуков говорят о правильности решения. Но перед мной встал вопрос, как установить операционку без DVD. Не к месту умерла флешка, а когда я пошел в магазин за новой, на глаза случайно попались внешний диски Seagate Expansion, 250Gb версия которого стоила буквально на 500 рублей дороже, чем 8Gb флешка (2323 рубля). А размер и весь которой, не сильно смущал карман куртки.
Размеры:141 x 18 x 80 мм
Вес:0.16 кг
Но как оказалось, установка Windows 7 с USB HDD, работает не по-такому же принципу как с USB FLASH. Разобравшись и проверив работоспособность, делюсь информацией с вами.
Работает как и для Настольных ПК, ноубтуков, так и для Нетбуков.
- Подготовка HDD
- Нарезка и подготовка разделов HDD;
- Копирование Windows 7
Подготовка HDD
Вы можете сделать загрузочный диск, установить Windows 7, а затем стереть ее и дальше использовать HDD для своих нужд. Или же сделать намного удобнее:Если вам не жалко 4 гигабайт места на Внешнем HDD, то Диск можно порезать на две части, в нашем случае я сделал именно так, отдав одну часть под дистрибутив Windows 7, который будет всегда под рукой.
Нарезка и подготовка разделов HDD
1. Идем в:Панель управления - Администрирование - Управление Компьютером (управление дисками)
Находим Диск 1 (если у вас в системе несколько жестких дисков, найдите тот который равен размеру вашего Внешнего HDD)
2. Выбираем наш наш Внешний HDD диск:
- Правый клик мышкой - Удалить том;
- Правый клик мышкой - Создать простой том;
В появившемся окне выбираем размер тома 4300 Мегабайт (Под раздел Дистрибутива), и жмем далее,
В следующем диалоге если необходимо выбираем букву диска, и жмем далее. В новом диалоге, необходимо отформатировать наш новый раздел (FAT 32), жмем далее и готово.
После этого, необходимо сделать созданный раздел активным, для этого:
- правый клик по разделу - сделать раздел активным.
Теперь наш Внешний HDD имеет следующий вид:
По такому же принципу форматируем второй раздел на диске, лучше всего в NTFS. но не делаем его активным .
Копирование Windows 7
Никогда еще не было копирование дистрибутива Windows на загрузочный диск таким легким.Если у вас DVD:
- Просто откройте ваш установочный DVD, выделите все папки и файлы, и скопируйте на активный раздел вашего Внешнего HDD;
Если у вас ISO образ:
- Просто откройте ваш установочный ISO образ через Total Commander или Daemon Tools, выделите все папки и файлы, и скопируйте на активный раздел вашего Внешнего HDD;
Все, ваш Внешний HDD готов выступать в качестве Bootable носителя
, достаточно перезагрузится, и в BIOS Установить в качестве Primary Boot Device. определенный Внешний HDD, или просто USB HDD, в зависимости от типа BIOS. Сохраните изменения, и приступайте к установке Вашей Windows 7.
UPD: Для любителей cmd
(спасибо )
diskpart
List disk
select disk №
create partition primary
select partition 1
active
format fs=fat32 quick
Все разделы сайта сайт
Если на вашем компьютере отсутствует оптический привод, это не значит, что на него нельзя установить Windows 7 .
На помощь может прийти самая обыкновенная флэшка с объемом памяти не менее 4 Гб и встроенная в обе предыдущие версии Windows утилита - DiskPart.
Итак, чтобы , выполните следующие действия.
Подключите флэшку к компьютеру, и введите название утилиты
В появившемся окне наберите команду. В результате отобразится список всех накопителей, установленных в компьютере

Определить, какой из них является флэшкой, довольно легко - обратите внимание на емкость накопителя!
После этого действия введите команду и порядковый номер накопителя, определенный в предыдущем шаге. Далее поочередно вводите следующие команды

На этом подготовка флэшки заканчивается и можно переходить к следующему шагу.
Для того чтобы перенести дистрибутив Виндовс 7 на флэш-накопитель, вставьте установочный диск Windows 7 в оптический привод компьютера, и скопируйте с него все содержимое на подготовленную в предыдущих шагах флэшку.
Чтобы перейти на флэшку, в появившейся командной строке введите присвоенное флэшке имя, перейдите в нужную папку,
Теперь с флэшки можно установить операционную систему Windows 7.
Перезагрузите компьютер и настройте запуск ПК с флэшки. При установке выполняйте действия, перечисленные в подразделе «Установка Windows 7 ».
Когда система инсталлирована, не забудьте в BIOS установить раздел с «семеркой» основным при загрузке!
==============================

Установка Windows 7 без диска
Думаю, никому не надо объяснять преимущества способа установки Windows 7 с флешки - без диска с дистрибутивом Виндовс.
Во-первых, это единственный метод установки Windows на компьютеры, нетбуки и ноутбуки без дисковода DVD. Разумеется, всегда можно подключить внешний дисковод через USB, но вот у кого он есть?
Лично у меня – нет, зато есть нетбук Acer, есть у него порты USB, нет дисковода и есть большое желание поставить Windows 7. И понадобится для этого обычная флешка, объема которой должно быть достаточно для записи установочных файлов Windows 7.
В интернете можно найти много каких-то запутанных описаний, как сделать загрузочную флешку. Там и командная строка, и что хочешь.
В данном случае windata.ru предлагает способ куда проще – наверное, вообще самый простой из всех доступных методов. И понадобится нам для установки Windows 7 с флешки, собственно, сама флешка
Разумеется, на флешке должно быть достаточно свободного места для установки Windows 7, а это не менее 4 Гбайт. Как видите, на рисунке выше у флешки явно недостаточно свободного места. Так что если места мало – удаляйте ненужные данные или возьмите флешку большего объема.
Кроме того, если флешка отформатирована в FAT32, программа предложит переформатировать ее в NTFS. Честно говоря, это вовсе не обязательно – Windows 7 прекрасно установится и с FAT32.
В открывшемся окне укажите букву дисковода с установленным диском Windows 7 (в данном конкретном примере это диск G:) и щелкните на кнопке ОК.

Внимание надо выбрать в BIOS загрузку
с флешки.
Конечно, BIOS-ы все разные, так что
ниже лишь пример:


Я уже как год отказался от DVD привода, а тенденции нетбуков говорят о правильности решения. Но перед мной встал вопрос, как установить операционку без DVD.
Не к месту умерла флешка, а когда я пошел в магазин за новой, на глаза случайно попались внешний диски Seagate Expansion, 250Gb версия которого стоила буквально на 500 рублей дороже, чем 8Gb флешка (2323 рубля). А размер и весь которой, не сильно смущал карман куртки.
Размеры:141 x 18 x 80 мм Вес:0.16 кг
Но как оказалось, установка Windows 7 с USB HDD, работает не по-такому же принципу как с USB FLASH. Разобравшись и проверив работоспособность, делюсь информацией с вами.
Работает как
и для Настольных ПК, ноубтуков, так
и для Нетбуков.
Подготовка HDD
Нарезка и подготовка разделов HDD;
Копирование Windows 7
Подготовка HDD
Вы можете сделать загрузочный диск, установить Windows 7, а затем стереть ее и дальше использовать HDD для своих нужд. Или же сделать намного удобнее:
Если вам не жалко 4 гигабайт места на Внешнем HDD, то Диск можно порезать на две части, в нашем случае я сделал именно так, отдав одну часть под дистрибутив Windows 7, который будет всегда под рукой.
Нарезка и подготовка разделов HDD
1. Итак, идем в:
Панель управления - Администрирование - Управление Компьютером (управление дисками) ...
Находим Диск 1 (если у вас в системе несколько жестких дисков, найдите тот который равен размеру вашего Внешнего HDD)

2. Выбираем наш наш Внешний HDD диск:
Правый клик
мышкой - Удалить том;
- Правый клик мышкой - Создать простой
том;
В появившемся окне выбираем размер тома 4300 Мегабайт (Под раздел Дистрибутива), и жмем далее,

В следующем диалоге если необходимо выбираем букву диска, и жмем далее. В новом диалоге, необходимо отформатировать наш новый раздел (FAT 32), жмем далее и готово.

После этого, необходимо сделать созданный раздел активным, для этого:
Правый клик по разделу - сделать раздел активным.
Теперь наш Внешний HDD имеет следующий вид:

По такому же принципу форматируем второй раздел на диске, лучше всего в NTFS. но не делаем его активным.
Копирование Windows 7
Никогда еще не было копирование дистрибутива Windows на загрузочный диск таким легким.
Если у вас DVD:
Просто откройте ваш установочный DVD, выделите все папки и файлы, и скопируйте на активный раздел вашего Внешнего HDD;
Если у вас ISO образ:
Просто откройте ваш установочный ISO образ через Total Commander или Daemon Tools, выделите все папки и файлы, и скопируйте на активный раздел вашего Внешнего HDD;
Все, ваш внешний HDD готов выступать в качестве Bootable носителя, достаточно перезагрузиться, и в BIOS Установить в качестве Primary Boot Device - определенный Внешний HDD, или просто USB HDD, в зависимости от типа BIOS.

Сохраните изменения,
и теперь приступайте к обычной установке Windows 7
Узнать Windows 7 + все нюансы уроки обучение работе на компьютере
Все секреты и тонкости Windows 7
Приветствую вас, читатели блога.
Сегодня я хотел бы рассказать, зачем и как осуществляется установка виндовс на внешний жесткий диск. Подобное может понадобится, когда пользователи хотят оценить новую версию операционной системы. Или же им нужна оболочка, в которой будут работать те или иные приложения. В зависимости от потребностей меняется и способ. Далее мы рассмотрим основные моменты, касающиеся этой темы.
Размещение Windows 10 на внешнем жестком диске подразумевает выполнение немалого ряда движений. Прежде всего необходимо подготовить само устройство. Итак, чтобы получить съемный винчестер с ОС, проделываем следующее:
Теперь мы видим нераспределенную область в 60 Гб, которая понадобится для установки Windows 8 или более новой версии. Теперь нужно превратить пространство в такое, которое будет «нормально» восприниматься системой:

В результате на USB-диске появится отформатированный раздел, с файловой системой NTFS. Именно сюда мы и поставим ОС, будь то Windows XP или более свежие версии.
Программа WinNT Setup3 ( )
После того, как мы все подготовили, можно приступать непосредственно к размещению операционки на съемном устройстве:
Сразу стоит отметить, что подобную операцию не получится провернуть с дисковода на внешний жесткий диск USB. Это связано с многими аспектами. Так, что для начала просто подготовьте виртуальный образ.
Установка Win на внешний HDD для Mac ( )

Иногда встречаются ситуации, когда пользователям по каким-то причинам необходимо установить операционную систему от Microsoft на USB-диск, подключаемый к компьютеру Mac. Это может быть отсутствие вариантов узкоспециализированного ПО. Или же простой интерес. В любом случае способ есть:
Запускаем наш Мак. Проверяем систему на вирусы AVG AntiVirus Free . Загружаем драйверы для Boot Camp (программа, которая позволяет провести всю операцию). Для этого зайдите в «Программы», а затем в «Утилиты» или «Служебные программы» – это зависит от версии OS X.
Запускаем приложение и указываем, что нам нужно скачать все для поддержки Win.
После мы будем проделывать действия через , а значит программу нужно загрузить и установить.

Запускаем. Выбираем «Машина » и «Создать». Появится мастер комплектации новой «виртуалки ». Нажимаем «Continue ».
Вводим имя нужной операционки, например, Windows 7. Тип установится самостоятельно. Продолжаем до момента, пока мы не достигнем нужной цели. В самом конце выбираем «Create ».
Останавливаемся на «». Нажимаем на диск рядом с «Привод: Вторичный… ».
Указываем образ с нашей ОС.
Подтверждаем действия и стартуем.
Появится экран установки Win.

Когда возникнет «», переходим на «Устройства », а затем на «».

После окончания процедуры перезапускаем компьютер.
Отправляемся в «Пуск », «Компьютер ». На боковой панели находим «Сеть ». Открываем доступ к документам. В сети должно появиться «VBOXSVR ». Заходим и копируем вышеупомянутую директорию на «».

Затем идем в «Панель управления » и «Программы ». Нужно найти и удалить «Oracle VM VirtualBox… ». Перезапускаем машину.
Отправляемся в каталог «WindowsSupport ». Запускаем «Setup.exe ». После окончания выключаем «виртуалку ».
Нам нужно в «Macintosh HD ». Затем в «Пользователи » и в каталог «имя_клиента ». Далее в «» и в «Windows 7 ».
Запускаем главный файл с расширением *.vdi . Смонтируется образ.
Среди устройств появится два новых диска. Все содержимое из них копируем в новый каталог.

Подсоединяем и очищаем USB-HDD. И без форматирования здесь не обойтись.
Отправляемся в «Пуск » и «Компьютер ». Затем в «Home on psf » и «». Заходим в ранее созданную директорию, и переносим все элементы на наше переносное устройство.
Как бы установка ОС не есть чем-то сложным, и мое мнение, что достаточно дружить с компьютером и иметь кроме головы еще две руки – одну правую другую левую. Чтобы установить ОС на компьютер, необходим или .
Но что делать, если нет ни того ни другого, не работает оптический привод, или у вас нетбук? Немного поразмыслив, вспомнил, что у меня есть внешний usb-карман для HDD и свободный старенький HDD 2,5ʺ тоже есть. В общем, если есть жесткий диск-карман, соответственно его можно сделать загрузочным.
Для этой цели есть утилиты, с помощью которых это можно сделать, но я решил воспользоваться стандартными средствами Windows.
В сети очень много описаний и видеороликов, но, к сожалению, есть один проблемный момент, который авторы почему-то опускаю. Ну да ладно, начну по порядку.
Подготавливаем внешний HDD
Перед работой с диском, обязательно перенесите и сохраните необходимую информацию с этого диска на другой носитель.
Все настройки буду проводить стандартными средствами Windows 8.1. Возможно, есть некоторые отличия от Windows предыдущих выпусков, но если и есть, то не значительные.
В первую очередь, хочу заметить, что сделать внешний HDD загрузочным, намного удобнее. Я разделил диск на два раздела, на одном находится дистрибутив Windows, другой раздел для моих нужд.
1. Подключаем usb-карман и идем в Управление дисками .
Внимание! Все данные на диске будут уничтожены!
Если у вас на ПК установлена Windows 8.,1 нажмите правой кнопкой мыши: Пуск / Управление дисками ;
Если Windows более ранних версий, откройте консоль Управление компьютером: Пуск / Панель управления / Администрирование / Управление компьютером / разверните Запоминающие устройства / щелкните левой кнопкой мыши Управление дисками .
См.скриншот:


2. Выбираете внешний HDD диск. Будьте предельно внимательны, при ошибочном выборе другого диска, вся информация будет уничтожена.
В моем случае это Диск 1. Как видите на скриншоте, диск разбит на два тома (раздела) :

3. Удаляете разделы диска:


4. Создаете новые разделы диска. Один под дистрибутив, второй останется под ваши нужды:
Правый клик мышкой по свободному полю диска, в контекстном меню выбрать команду Создать простой том :

5. В появившемся окне Мастер создания простого тома, жмете кнопку Далее :
Указываете размер тома 4404 мегабайт и жмете Далее. Обратите внимание, размер указывается в мегабайтах. А так как 1 гигабайт равен 1024 мегабайтов, то 1024×4,3=4403,2 мегабайт получаем под раздел дистрибутива (вес моего 4,18 ГБ, например) ;


В этом диалоге, необходимо отформатировать новый раздел (FAT 32) , жмете Далее затем Готово :

6. После этого, необходимо сделать созданный раздел активным (не забудьте, потому что с этого раздела будет загружаться компьютер) , для этого:
Правый клик мышкой, в контекстном меню выбрать команду Сделать раздел активным .
На запрос подтверждения, отвечаем ДА .

Внешний HDD выглядит так:

7. В таком же порядке форматируем второй раздел на диске, лучше всего в NTFS, но не делаем его активным.
Копирование Windows на активный раздел внешнего HDD
Копирование дистрибутива Windows на загрузочный внешний HDD довольно прост и легок.
С загрузочного DVD:
Откройте в Проводнике установочный DVD, выделите все папки и файлы, и скопируйте на активный раздел внешнего HDD;
Из ISO образа:
По большому счету ISO образ это своего рода архив. Так что можно открыть с помощью любого архиватора. Еще можно открыть ISO образ через Total Commander или Daemon Tools. Ну и если у вас на ПК установлена Windows 8 или 8.1, то откройте Проводником. Выделите все папки и файлы, и скопируйте на активный раздел внешнего HDD;
Все, ваш внешний HDD может выступать в качестве загрузочного носителя. Достаточно перезагрузится и в BIOS в качестве приоритета загрузки установить USB HDD (в зависимости от типа BIOS) .
- При включении ноутбука нажимаете F2 , чтобы ;
- Переходим на вкладку Boot ;
- В Boot Priority order устанавливаем USB HDD ;
- Жмем F10 , а затем ОК .
Если не получилось, то посмотрите статью.
Сохраните изменения, и приступайте к .
Как видим из текста, подготовка внешнего HDD для установки Windows, довольно проста. И мое описание будет не полным, если я не расскажу об одной проблеме, о которой почему-то редко пишут в сети.
Делаем раздел жесткого диска активным
Когда я разделил жесткий диск на два тома, то по не известной мне причине ни один раздел диска не мог сделать активным. В контекстном меню эта функция была не доступна.
Активным называется раздел, с которого загружается компьютер.
Сделать активным раздел можно двумя способами:
- С помощью консоли Управление компьютером. Этот способ мы уже рассмотрели, но, к сожалению, по ряду причин, команда Сделать раздел активным бывает недоступна. Решение этой проблемы тоже не сложное. Вспомните, как подготовить загрузочную флешку из Командной строки.
- С помощью Командной строки, через утилиту diskpart . Второй способ немного сложнее, но эффективнее. Только надо делать все операции внимательно и не спеша.
Установка активного раздела с помощью командной строки
1. Подключите внешний USB HDD;
2. Нажмите Пуск/Все программы/Стандартные/ Командная строка . Нажмите правую клавишу мыши и выбираете Запуск от имени администратора .
 3.
В открывшемся окне, напишите команду diskpart
и нажмите кнопку Enter
. Появится строка-приглашение для работы с утилитой – DISKPART>;
3.
В открывшемся окне, напишите команду diskpart
и нажмите кнопку Enter
. Появится строка-приглашение для работы с утилитой – DISKPART>;
 4.
Введите команду list disk
и нажмите кнопку Ентер
. Вы увидите все диски, установленные на Вашем компьютере;
4.
Введите команду list disk
и нажмите кнопку Ентер
. Вы увидите все диски, установленные на Вашем компьютере;
 5.
Выбираем диск с которым будем работать. Для этого введите команду select disk 0
, где «0» это номер диска в списке, т.е. для моего внешнего диска будет команда select disk 1
. Нажмите кнопку Enter
, появится сообщение Выбран диск 1;
5.
Выбираем диск с которым будем работать. Для этого введите команду select disk 0
, где «0» это номер диска в списке, т.е. для моего внешнего диска будет команда select disk 1
. Нажмите кнопку Enter
, появится сообщение Выбран диск 1;
 6.
Далее необходимо найти все разделы на выбранном диске. Введите команду list partition
и нажмите кнопку Enter
.
6.
Далее необходимо найти все разделы на выбранном диске. Введите команду list partition
и нажмите кнопку Enter
.
 7.
Выбираем раздел с которым будем работать. Вводим команду select partition 1
, где 1 это номер раздела в списке, т.е. для раздела который делаем активным. Нажмите Enter
, появится сообщение Выбран раздел 1
.
7.
Выбираем раздел с которым будем работать. Вводим команду select partition 1
, где 1 это номер раздела в списке, т.е. для раздела который делаем активным. Нажмите Enter
, появится сообщение Выбран раздел 1
.
 8.
Помечаем выбранный раздел как активный, для этого введите команду active
. Нажмите кнопку Enter
, появится сообщение DiskPart: раздел помечен как активный
.
8.
Помечаем выбранный раздел как активный, для этого введите команду active
. Нажмите кнопку Enter
, появится сообщение DiskPart: раздел помечен как активный
.
 Вот и все. Желаю Удачи.
Вот и все. Желаю Удачи.
Ещё на сайте:
Как сделать загрузочным внешний USB HDD (жесткий диск), стандартными средствами Windows? обновлено: Февраль 6, 2018 автором: admin
Сервисы