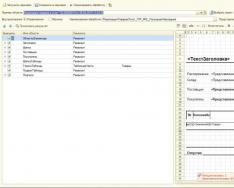Установите браузер Google Chrome , чтобы просматривать интернет. Вы также можете переустановить Chrome, чтобы исправить проблемы со вкладками, настройками поисковой системы, всплывающими окнами или обновлениями Chrome .
Ниже Вы узнаете, как установить Chrome на компьютере каждого типа:
Установка Google Chrome на компьютере
Пошаговые указания по установке Chrome
Установка на Windows
Чтобы установить Chrome для своей учетной записи , выполните следующие действия.
- Скачайте установочный файл по приведенной ссылке ;
- Если потребуется, нажмите Запустить или Сохранить ;
- Если вы сохранили программу установки, дважды щелкните файл установки, чтобы начать процесс установки. Будут автоматически импортированы настройки главной страницы и истории браузера , используемого по умолчанию;
- Запустите Chrome:
- Windows 7 : после завершения всех настроек откроется окно Chrome.
- Windows 8 и 8.1 : появится диалоговое окно приветствия. Нажмите Далее , чтобы выбрать браузер по умолчанию.
- Windows 10 : после завершения всех настроек откроется окно Chrome. Затем вы можете установить Chrome в качестве браузера по умолчанию .
Чтобы использовать Chrome в Windows , вы должны иметь:
- Windows 7, Windows 8, Windows 8.1, Windows 10 или более поздней версии
Установка на Mac OS X
- Скачайте установочный файл ;
- Загрузив файл «Google Chrome.dmg», откройте его.
- В открывшемся окне, перетащите значок Chrome в папку «Программы». Chrome будет установлен для всех учетных записей пользователей на компьютере.
Если вы не имеете прав администратора, перетащите значок в то место на компьютере, на который вы имеете права, например на рабочий стол. Chrome будет установлен только для учетной записи.
- Откройте Chrome . Начнётся автоматический импорт ваших настроек главной страницы и истории просмотра.
- Откройте окно Finder.
- В окне на боковой панели, справа от Google Chrome, нажмите Извлечь
Чтобы использовать Chrome на компьютере Mac , вы должны иметь OS X Mavericks 10.9 или более поздней версии
Установка на Linux
Хотя Chrome можно скопировать в локальный каталог пользователя и запустить без прав администратора, советуем устанавливать программу, используя встроенную систему управления пакетами программ.
Для этого при установке требуются права администратора:
- Скачайте установочный файл ;
- Нажмите кнопку ОК , чтобы открыть пакет.
- Нажмите Установить пакет , чтобы начать установку Chrome.
- После настройки всех параметров откроется окно Chrome. При первом запуске Chrome появится сообщение о том, что с помощью Google поиска можно искать из адресной строки (известного также как универсальное окно поиска).
Чтобы открыть браузер, перейдите в меню Приложения → Интернет → Google Chrome . Google Chrome добавит свое хранилище данных в менеджер пакетов программ, чтобы обеспечить его постоянное обновление.
Чтобы можно было использовать с Chrome в Linux , необходимо:
- 64-разрядная Ubuntu 14.04, Debian 8, openSUSE 13.1, в Fedora Linux 21, или их более поздние версии
- Процессор Intel Pentium 4 или выше, с поддержкой SSE2
Как установить Chrome на Android
Установка Chrome на Android
Chrome доступен на телефонах и планшетах с Android 4.1 (Jelly Bean) или более поздней версии. Если у вас есть Android 4.0 (Ice Cream Sandwich), – браузер Chrome версии 42 или выше будет работать, но его нельзя будет обновить.
Как установить Chrome на iPhone и iPad
Установка Chrome на iOS
Браузер Chrome доступен для iPad, iPhone и iPod Touch с iOS 9 или более поздней версии на всех языках, поддерживаемых в Apple App Store.
Добавление Chrome в Dock
Для того, чтобы позже легко открывать Chrome через панель Dock:
Как установить Chrome в офлайн-режиме
Если у вас проблемы с установкой Chrome на компьютере, вы можете воспользоваться альтернативными ссылками, указанными ниже, чтобы скачать и установить Chrome в офлайн-режиме.
- Скачайте альтернативный установочный файл Google Chrome.
- Чтобы скачать Chrome для одного аккаунта, перейдите по этой ссылке .
- Скачать Chrome для всех аккаунтов можно .
- Откройте файл и следуйте инструкциям.
Не удивляйтесь, если откроется стандартная страница загрузки – это нормально. Загрузка выглядит также, но благодаря специальному тегу программа сама поймёт, какой файл нужно скачать.
Всем Привет Уважаемые Посетители. В этом уроке я покажу Вам, как установить Google Chrome (Гугл Хром) . Браузер Гугл Хром на сегодняшний день является самым быстрым, самым удобным, да и просто самым, самым. На него сейчас стремительно переходит большое количество пользователей и это не просто так. Гугл хром действительно очень быстро загружает сайты, а для пользователей это очень важно. Я вот тоже недавно перешел на этот браузер и очень этим доволен.И в этом уроке я хочу Вам подробно рассказать, как установить Гугл Хром, с подробным описанием и картинками. Хоть здесь и нет ничего сложного, но у новичков, которые только недавно сели за компьютер вопросы возникают. И этот урок Вам в помощь.
Для того чтобы установить Гугл Хром его сначала нужно скачать. Сделать это можно по ссылке ниже.
После скачивания у нас на компьютере должен лежать вот такой вот файлик.

Это установочный файл. Кликаем по нему два раза левой кнопкой мыши и ждем, пока идет установка. У нас должно появиться маленькое окошко, где будет написано «Установка Хрома» .

Больше никаких действий предпринимать не нужно, запустили установочный файл и ждем. Установка Гугл Хрома автоматическая. После того как она завершиться браузер запуститься автоматически.

Мы можем кликнуть на крестик вверху браузера и открыть «Визуальные закладки» .

Здесь мы видим, что у нас уже есть несколько закладок, также мы можем добавить свои.

Данная сборка браузера Гугл Хрома предоставлена Яндексом, там даже поиск от Яндекса. Он наиболее удобный, чем стандартный Chrome. В визуальные закладки можно добавлять любые сайты, а в обычном Хроме они добавляются автоматически и только те, на которые мы часто заходим, это чаще всего неудобно. Всегда хочется добавить в закладки именно самому, а не то, что попадет.
Как видите, установить Google Chrome было настолько просто, что мне больше пришлось о самом браузере рассказывать, чем о его установке. Также рекомендую почитать урок на моем сайте – В этом уроке я рассказываю, как в Гугл Хром можно менять стандартные темы.
А на этом у меня сегодня все, думаю ответ на вопрос, как установить Гугл Хром Вы получили! Всем Пока и ДО ВСТРЕЧИ!
В данной заметке мы рассмотрим несколько вариантов установки браузера Гугл Хром на компьютер (для разных операционных систем, от Windows до Linux). Главное, что стоит сказать в самом начале: процесс установки очень прост и будет понятен даже тем, кто раньше браузеры не скачивал. Так что вперёд!
Как установить Гугл Хром (стандартный метод)
Самый простой способ — это установка с официального сайта, где Гугл Хром можно скачать бесплатно, просто перейдя по этой ссылке .
Сайт сам определит, какую ОС (Операционную Систему) вы используете, и предложит подходящую версию браузера.
Далее, нажав кнопку «Скачать» перед вами появится новое окошко, в котором можно отметить, хотите ли вы назначить Гугл Хром своим основным браузером (всё, связанное со ссылками будет открываться именно в нём) или же нет. Остаётся нажать на «Принять и загрузить».
Скачается файл ChromeSetup.exe весом менее 1МБ. Это ещё не всё, основные файлы браузера (~40МБ) будут скачиваться после того, как вы запустите этот, маленький.
Что удобно для пользователя-новичка, так это отсутствие какого-либо выбора во время установки. Вам не понадобится ничего делать: браузер сам решит, куда ему лучше устанавливаться, сам создаст ярлыки и вам останется только подождать окончания загрузки и установки, после чего можно будет им пользоваться.
Как установить Гугл Хром без интернета
Как уже было сказано выше, стандартная установка Гугл Хром на компьютер происходит с последующей «докачкой» файлов. Это не всегда удобно по разным причинам, одной из которых становится невозможность установки таким образом с флешки на компьютере без интернета. Всякое бывает.
Но выход есть: мы просто скачаем полноценный (так называемый standalone-инсталлятор) установщик, которому не потребуется ничего дополнительно загружать. Для этого просто перейдите по такой вот ссылке
Остальной алгоритм действий остаётся прежним: сайт сам выбирает вашу ОС (при желании, разумеется, можете выбрать любую другую — под кнопкой «Скачать» на сайте Хрома есть такая ссылка), а после нажатия на «Скачать» вам снова покажут то же самое окно с кнопкой загрузки и возможностью решить, ставить Хром браузером по умолчанию, или нет.
И, несмотря на то, что после запуска полноценного установщика (~41Мб) все надписи будут такими же («Подключение к Интернету», «Загрузка»), установка пройдёт и без него, т.к. все необходимые файлы уже находятся в установщике. Так что проблемы нет.
Если не удаётся установить Гугл Хром (переносная версия)
Редко, но случается так, что установка браузера невозможна. Ошибки, недостаточный уровень прав учётной записи системы и т.д. Можно в этом разбираться сколько душе угодно, но если нужно быстро установить Гугл Хром на компьютер, то в случае с Windows есть третий способ: это т.н. portable-версия браузера. Она не требует установки.
После скачивания, просто перенесите эти файлы в любую папку и запустите файл Google Chrome Portable.exe.
Скачать для Windows (32 бит / 64 бит)
Особенности переносной версии
- Вес выше: ~150-185 Мб
- Вся информация о посещённых сайтах (кэш, cookie и временные файлы) сохраняется на компьютер в ту же папку, куда вы распаковали сам Гугл Хром, поэтому иногда всё-таки рекомендую очищать эти файлы, чтобы папка не разрослась слишком уж сильно (Для этого достаточно открыть браузер и нажать комбинацию клавиш Ctrl+Shift+Del )
Итоги
В итоге мы узнали 3 варианта установки популярного браузера на компьютер: с докачкой файлов через интернет, с возможностью установки оффлайн и способ, который вовсе не требует установки — на всякий случай. Надеюсь, этого будет достаточно и вы сможете пользоваться этим действительно классным браузером, который по праву можно считать «законодателем моды», ведь именно на основе Гугл Хром собирается очень большое количество современных браузеров: как небольших, так и действительно известных (Взять ту же Opera). Так что пользуйтесь на здоровье, друзья!
Браузер от Google Chrome отличается низким потреблением оперативной памяти и своим минималистским дизайном. Если вы решили загрузить именно его, то подойдёт любой уже имеющийся браузер на компьютере, будь то Internet Explorer, Mozilla или Яндекс. Выполните несколько простых шагов и пользуйтесь Гугл Хром в любое время.
Зайдите на официальный сайт разработчика и загрузите установочный файл. Для этого перейдите по ссылке https://www.google.ru/chrome и кликните по кнопке “Скачать Chrome”, если ваша система Windows 7, 8, 10. Если же вы пользуетесь MacOS, Linux или мобильной операционной системой, то нажмите на поле “Скачать Chrome для другой платформы”. Выберите нужную систему, нажав на синюю ссылку с её названием. Подождите несколько секунд, пока сайт выдаст вам следующий шаг.
- Первый пункт задаст браузер Chrome от Google как основной. Это значит, что все ссылки будут открываться на вашем компьютере с помощью него.
- Второй пункт помогает разработчикам компании находить ошибки и недоработки, отправляя информацию о вашем интернет сёрфинге автоматически.
После этого, нажмите на поле “Принять условия и установить”.

Несколько секунд программа установки будет показывать такое окно, затем процесс пойдет быстрее.

Выберите способ входа в свою учётную запись, обычно, для этого нужен почтовый ящик от Gmail. Если у вас его нет – на этом этапе можно зарегистрировать, кликнув по “Входу”.
Если вы не хотите сейчас этого делать, то нажмите на маленькую синюю ссылку “Спасибо, не надо”.


Таким образом, вы можете сохранять свои закладки и наиболее важные сайты, а также пароли от них, просто введя свою электронную почту. Если вы ещё не пользуетесь этим методом, то обязательно зарегистрируйтесь, чтобы не потерять все накопленные ссылки после ошибок системы.
Обслуживание