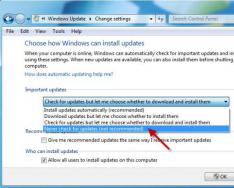Лабораторная работа № 1
Абзацные отступы и интервалы
Упражнение 1
Абзацный отступ. Предлагаемое упражнение имитирует обычное заявление (не хватает только подписи). Обратите внимание, что в раскладке продуктов левый край ровный, но текст отодвинут от левого края.
Ключ к заданию
Заголовок выровнен по центру, шрифт полужирный, разрядка 3 пт, все буквы прописные, шрифт на один пункт больше, чем у остального текста.
Основной текст выровнен по ширине, красная строка.
Раскладка продуктов - шрифт полужирный, в конце каждой строки отбит абзац. Выравнивание влево. Задан отступ слева. Для этого выделите абзацы, которые нужно "отодвинуть", выполните командуФормат - Абзац и на вкладке Отступы и интервалы в поле ввода Отступ слева задайте размер отступа 12 см.
![]() Эту же операцию можно выполнить, передвигая мышью по горизонтальной линейке треугольники и прямоугольник. Верхний треугольник соответствует положению начала первой строки абзаца, нижний – величине отступа слева. Если схватить и переместиться вместе, т.е. будет выполняться отступ с учетом первой строки. В правой части линейки имеется только один треугольник, соответствующий отступу справа.
Эту же операцию можно выполнить, передвигая мышью по горизонтальной линейке треугольники и прямоугольник. Верхний треугольник соответствует положению начала первой строки абзаца, нижний – величине отступа слева. Если схватить и переместиться вместе, т.е. будет выполняться отступ с учетом первой строки. В правой части линейки имеется только один треугольник, соответствующий отступу справа.
Для словесного определения отступа никогда не употребляйте характеристику «куда отодвинут текст» (вправо, влево), используйте только формулировку «откуда» (слева, справа) иначе не избежать путаницы.
Закрепление навыка установки отступа для абзаца
Упражнение 2
Нерастяжимый пробел и принудительный конец строки и возможности их применения.
Самое насыщенное информацией по грамотному форматированию документов упражнение. Обратите внимание на ровный правый край (реквизиты, основной текст и подписи заканчиваются на одной вертикальной линии) и левый (все первые строки абзацев начинаются от одной вертикальной линии).
Чтобы внести некоторую эмоциональную окраску в выполнение задания, проставьте фамилии, адреса и сумму долга по своему усмотрению.

В этом упражнении вводятся два новых понятия.
Нерастяжимый (неразрывный) пробел не позволяет слова между которыми он вставлен располагать на разных строчках (удобно употреблять в случаях: 1996 г.; Иванов И. В. и т. д.) и сохраняет этот пробел фиксированным (по ширине) при любом выравнивании абзаца (не растягивается в отличие от обычного пробела).
Принудительный конец строки употребляется в том случае, когда вам самим нужно определить конец строки внутри абзаца.
Ключ к заданию
Реквизиты (обращение в письме) выровнены по ширине, отступ слева. В конце первой строки (после кв. 7) принудительный конец строки для того, чтобы эта строка закончилась четко у правого края полосы набора (если в этом месте закончить абзац такого эффекта не получится). Красной строки нет.
Основной текст выровнен по ширине, красная строка. Между некоторыми символами (в сумме 2 500) используются нерастяжимые пробелы.
Подпись выровнена по ширине, в конце строчки принудительный конец строки. Эффект растягивания текста по краям достигается за счет того, что все пробелы в этой строке, за исключением одного, нерастяжимые.

Словарь терминов
· АБЗАЦ (от нем. «Absatz») – часть текста (сложное синтаксическое целое), представляющая собой смысловое единство ("Большая энциклопедия Кирилла и Мефодия").
· ДЕФИС (от нем. «Divis» – разделение, расчленение) – короткая горизонтальная черта, употребляемая без пробела в некоторых типах слов и словосочетаний.
· ТИРЕ (от франц. «Tiret» – тянуть) – знак препинания в виде прямой горизонтальной черты с пробелами с обеих сторон. В русской пунктуации употребляется для обозначения пауз между словами (частями предложения); подчёркивания интонации (вызываемой эмоциональностью высказывания) в речи; между подлежащим и сказуемым на месте отсутствующей связки; для выделения прямой речи, вводных слов.
· ФРАГМЕНТ (от лат. «Аragmentum» – обломок, кусок) – часть произведения искусства, отрывок текста.
· СТРОКА – ряд слов, букв или иных знаков (например нотных), написанных в одну линию.
· КРАСНАЯ СТРОКА – первая строка абзаца с отступом.
· КУРСИВ (от нем. «Kursiv», буквально - бегущий) – одно из начертаний рисунка типографского шрифта, характеризующееся наклоном вправо, близким к рукописному.
· ШРИФТ (от нем. «Schrift») – форма письменных или печатных знаков. В полиграфии – комплект литер, воспроизводящий какой-либо алфавит (латинский, русский, арабский, греческий и др.), а также цифры и знаки. Шрифты различаются характером рисунка (гарнитура), наклоном (прямой, курсив или наклонный), насыщенностью (светлый, полужирный, жирный) и размером (кегль).
· ИНТЕРВАЛ – промежуток, расстояние между чем-нибудь.
· ФОРМАТ (от лат. «Formo» – придаю форму) – в полиграфии – линейные размеры (длина и ширина или высота) печатной формы, листа бумаги, книжного блока и т.п., выраженные в метрических единицах.
· РЕГИСТР (от лат. «Registrum» – список, перечень) – ряд клавиш пишущей машинки для набора строчных и заглавных букв. Сменить регистр букв – значит заменить строчные на заглавные или наоборот. Прописные буквы (заглавные) – отличаются от строчных высотой, а иногда и начертанием, с прописной буквы пишут первое слово в предложении, имена собственные и другие слова в соответствии с орфографией. Строчные буквы – буквы обычных размеров и вида.
· ПУНКТ, пт – в полиграфии – единица длины, равная части дюйма (0,376 мм). Размеры шрифтов (кегель), пробелы, интервалы и пр. измеряются в пунктах или кратных ему единицах.
Непечатаемые символы
Режим просмотра непечатаемых знаков включается кнопкой « ¶ » на панели инструментов «Стандартная». Непечатаемые знаки:
Принудительный разрыв строк
Во время набора текста, при нажатии на клавишу Enter происходит не только переход на следующую строку, но и вставка нового абзаца. В режиме просмотра непечатаемых знаков конец абзаца отображается в виде символа « ¶ ».
Чтобы закончить одну строку и начать новую в пределах одного абзаца, следует нажать Shift + Enter или в диалоге «Вставка ® Разрыв…» выберите переключатель «Начать новую строку». При этом новый абзац не будет создан.
В режиме просмотра непечатаемых знаков принудительный разрыв отображается в виде символа « ».
Формат шрифта
В таблице представлены примеры форматирования шрифта:
| Шрифт Courier New | Шрифт Times New Roman | Шрифт Arial |
| Примеры начертаний и видоизменения | ||
| Обычный Курсив (наклонный) Подчеркнутый Подчёркнутый двойной чертой Зачёркнутый | Обычный Курсив (наклонный) Полужирный Полужирный курсив Надстрочный Верхний индекс Подстрочный Нижний индекс Подчёркнутый Подчёркнутый двойной чертой Зачёркнутый | Обычный Курсив (наклонный) Полужирный Полужирный курсив Надстрочный Верхний индекс Подстрочный Нижний индекс Подчёркнутый Подчёркнутый двойной чертой Зачёркнутый |
| Примеры межзнакового интервала | ||
| Обычный интервал Разряженный на 2 пт Уплотнённый на 1 пт | Обычный интервал Разряженный на 2 пт Уплотнённый на 1 пт |
Жёсткие пробелы и дефисы
При заполнении строки текстом редактор «Word» автоматически осуществляет переход на следующую строку, при этом может возникнуть нежелательный разрыв логически связанных слов, разделенных пробелом или дефисом. С помощью так называемых жёстких (неразрывных) пробелов и дефисов можно указать, что данная последовательность слов или символов должна находиться в одной строке.
Так, например, на следующую строку запрещается переносить:
· тире и части сложносоставных слов, разделённые дефисом;
· единицы измерения, показатели степени отдельно от числа;
· одно из значений интервала;
· инициалы отдельно от фамилии и т.д.
Примеры переносов:
Чтобы вставить жесткий пробел, следует нажать Ctrl + Shift + Пробел.
Чтобы вставить жесткий дефис, следует нажать Ctrl + Shift + – .
Жесткий пробел или дефис можно ввести с помощью диалога «Вставка ® Символ… ». Выберите закладку «Специальные символы», выберите в списке символов «Неразрывный дефис» или «Неразрывный пробел».
В режиме просмотра непечатаемых знаков жёсткий пробел отображается в виде символа « ° ».
Приёмы форматирования
Чтобы изменить формат шрифта одного слова (или любого набора символов, разделённых пробелами), достаточно установить текстовый курсор (в примере обозначен символом « | ») в любую позицию этого слова. Пример:
Чтобы изменить формат шрифта фрагмента текста, необходимо предварительно выделить его мышью. Пример:
Чтобы изменить формат одного абзаца, достаточно установить текстовый курсор (в примере обозначен символом « | ») в любую позицию этого абзаца. Пример:
Чтобы изменить формат нескольких абзацев, необходимо выделить мышью текстовый фрагмент так, чтобы он распространялся на все требуемые абзацы. Пример.
Разрыв строки, абзаца и страницы
Мы уже сталкивались с разрывом строки и разрывом абзаца. Давайте повторим и познакомимся также с разрывом страницы.
Если нажать "Shift+Enter", когда курсор стоит посреди строки, то правая часть строки вместе с курсором уходит вниз, образуя новую строку. В конце верхней строки при этом Word ставит невидимый символ "конец строки". Если мы теперь поместим курсор в начало нижней строки (ситуация сразу после нажатия "Shift+Enter") и нажмём "BackSpace", строки "склеятся" вновь. Курсор снова будет стоять посреди склеенной строки.
Но это относится только к принудительному разрыву строки путём нажатия "Shift+Enter". Если же строка разорвана программой Word после её естественного заполнения, то никакого невидимого символа "Конец строки" в тексте нет. В этом случае нажатие "BackSpace" приведёт к удалению самого правого символа в верхней строке. При этом либо сольются два слова из-за удаления пробела между ними, либо удалится самый правый символ последнего слова в верхней строке.
А что будет, если нажать "Shift+Enter", когда курсор стоит в начале или в конце строки? Всё то же самое, только верхняя или нижняя строка будут пустыми.
Итак, если нажать "Shift+Enter" в конце строки, на экране выделяется пустая строка снизу. А если нажать "Shift+Enter" в начале строки, на экране будет выделена пустая строка сверху.
Если нажать "Enter", когда курсор находится посреди строки, то правая часть строки уйдёт вниз, начиная новый абзац, а в конце верхней строки Word поставит невидимый символ "конец абзаца".
Слияние двух абзацев с удалением невидимого символа конца абзаца происходит аналогично слиянию строк. Нужно поместить курсор в начало нижнего абзаца и нажать клавишу "BackSpace". Если первая строка абзаца имеет отступ, то "BackSpace" придётся нажать дважды.
Если нажать "Enter", когда курсор находится в начале или в конце абзаца, то будет выделен новый абзац сверху или снизу соответственно. Если нажать "Enter" в начале или в конце строки, находящейся внутри абзаца, то абзац разобьётся на два абзаца, но визуально это никак не проявится, так как не будет произведено никакого переформатирования текста. Напомню, что перемещение по абзацам происходит при нажатии вертикальных стрелок в комбинации с клавишейй "Control".
Если Вам не совсем понятна разница между строкой и абзацем, то вспомним, что абзац - это отдельный объект программы Word.
Абзац может иметь свой независимый от страницы отступ справа, слева, сверху и снизу от других абзацев и краёв документа.
Абзац может начинаться отступающей или выступающей первой строкой.
Абзац может быть заголовком при разбиении большого текста на разделы, пункты и подпункты.
Абзац может быть отцентрирован или выровнен по левому или по правому краю.
Ничего такого строка иметь не может. Строка может быть выровнена только вместе с остальными строками абзаца. Более того, если Вы нажмёте, например, комбинацию "Control+R", чтобы выровнять строку по правому краю, то Word выровняет по правому краю весь абзац, в котором находится эта строка.
Строка может самостоятельно иметь только те атрибуты, которые могут иметь отдельные символы. Это тип шрифта, характер начертания и высота букв, различные подчёркивания, зачёркивания и другие визуальные эффекты изображения символов.
Рассмотрим теперь разрыв страницы.
Если курсор находится посреди строки, и мы нажимаем комбинацию "Control+Enter", то курсор вместе с правым остатком строки уходит вниз, где образуется новая страница и новый абзац на этой странице.
Чтобы убрать принудительный разрыв страницы, нужно поместить курсор в начало нижней страницы и нажать "BackSpace". Если нужно ликвидировать и образовавшийся при принудительном разрыве страницы разрыв абзаца, то необходимо нажать "BackSpace" ещё раз.
Визуально на экране разрыв страницы может проявляться в виде тонкой горизонтальной полоски, посредине которой написано "Разрыв страницы". JAWS всегда сообщает о переходе системного курсора на другую страницу, называя её номер.
Все описанные разрывы, и многие другие, можно делать через меню "Вставка" программы Word, выбрав там пункт "Разрыв". При этом откроется диалог под названием "Разрыв", который представляет из себя большую группу радиокнопок и две кнопки: "Ок" и "Отмена". Выбрав стрелками нужный вид разрыва и прочитав, если нужно, быструю подсказку по "Shift+F1", остаётся только нажать "Enter", чтобы выбранный разрыв был вставлен в текст документа.
Вставка различных объектов
Вставка номеров страниц
Если текст большой и занимает несколько страниц, то можно вставить нумерацию страниц, которая будет проявляться при распечатывании данного документа.
Нумерация страниц вставляется через меню "Вставка", пункт "Номера страниц".
В открывшемся диалоге под названием "Номера страниц" Вы найдёте два комбинированных списка без возможности редактирования, которые регулируют положение номеров страниц на листе бумаги. Номера страниц Word может печатать вверху или внизу страницы. При этом они могут располагаться справа, слева, по центру, оба внутри или оба снаружи (при двухсторонней печати). Можно также разрешать или запрещать нумерацию первой страницы документа, которая может являться ненумеруемым титульным листом или одной из страниц текста.
Нажав кнопку "Формат", попадём в диалог под названием "Формат номера страницы". Здесь можно задать, в каком стиле оформлять нумерацию страниц и с какого числа начинать нумерацию в данном документе.
Вставка даты и времени
Выбрав пункт "Дата и время" из меню "Вставка, мы запустим диалог под названием "Дата и время".
Первоначально курсор находится в просмотре списка под названием "Форматы". Здесь можно выбрать всевозможные варианты записи даты и времени: словами, числами, числами и словами, только даты, только времени, даты и времени.
Ещё дальше попадём на переключатель под названием "Обновлять автоматически". Активизация этого переключателя вставит дату и время в документ не в виде обычного текста, а в виде специального объекта, называемого полем. Тогда в дальнейшем, открыв документ и выдав команду "Обновить поля", мы обновим дату и время в соответствии с новыми показаниями часов компьютера. Это значит, что, открыв документ завтра и обновив поля, мы обнаружим в нём на этом месте завтрашнюю дату, послезавтра - послезавтрашнюю, и так далее.
Напоследок остаётся только нажать кнопку "Ок", чтобы произвести вставку даты в наш документ в выбранном формате. Естественно, что дата вставляется в текущую позицию курсора. Это - как всегда.
Вставка файла
Внутри документа Word может быть вставлен целиком другой файл. Это может быть текст, рисунок или ещё что-нибудь. Нас, конечно, больше всего интересует вставка текстового файла. Для этого необходимо выбрать пункт "Файл" из меню "Вставка". Откроется диалог "Вставка файла", аналогичный стандартному диалогу открытия файла. Здесь необходимо выбрать в окне просмотра списка файлов нужный текстовый файл и нажать кнопку "Вставить". После этого выбранный текстовый файл будет вставлен в наш документ, начиная с текущей позиции курсора.
Если Вы предварительно разметили текст на главы, пункты и подпункты, воспользовавшись списком "Уровень" диалога "Абзац" из меню "Формат", то Word может автоматически сгенерировать Вам оглавление документа.
Для этого установите курсор в то место, где Вы хотите иметь оглавление, и выберите пункт "Оглавление и указатели" из меню "Вставка" (в "Оффис 2003" этот пункт расположен в подменю "Ссылка"). Вызовется многостраничный диалог "Оглавление и указатели". Убедитесь, что Вы находитесь на вкладке "Оглавление". Название этой вкладки имеет букву-ускоритель "Г". А это значит, что нажатие комбинации "Alt+Г" при русской раскладке клавиатуры немедленно переводит нас на вкладку "Оглавление".
Не всё здесь можно сделать без глаз. Но если не обращать внимание на необязательные подробности и визуальные эффекты, то можно быстро получить стандартное оглавление. В принципе, нужно обратить внимание только на окошко с названием "Уровни". Здесь задаётся, сколько верхних уровней структуризации документа будут участвовать в создании оглавления. По умолчанию выставлено 3 уровня.
Допустим, Вы разметили структуру документа, используя 6 уровней заголовков. Но при наличии цифры "3" в окошке "Уровни" в оглавление будут включены только 3 верхних уровня структуры. Например, это могут быть Только темы, уроки и разделы. А остальные 3 уровня не будут включены в оглавление, чтобы не делать его слишком большим и подробным. Теперь остаётся только нажать кнопку "Ок". Оглавление будет вставлено в виде поля в наш документ, начиная с текущей позиции курсора.
Поскольку оглавление не просто текст, а поле, то к нему применимы операции с полями. Например, если Вы изменили структуру или текст документа (добавили или удалили заголовки, изменили названия заголовков или просто добавили или удалили много текста), то достаточно поместить системный курсор внутрь текста оглавления и выбрать из контекстного меню команду "Обновить поле". Word полностью обновит оглавление в соответствии с последними изменениями документа. Word уточнит, обновлять оглавление полностью или только номера страниц. Выбрав стрелками нужный вариант, нажимайте "Enter".
Например, этот курс лекций создан с использованием четырёх уровней заголовков. Если для Вас это слишком подробно, Вы можете сгенерировать себе оглавление, в котором будут отражены только 3 или только 2 уровня заголовков. Тогда оглавление будет включать в себя только названия тем и названия уроков и не будет включать названия подтем внутри уроков.
Вставка закладок и работа с ними
Диалог "Закладка"
Word позволяет вставлять в текст документа закладки. Имя закладки должно начинаться с буквы и может содержать до пятидесяти букв (русских и английских) и цифр. В имени можно использовать символ подчёркивания, но недопустимы пробелы, точки, запятые и другие знаки препинания.
Диалог "Закладка" вызывается из меню "Вставка" или комбинацией клавиш "Control+Shift+F5". При старте диалога "Закладка" системный курсор находится в развёрнутом комбинированном списке под названием "Имя закладки" и клавишей-ускорителем "и".
Следующий элемент управления в порядке табуляции - группа радиокнопок под названием "Сортировать по". Эта группа состоит из двух радиокнопок: "Имени" и "Значению". Эти радиокнопки задают, в каком порядке имена закладок будут показаны в спискеимён закладок: в алфавитном или по порядку следования в тексте.
Ещё диалог "Закладка" содержит три управляющих кнопки: "Добавить" с ускорителем "д", "Удалить" с ускорителем "у" и "Перейти" с ускорителем "п".
Добавление новой закладки в список закладок
Чтобы добавить новую закладку в список закладок документа, нужно после вызова диалога "Закладка" набрать с клавиатуры или вставить из буфера обмена имя новой закладки и нажать кнопку "Добавить".
Замечу, что по умолчанию в этом диалоге назначена кнопка "Перейти". Поэтому кнопку "Добавить нужно нажимать либо явно, протабулировав до неё, либо при помощи комбинации "Alt+Д".
Имя закладки должно быть набрано правильно:без пробелов и знаков препинания, начинаться с буквы и содержать не более 50 символов. При неправильном составлении имени закладки кнопка "Добавить" будет заблокирована.
После нажатия кнопки "Добавить" диалог "Закладка" закроется. Закладка вставляется в документ в позиции курсора.
Обычно закладка не видна в тексте документа. Работа с закладками происходит через диалог закладок.
Выбор закладки из списка. Переход по закладке. Удаление закладки
Вызываем диалог "Закладка". Курсор выделяет в списке закладок и в строке редактирования имя той закладки, к которой относилось последнее обращение.
Для выбора нужной закладки из списка закладок можно передвигаться по списку вертикальными стрелками. А можно сначала нажать первую букву имени закладки, а затем "Стрелкой Вниз" закончить поиск закладки. Это абсолютно аналогично поиску имени шрифта в диалоге "Шрифт".
После того, как имя закладки найдено в списке имён закладок, её можно удалить нажатием кнопки "Удалить" или переместить к ней системный курсор нажатием кнопки"Перейти". Причём, для нажатия кнопки "Перейти" достаточно нажать "Enter", а кнопку "Удалить" необходимо нажимать явно или при помощи комбинации "Alt+У".
Нажатие кнопки "Перейти" или кнопки "Удалить" не закрывает диалог "Закладка". Поэтому его нужно будет закрывать вручную нажатием "Escape" или "Alt+F4".
Восстановление позиции курсора при закрытии документа
Если Вы хотите вернуться в дальнейшем к тому месту, на котором закончили читать документ, то перед закрытием документ нужно сохранить. Тогда сразу после следующего открытия необходимо нажать комбинацию "Shift+F5". Курсор вернётся к позиции, которую он занимал при последнем сохранении документа, перед его закрытием.
В общем случае комбинация "Shift+F5" перебирает 3 последних позиции курсора, в которых происходило редактирование текста. И этим можно пользоваться для иммитации текущей закладки.
Списки
Диалог "Список"
Несколько подряд идущих абзацев можно выделить и отформатировать в виде списка. При этом абзацы получат одинаковый отступ слева и будут начинаться одинаковыми символами-маркерами или возрастающими числами или буквами-номерами. Абзацы будут оформлены с выступом первой строки. Этим выступом как раз и будет числовой или символьный маркер.
В виде списков очень хорошо оформлять перечисления чего-либо в документе.
Диалог "Список" вызывается из меню "Формат". Этот диалог имеет 3 вкладки. На вкладках можно выбрать различные виды маркированных, нумерованных и смешанных списков.
Но диалог создания списка не очень хорошо подзвучивается, а до недавнего времени вообще практически не подзвучивался. Поэтому рассмотрим несколько способов создания списка без использования диалога "Список".
Маркированный список
Начнём абзац символом "звёздочка", затем нажмём пробел, затем наберём текст абзаца. После нажатия "Enter", Word переформатирует первый абзац под список. То есть, даст ему левый отступ и выступающую первую строку. При этом второй абзац также будет начат выступающим символом "звёздочка" и пробелом.
Мы получили маркированный список. В качестве маркера выступает "звёздочка". После набора последнего абзаца списка и нажатия "Enter" необходимо нажать "BackSpace". Это удалит маркер "звёздочка", закончив тем самым формирование списка.
В качестве маркера можно использовать также символ "минус".
Нумерованные списки
Нумерованные списки начинаются нарастающими числами или нарастающими буквами. А в остальном они аналогичны маркированным спискам. Для начала нумерованных списков можно использовать такие последовательности символов:
Единица, точка, пробел;
Единица, закрывающая скобка, пробел;
Английская "a", точка, пробел;
Английская "a", закрывающая скобка, пробел.
Это не все возможные варианты списков. Но думаю, что для начала - достаточно.
Все задания к урокам в этом курсе выполнены в виде нумерованного списка. Когда я пишу первое задание, то перед текстом ставлю единицу, затем точку, и затем пробел. Когда я нажимаю "Enter" после текста первого задания, Word меняет форматирование этого абзаца, давая ему отступ слева и выступающую единицу с точкой. Тут же Word сам начинает второй абзац выступающими двойкой, точкой и пробелом, предлагая мне набирать дальше второй абзац нумерованного списка. И так далее.
В конце я нажимаю "BackSpace", чтобы убрать номер какого-нибудь двадцатого абзаца, чем заканчиваю формирование нумерованного списка. Word выходит из режима нумерованного списка и переходит к обычному форматированию абзацев для простого текста.
Организация текста в виде нескольких колонок
Word позволяет представить текст в виде нескольких колонок, как это делается в газетах. Для организации такой структуры текста нужно вызвать диалог "Колонки" из меню "Формат". Диалог очень простой и понятный. С ним вполне можно разобраться самостоятельно.
Если текст представлен в виде нескольких колонок, то чтение по предложениям ("Alt+Стрелка Вниз") происходит, как обычно, а построчное чтение (""Стрелка Вниз"") захватывает строчки одного уровня из всех колонок.
Даже если не нажимать Enter. Но это не всегда удобно. К примеру, вы написали своё полное имя. Инициалы могут оказаться в конце одной строки, а фамилия - в начале другой. Так информация хуже воспринимается. Да и выглядит это некрасиво. Чтобы не подбирать место для каждого слова, разберитесь, как сделать неразрывный пробел в Ворде. С ним фраза не будет разделяться при переносе.
Специальные символы помогают правильно оформить текст на странице
Сочетание клавиш и автозамена
Этот элемент появится, если одновременно нажать Shift + Ctrl + Space bar. Назначить другие кнопки можно так:
- Перейдите в меню Вставить - Символ - Другие.
- Вкладка «Специальные знаки».
- Отыщите пункт «Неразрывный пробел» («Non-breaking space»).
- Кликните на «Сочетание клавиш…»
- Задайте удобные для вас параметры.

Если не хотите каждый раз тянуться пальцами к разным местам на клавиатуре или вспоминать, за что отвечает та или иная кнопка в Ворде, настройте параметры замены.
- Выделите и скопируйте нужный элемент форматирования.
- Откройте всё ту же вкладку «Специальные знаки».
- Кликните на «Автозамена»
- В поле «Заменить» напечатайте то, что должно превращаться в неразрывный пробел при вводе. Это могут быть три коротких тире, два подчёркивания или кодовое слово, которое не используется при печати в Word. Задайте те параметры, которые хотите.
- В поле «На» нужно поставить заранее скопированный Non-breaking space. Перед этим отметьте пункт «Обычный текст».
- Нажмите «Добавить».

Как вставить неразрывный пробел в Word - решать вам. Можете выбрать наиболее удобный способ . Это очень легко настраивается.
Специальный пробел
Если вам нужно не только запретить разделение фразы, но и зафиксировать расстояние между буквами, используйте специальный элемент Ворд - Narrow non-break space. С ним слова будут находиться близко друг к другу, даже если задать выравнивание по ширине.
Чтобы поставить его в документ, необходимо сделать следующее:
- Откройте меню символов.
- В выпадающем списке «Набор» выберите «Знаки пунктуации».
- Найдите Narrow non-break. Название выделенного объекта находится над кнопкой «Автозамена».
- Можете настроить сочетание клавиш или вставить напрямую.

Такую функцию можно использовать для указания дат - цифры «2016» не отодвинуться от слова «год».
Как посмотреть, где находятся скрытые символы?
Элементы форматирования нельзя увидеть. Они используются для вёрстки и не должны отображаться в обычном режиме работы с документом. Но чтобы отыскать символ Non-breaking space, не надо перепечатывать весь текст. Можно настроить видимость скрытых символов.
- В верхней части окна выберите пункт «Меню» (в Word 2013 он называется «Главная»).
- Найдите пиктограмму «Отобразить все знаки» на панели «Абзац». Она похожа на букву «П» с чёрным пятном наверху. Эту же функцию можно активировать, одновременно нажав Ctrl+Shift+* (звёздочка).

Появится всё скрытое форматирование. Стандартный пробел выглядит, как чёрная точка, неразрывный - как небольшой кружочек вверху строки.
С этой опцией можно запретить самостоятельный перенос фразы в Ворде. Не стоит разделять буквенные сокращения, единицы измерения, формулы, инициалы с фамилией. Если одна часть такой конструкции будет в конце строки, а другая - в начале следующей, информация будет плохо восприниматься. Поэтому надо знать, как поставить неразрывный пробел в Word.
При оформлении различных документов мы часто сталкиваемся с переносами текста на другую страницу. Хорошо, если текст однородный и необязательно, чтобы каждый раздел начинался с нового листа. Но если речь идет о документах со строгими критериями оформления, то размещение одного абзаца на отдельном листе либо вставка пустой страницы могут стать проблематичными. Ведь просто длительное нажатие клавиши «Enter», чтобы начать новый раздел, будет переносить Вас на новый абзац, поэтому если в начале документа будет удалена или добавлена часть текста, то начало Вашей страницы «съедет», оставив рядом с собой пустое поле.
Разрыв страницы
Разрыв страницы в «ворде» – это специальная опция, которая поможет Вам избежать лишней работы по исправлению документа и траты времени. В «ворде 2010» выполнить ее можно с помощью горячих клавиш – « Ctrl + Enter
», а чтобы удалить – нажатием клавиши «Delete»
Разрыв строки
Часто нам необходимо перенести часть на новую строку без оформления выделения его в отдельный абзац. Например, при написании стихотворений нажатие кнопки «Enter» (которая переносит курсор на новый абзац и начинает текст с большой буквы) или мягкий перенос в «ворде» (автоматически разрывает слово и переносит его часть на новую строку) не дают нам ожидаемого результата. Для максимального удобства набора создали разрыв строки, в «ворде» он осуществляется сочетанием клавиш « Shift + Enter
».
Каждый день мы тратим уйму времени и сил на различные дела, требующие нашего непосредственного участия. Одно из таких – оформление документов – теперь стало гораздо легче.
Программы