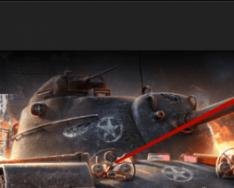Бюджетные Windows-планшеты и трансформеры зачастую поставляются с весьма небольшим накопителем, что в итоге ограничивает пользователя при установке программ или хранении нужного контента. В статье про мы уже разобрались в том, как можно увеличить количество свободного пространства на диске С. Тем не менее, описанные в ней методы позволяют лишь однократно избавиться от временных файлов. В этой инструкции вы узнаете, как перенести системные папки с кэшем на другой диск, чтобы больше не заботиться о необходимости их постоянной очистки.
Перемещение временных файлов на другой диск в Windows 10
Сразу отметим несколько вещей:
- Применение описанного метода может снизить производительность программ. Например, скорость чтения и записи SD-карты обычно ниже SSD-накопителя, так что при переносе временных файлов с SSD на SD-карту различное ПО может работать медленнее.
- Мы будем рассматривать операцию в Windows 10, но приведённый способ сработает также в Windows 7 и Windows 8.
По умолчанию на системном диске существует два вида папок с временными файлами:
- %WINDIR%\Temp (C:\Windows\Temp) . Эта директория общая для всех учётных записей компьютера.
- %Temp% (C:\Users\имя_пользователя\AppData\Local\Temp) . Эта папка создаётся отдельно для каждого пользователя (соответственно, их может быть несколько). Обычно программы хранят временные файлы именно в ней, поскольку кэш может быть разным у разных учетных записей.
У пользователя есть возможность настроить адреса этих папок (их расположение), в том числе перенести их на другой диск. Делается это следующим образом:
Таким образом, вы можете прекратить постоянное засорение системного диска временными файлами программ и самой Windows. Это может заметно сказаться на объёме свободного пространства, поскольку размер кэша некоторых приложений, к примеру, Google Chrome, часто достигает нескольких сотен мегабайт.
Сегодня браузеры используют разнообразные средства для ускорения загрузки сайтов, но основное из них - кэш. В определенной папке на жестком диске хранятся системные файлы браузера, образующие кэш, который позволяет ускорять загрузку страниц и экономить трафик, загружая часть изображений, css-стилей и т.д. не с сервера, на котором расположен сайт, а с жесткого диска компьютера, на котором те же самые картинки и прочие файлы с сайтов сохранились во время предыдущих посещений.
Ранее мы уже обсуждали, для чего периодически нужно (перед перемещением нужно очистить его в предыдущем месте). Ситуации бывают разные, например, системный диск имеет небольшой объем, регулярно очищать его бесполезно и непрактично, поэтому чтобы не забивать его, папку кэша можно перенести на другой логический диск.
Как перенести кэш в другое место в браузерах семейства Chromium
На популярном сегодня движке Chromium (WebKit) работает много : Google Chrome, Opera (версия 15 и выше), Яндекс.Браузер, Интернет@mail.ru, Нихром и другие. По этому для всех перечисленных программ будет актуальна одна инструкция, показанная ниже на примере Гугл Хром.
Щелкните правой кнопкой мыши по ярлыку и откройте Свойства .
В строке Объект
будет прописано:
"C:\Program Files (x86)\Google\Chrome\Application\chrome.exe"
Добавьте в конец строки через пробел
:
--disk-cache-dir="D:\ChromeCache"

Здесь ChromeCache название папки, можно указать свое. Сохраняем изменения, запускаем ярлык и видим: по заданному нами адресу создалась новая папка.

Здесь необходимо уточнить один нюанс. Прописать новый адрес кэша желательно для всех ярлыков и.exe-файлов браузера. Если прописать адрес только для ярлыка на рабочем столе, а запустить браузер через ссылку в меню Пуск, то все будет работать по-старому.
Смена места хранения кэша в Mozilla FireFox
Откройте FireFox и в адресной строке введите about:config и нажмите Enter . Соглашаемся с шуточным сообщением о лишении гарантии.

Откроется окно разнообразных настроек и их параметров. Щелкаем правой кнопкой мыши и выбираем в меню Создать - Строка .
Вводим имя настройки: browser.cache.disk.parent_directory

Потом значение: D:\Cache\

Затем таким же способом добавляем еще один параметр: Создать - Строка
Имя: browser.cache.offline.parent_directory
Значение: D:\Cache\
(должно совпадать с первым)
Opera
В Опере все еще проще: в адресной строке вводим about:config или opera:config . В списке находим User Prefs и выбираем Cache Directory4 , где стандартный пусть меняем на нужный, например D:\Cache\
Как перенести рабочие данные браузера в другое место на компьютере? Даже если браузер изначально установить на другой диск, например, D или E, все равно в скрытой папке пользовательского профиля на диске С «AppData» (в современных версиях Windows) будут размещаться данные профиля веб-обозревателя – кэш, история, куки, настройки, расширения и т.п. Многие браузеры предусматривают возможность переноса их кэша с системного диска С на другой диск – другой раздел или другое устройство. Правда, эту возможность не найти удобной, бросающейся в глаза опцией в меню браузеров. Функция смены пути хранения кэша, как правило, размещается в скрытых настройках веб-обозревателей. В этой статье не будем углубляться в специфику смены пути кэша для каждого из браузеров. Поступим проще – рассмотрим универсальный способ переноса кэша веб-обозревателей в другое место. Но переносить будем не только кэш, а профили браузеров целиком. И поможет нам в этом небольшая программка Junction Link Magic.
1. Зачем переносить профиль браузера в другое место на компьютере?
Необходимость переноса кэша и прочих часто перезаписываемых данных браузеров в редких случаях может быть вызвана приближением срока наработки на отказ SSD. Чаще перенос определенных файлов системы и стороннего софта проводится либо на HDD из-за того, что на 64-гигабайтном SSD заканчивается место, либо на RAM-диск – производительный диск, созданный за счет избытка оперативной памяти и реализуемый в системе Windows специальным типом программ. Перенос кэша и прочих данных браузера на RAM-диск может в разы ускорить работу с Интернетом, поскольку скорость считывания и записи мелких файлов у оперативной памяти в несколько тысяч раз больше, чем у HDD.
Но RAM-диск может решить только проблему медленной скорости работы HDD. RAM-диск не решает ни вопрос со слабым процессором, ни проблему с медленной скоростью интернет-подключения. Чтобы понять, есть ли эффект от работы браузера в связке с RAM-диском, не обязательно сразу же приступать к переносу профиля. Их взаимодействие можно протестировать, поместив на RAM-диск портативную версию любого из браузеров. Если эффект будет очевиден, далее можно уже приступать к переносу на RAM-диск профилей браузеров, установленных в системе Windows.
2. О программе Junction Link Magic
Далее поочередно создаем точки соединения и переносим содержимое каждой из папок «Mozilla» в составе «AppData» на диск назначения, как этот процесс описан в предыдущем пункте статьи для профиля Google Chrome.

Точно так же поступаем с браузером Opera. Последний внутри папки «AppData» создает две своих папки «Opera Software» – внутри «Local» и внутри «Roaming».
6. Удаление точек соединения
Если ожидаемый результат от оптимизации Windows за счет работы RAM-диска не был оправдан на деле, вернуть назад все проведенные в системе настройки, в частности, перенесенные профили браузеров можно откатом к точке восстановления или резервной копии. Этот способ одним действием решит несколько проведенных ранее операций по переносу настроек. Если же система работает стабильно, и вернуть назад необходимо только перенесенный профиль браузера, программа Junction Link Magic предусматривает возможность удаления точек соединения. Нужная точка соединения может не отображаться в окне программы, в таком случае нужно просканировать систему. Жмем «Scan now!».

Как только нужная точка соединения отобразится в окне Junction Link Magic, можем отменить дальнейшее сканирование и удалить эту точку.

Подтверждаем удаление точки соединения.

После удаления точки папка браузера в составе «AppData» превратится в обычную папку, куда необходимо поместить ее содержимое, вырезав его из соответствующей папки на диске назначения.
Научились его создавать с помощью бесплатной программы SoftPerfect RAM Disk. А сегодня поговорим о том, как использовать RAM диск для ускорения работы компьютера, в частности – работы с .
Как использовать RAM диск?
На самом деле способов, как задействовать этот виртуальный диск множество. Выделю лишь несколько самых популярных:
- Перенос папок TEMP операционной системы;
- Перенос кэша программ или игр;
- Установка портативных версий программ целиком на RAM диск.
Не претендую на правильность всех совершаемых действий. Это не единственно верное решение в данном вопросе. Это лишь мой опыт, полученный на основании исследования данного вопроса с разных сторон.
Что ж, приступим!
Переносим кэш браузера Google Chrome на RAM диск
Прежде, чем приступить к описанным выше действиям, немного разберемся с теорией.
Кэш браузера – это папка с файлами. В ней хранятся данные, которые сохраняет браузер из интернета, чтобы ускорить последующую загрузку открытого ранее сайта. Другими словами – значительно быстрее, чем скорость работы с интернетом.. Затем, когда вы повторно заходите на наш сайт, он загружается уже не из интернета, а из кэша браузера.
Объяснение совсем упрощенное, но отражает суть. У браузера свои алгоритмы в работе с кэшем, в которые мы не будем углубляться. Нам достаточно понимать – чтобы ускорить работу с кэшем браузера, мы можем его поместить на RAM диск.
Для того чтобы перенести кэш Google Chrome мы воспользуемся наиболее эффективным методом – с помощью символьных ссылок.
Символьная ссылка (символическая, Symbolic link) – файл, в котором содержится указатель для перехода на определенный файл или папку. Своего рода ярлык, который сам по себе не содержит никаких данных, но является указателем. Более подробно про символьные ссылки можно узнать в .
Кэш браузера и файлы профиля пользователя браузера Google Chrome находятся по пути:
c:\ Users\(имя пользователя)\ AppData\ Local\ Google\ Chrome\
Значит, чтобы ускорить работу, нам нужно перенести эту папку на RAM диск. Будем делать это по шагам. Браузер Google Chrome должен быть закрыт. Учитывая это, я подготовил эту инструкцию в , который вы можете открыть параллельно на компьютера или телефоне. Но перед работой, прочитайте внимательно всю статью, установите нужную программу и создайте RAM диск.
- Создаем RAM диск , на который будем переносить кэш браузера. Было бы хорошо сделать его не менее 1 Гб и обязательно в формате NTFS. Учитывая, что там будут храниться профиля пользователей браузера, нужно связать его с файлом образа для сохранения этих данных после выключения компьютера. Как это сделать, можете прочитать во этой серии статей.
- на RAM диске папку с именем Chrome .
- Открываем папку c:\ Users\(имя пользователя)\ AppData\ Local\ Google\ Chrome\ в проводнике или Total Commander. Предварительно не забудьте включить отображение скрытых файлов в Windows.
- Вырезаем и вставляем содержимое этой папки в любое место, например на диск D. Это временно.
- Проверяем, чтобы папка c:\ Users\(имя пользователя)\ AppData\ Local\ Google\ Chrome\ была пустой.
- Заходим на созданный ранее RAM диск и создаем папку Chrome .
- Далее воспользуемся программой для создания и редактирования символьных ссылок — Junction Link Magic.Скачиваем ее с официального сайта и устанавливаем.В главном окне нажимаем на кнопку Create
, чтобы создать новую символьную ссылку. Придется немного подождать, пока откроется окно создания, это нормально.

Окно создания состоит из двух панелей. В левой отображается источник файла или папки, в правой – место, на которое мы хотим сделать символьную ссылку.

Окно создание ссылок
Обратите внимание! Чтобы создать символьную ссылку нужно выполнить 2 требования:
1. Диск должен быть в формате NTFS. Это можно задать еще при создании RAM диска.
2. Папка-источник и папка, на которую будет вести ссылка, должны быть пустыми.В левом окне открываем папку c:\ Users\(имя пользователя)\ AppData\ Local\ Google\ Chrome\
В правом окне (ваш RAM диск):\ Chrome\
После этого нажимаем кнопку Create . Соглашаемся с предупреждением.

- Копируем содержимое папки Chrome
, которое мы сохраняли во временной папке на диске D в папку Chrome
на RAM диске.
Перенос папки обратно
- Запускаем браузер Google Chrome и наслаждаемся его работой.
Итоги
Я пользуюсь этим методом уже около месяца и могу сказать, что он действительно дает хороший прирост в скорости работы. Бонусом является также то, что он сохраняет ресурс SSD. Ведь куча мелких файлов, которые составляют кэш браузера, теперь не терроризируют каждые 2 секунды SSD, тем самым сокращая его ресурс.
Размер кэша в моем случае не превышает 700 Мб, при том, что в браузере у меня создано 4 пользователя. Я очищаю его регулярно с помощью программы .
Если вам будет интересно, я напишу материал о том, какие еще есть способы использования RAM диска в домашней практике.
Если вам понравилась эта статья, не забывайте ставить лайк, делиться с друзьями и делать зарядку по утрам!
Для ускорения загрузки страниц браузер Google Chrome кэширует их содержимое: картинки, js-скрипты, css-стили. Все это накапливается на жестком диске и увеличивается в размерах до сотен мегабайт, если не больше. Поэтому мы уже рассматривали и . Полностью отключить кэширование в Хроме нельзя, Google предлагает вместо этого использовать режим инкогнито.
Браузер Chrome работает быстро, но не всегда корректно. Недавно обнаружился баг, из-за которого на процессор оказывалась лишняя нагрузка, из-за чего увеличивался расход энергии и быстрее "убивался" аккумулятор ноутбука. Эту проблему разработчики исправили. Но есть и другие нюансы этого браузера: при серфинге в интернете на жесткий диск практически каждые несколько секунд сохраняются файлы кэша и другие данные вашего пользовательского профиля. Это не лучшим образом сказывается на долговечности SSD-накопителей, да и традиционные HDD-диски при постоянной записи имеют свойство жужжать и медленно работать.
Чтобы исправить этот недочет, можно перенести кэш браузера или всю папку пользователя в оперативную память на виртуальный диск , для чего желательно иметь ноутбук с не менее 4 Гб ОЗУ. Скорость доступа к оперативной памяти намного превосходит скорость обращения к жесткому диску, поэтому в теории можно убить сразу двух зайцев: ускорить работу браузера и продлить жизнь HDD или SSD. Итак, приступим.
Скачиваем программу RAMDisk (можно с официального сайта , хватит бесплатной версии RAMDisk Lite).
Устанавливаем RAMDisk и запускаем в одноименной папке меню Пуск RAMDisk Configuration Utility . Выбираем расширенный режим (View - Advanced )
В главном окне Settings в строке Disk Size задаем нужный размер виртуального диска: здесь важно найти золотую середину, не нужно указывать 100 Мб или 2 Гб. Здесь же выбираем файловую систему FAT32 Partition и тип Windows Boot Sector . Нажимаем кнопку Start RAMDisk и ждем окончания запуска.

После этого переходим на вкладку Load/Save и ставим галки для Load Disk Image at Startup и Save Disk Image at Shutdowm . Это значит, что при выключении компьютера образ нашего созданного виртуального диска из оперативной памяти будет сохраняться на жестком диске, а при включении компьютера - загружаться обратно в ОЗУ без потери данных.
В верхнем меню выберите File и Save Settings для сохранения настроек. Затем остановите виртуальный диск кнопкой Stop RAMDisk и через несколько секунд запустите его вновь кнопкой Start RAMDisk , перезагрузив тем самым диск.

Половина работы сделана. Теперь нужно сообщить Хрому о его новом месте хранения кэша. Для этого некоторые советуют открыть Свойства ярлыка браузера и в строке Объект добавить через пробел --disk-cache-dir="H:\Cache" (здесь H:\Cache - созданный виртуальный диск в ОЗУ). Этот способ можно использовать, если вы, например, каждый раз запускаете браузер через ярлык на рабочем столе. Если программа открывается другим способом, например, автоматически при вставке в ноутбук 3G-модема, то exe"шник Хрома загрузится без указанных параметров для ярлыка.
Чтобы не ограничиваться полумерами и сделать все по-человечески, можно обмануть Хром, создав ссылку. Для этого нам понадобится бесплатная утилита Link Shell Extension (можно скачать с оф.страницы разработчиков).
Скачиваем, устанавливаем и запускаем Link Shell Extension, в утилите есть и русский язык. Само окно программы нам не требуется. То, что нужно, программа добавила в контекстное меню правой кнопки мыши.
Открываем Мой компьютер и переходив на созданный виртуальный диск, у нас он создался как Локальный диск H .

На данном диске создаем папку Cache и нажимаем на нее правой кнопкой мыши. В открывшемся контекстном меню выбираем Запомнить источник ссылки .
Затем идем в каталог:
c:\Users\ВАШЕ_ИМЯ_ПОЛЬЗОВАТЕЛЯ\AppData\Local\Google\Chrome\User Data\Default\
Так как папка AppData обычно скрытая, можно открыть Пуск - Выполнить
и вставить следующий путь для быстрого перехода:
%userprofile%\local settings\application data\google\chrome\user data\default\
Здесь при закрытом браузере удаляем папку Cache , затем делам клик правой кнопкой мыши и выбираем Поместить как - Символическую ссылку , вставляя тем самым ярлык. Таким образом, Хром будет обращаться к папке Cache по привычному для себя пути и не подозревать, что она на самом деле находится в оперативной памяти. При этом по-прежнему периодически необходимо производить , не допуская увеличения его объема больше размера виртуального диска в ОЗУ.
При желании, проделать тоже самое можно не только для папки кэша, а для всей папки User Data , в которую входит и Cache. Таким образом, в ОЗУ можно переместить все свои пользовательские данные, с которыми Хром работает: история, куки, данные расширений и т.д.
Программы