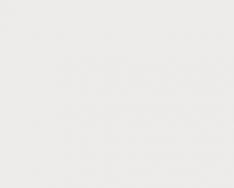Сегодня можно найти достаточно много пользователей, в свое время установивших восьмую версию Windows вместо популярной «семерки», которых именно Windows 8 по каким-либо причинам не устраивает. Они-то и начинают задаваться вопросом о том, как вместо Windows 8 установить Windows 7, полагая, что проблем с обратным переходом не будет. Увы, не все здесь так просто.
Как вместо Windows 8 установить Windows 7: основные проблемы
К сожалению, проблемы начинают проявляться уже на самых первых стадиях попытки замены существующей «восьмерки» на более низкую версию (в нашем случае Windows 7). Связаны они, прежде всего, с тем, что эти системы имеют разные типы загрузочных областей.
В Windows 7 загрузочная запись - это MBR, а в «восьмерке» - GPT. Кроме того, следует учитывать и новые версии BIOS, относящиеся к классу UEFI. Казалось бы, напрашивается самое логичное решение: просто отформатировать дисковый раздел, на котором требуется произвести установку «семерки», и дело с концом. Но и тут не все так безоблачно, как может показаться на первый взгляд.
Без изменения стандарта загрузочной записи форматирование произвести будет невозможно. В некотором смысле такую ситуацию можно сравнить с попытками изменения файловой системы, например NTFS на FAT32. Как известно, стандартным способом FAT32 поверх NTFS не ставится. Но если здесь при форматировании можно вернуться к устаревшей системе, то в случае с загрузочными записями это ничего не даст. Да и говорить о том, что можно произвести восстановление Windows 8 до Windows 7, тоже не приходится, ведь файлы старой системы при установке свежей версии удаляются автоматически (такая возможность появилась только в «десятке», и то при условии, что инсталляционные данные предыдущей ОС с винчестера удалены не были). Поэтому на всякий случай лучше заранее записать образ системы («восьмерки») и всех данных, хранящихся на дисках или в логических разделах, но об этом чуть позже.
Настройка режимов загрузки в BIOS
Однако не все так плохо. Действительно, можно установить Windows 7 вместо 8, но предварительно использовать некоторые специфичные настройки, чтобы в процессе замены «операционки» не проявился какой-нибудь сбой.
Для начала заходим в настройки BIOS в самом начале загрузки компьютерного терминала или ноутбука. Обычно для таких целей используются клавиши Del, F2, F12 и так далее (все зависит от модели компьютера и ноутбука, а также от производителя и версии BIOS).

Теперь нам потребуется зайти в меню Security (иногда Boot) и отключить режим Secure Boot (выставляем параметр на Disable). Кстати сказать, именно этот режим отвечает за проверку сертификата загрузчика.

Далее предварительная настройка Windows-инсталляции не может обойтись без входа в раздел расширенных настроек (Advanced), где необходимо найти строку System Configuration, а затем установить параметр режима загрузки Boot Mode в положение CSM Boot или CMS OS вместо начального параметра UEFI OS (UEFI Boot). Как уже понятно, это как раз таки напрямую касается новых версий BIOS.
Не забываем установить в качестве приоритетного загрузочного устройства либо флэшку, либо CD/DVD-ROM. Сохраняем изменения (нажатием F10).
Начало инсталляции Windows 7
Теперь несколько слов о начале процесса установки «семерки». Во-первых, если инсталляция производится с флэшки, ее нужно вставить в USB-порт еще до начала загрузки компьютерного терминала. Во-вторых, использовать нужно только разъемы USB 2.0. Связано это только с тем, что «семерка» не поддерживает работу с интерфейсом USB 3.0.

Загружаемся с носителя с дистрибутивом, выбираем начальные языковые параметры, форматы денежных единиц и времени, а также языковую раскладку, после чего активируем процесс начала установки нажатием соответствующей кнопки.

В появившемся окне из раздела типа инсталляции выбираем полную установку. Теперь начинаются самые главные трудности.
Проблемы с разделами жесткого диска
Итак, продолжаем рассматривать проблему, как вместо Windows 8 установить Windows 7. На следующем этапе установщик предложит выбрать раздел, в который будет инсталлирована наша «операционка». Их количество будет большим, нежели в стандартном виде (такова была специфика загрузочной записи «восьмерки»).

В данном случае используем строку настройки дисков и в обязательном порядке удаляем все разделы. Если этого не сделать, инсталлятор дальше просто не будет работать. Можно использовать и командную строку, вызываемую через сочетание Shift + F10, где последовательно нужно ввести следующие команды:
Теперь можно задать разбиение диска или установить Windows 7 в неразмеченную область (кому как удобнее). В принципе, если устанавливать систему в неразмеченную область, преобразование в MBR произойдет автоматически (то есть дополнительные команды для конвертирования не потребуются).
Основной процесс инсталляции
После всех вышеописанных процедур (если они выполнены правильно и в полном объеме) активируется стандартная установка «семерки». Тут следует обратить внимание на то, что вся информация, ранее находившая на винчестере или в виртуальном разделе, будет уничтожена.
В зависимости от конфигурации компьютера или ноутбука, период от полной инсталляции до первого старта может занимать разное время. Тем не менее сам процесс, как показывает практика, закончится удачно, а ошибок возникнуть не должно.
Окончание установки и проверка разделов
По окончании инсталляции пользователь получает «чистую» систему. Как правило, настройка Windows на этой стадии в плане конфигурирования основных компонентов происходит автоматически.

Пока нас интересует проверка системы на предмет изменения параметров загрузки. Для этого используем стандартное меню управления компьютером, кликаем правой кнопкой на интересующем нас разделе и выбираем строку свойств. В новом окошке имеется вкладка «Тома», где в основной информации и будет представлен тип основной загрузочной записи (MBR).
Установка драйверов
С драйверами проблем тоже быть не должно, ведь практически любой драйвер-файл Windows 7 при и первоначальной настройке устанавливается для большинства устройств в автоматическом режиме.
В крайнем случае для неподдерживаемого «железа» всегда можно использовать специальный диск с драйверами, поставляемый при покупке компьютерного блока или ноутбука. На худой конец можно обратиться к официальному сайту производителя нестандартного оборудования и найти там подходящий драйвер последней версии, рассчитанный именно на Windows 7. Скачать его можно либо с другого компьютера, подключенного к Интернету, либо после установки связи и настройки основных параметров на собственном терминале.

Определить неработающие или некорректно функционирующие устройства, как обычно, можно в «Диспетчере устройств», где они помечаются желтым цветом.
Использование обновления системы
Само собой разумеется, что, по всей видимости, будет инсталлирована совершенно чистая система без каких бы то ни было обновлений или дополнительных сервис-паков.

По умолчанию в «семерке», равно как и во всех остальных системах, обновление Windows имеет активированный автоматический режим. Таким образом, как только будет произведено подключение компьютерного терминала или ноутбука к Интернету, поиск доступных апдейтов и их установка будут произведены немедленно.
Если по каким-либо причинам этого не произошло, нужно просто зайти в службу «Центра обновления Windows» и задать их поиск в ручном режиме, после чего подтвердить интеграцию в систему, опять же, когда обновление Windows будет установлено автоматически без участия пользователя.
Восстановление системы до Windows 8
Что же касается того, как произвести восстановление Windows до присутствовавшей ранее «восьмерки», нужно будет использовать заранее созданную копию системы в виде образа, а при необходимости сначала произвести повторную установку Windows 8, после чего из такого же файла образа жесткого диска перенести в инсталлированную систему все необходимые данные.

Создать такой образ изначально можно при помощи стандартных средств «восьмерки». Это, например, может быть средство архивации и восстановления, дополнительная утилита вроде Recovery Media Creator. Не нравятся собственные Windows-программы, нет проблем - можно воспользоваться универсальной утилитой Acronis True Image.
Да, и еще. При неправильной инсталляции «семерки» повторная установка Windows 8 может привести и к тому, что, так сказать, «восьмерочный» пароль Windows 7 заблокирует, даже если отключить опции загрузки в BIOS или даже приобрести новую лицензионную версию «восьмерки» (ключ просто некуда будет вводить, а система напишет, что он не соответствует ни одному образу). Так что будьте осторожны.
Заключение
Вот, собственно, и рассмотрены основные моменты, касающиеся того, как вместо Windows 8 установить Windows 7. Дело хоть и сложное, тем не менее, если проявить максимум внимания и запастись терпением, выполнить такой переход можно без особых проблем, главное - выполнить все предварительные действия, чтобы потом не было проблем.
Остается добавить, что сейчас ответ на вопрос о том, какую систему можно охарактеризовать как «лучшая Windows», озвучить сложно, поскольку у каждого пользователя есть свои собственные взгляды и предпочтения. Одни настолько привыкли к «семерке», что не хотят менять ее на новые ОС. Другие стараются следить за новыми разработками и переходят уже на «десятку». Это уж как кому нравится.
Причин, которые стимулируют переустановить или сменить операционную систему, весьма много и некоторые из них легко решаемы, с другими придется немного повозится. Так, если вы хотите установить просто Windows отличную от предустановленной версии или у вас вообще нет заводской системы, то проблем возникнуть не должно. Также не редкость ситуации, когда пользователи не могут установить систему такой же версии как и предустановленная, так как выходит ошибка о невозможности активации. Сразу скажу, что все ситуации решаемы, поэтому перейдите к разделу, содержащему инструкцию по вашему случаю.
Предварительно, в любом случае, вам следует сохранить важные данные системы на сторонний носитель, который не будет поддаваться форматированию, дабы сохранить информацию.
Переустановка Windows 8 с системы
Существует простой способ как переустановить виндовс 8 на ноутбуке, но в нём присутствует одно ограничение, а именно необходимо, чтобы система запускалась. Вариант подойдёт для пользователей, которые переустанавливают Windows не вынужденно, из-за того, что она не загружается, а из других причин.
Для выполнения переустановки вам нужно:
- Откройте правое меню «Чудо-панель»;
- Кликните по значку «Параметры»;
- Далее вы увидите кнопку «Изменение параметров компьютера», нажмите на неё;

- Теперь нажмите на «Обновление и восстановление»;
- В меню слева нажмите «Восстановление»;
- Нужный нам пункт называется «Удаление всех данных и переустановка Windows».

Затем, следуя инструкции, вы сможете без проблем установить чистую систему. Практически всё будет произведено в автоматическом порядке.
Для многих пользователей подойдёт незамысловатый способ, заложенный производителем ноутбука, который позволяет восстановить систему к состоянию, в котором она была на момент выпуска компьютера и для этого не требуется запуск системы, установка возможно из БИОС.
Сброс системы к заводским настройкам
Наиболее простой способ, чтобы переустановка Windows 8 на ноутбуке прошла беспроблемно – это воспользоваться восстановлением. Изначально производитель вносит на жесткий диск скрытый раздел предназначенный для переустановки, сброса или восстановления Windows. Благодаря этому вы сможете легко заменить ОС без дополнительных инструментов.

Основная сложность в данном пункте – это отсутствие общепринятых норм по процедуре восстановления. Из-за данной проблемы у каждого производителя свои горячие клавиши, которые позволяют получить доступ в нужный раздел. Вкратце рассмотрим для популярных марок ноутбуков:
- Samsung – при загрузке ноутбука вам следует нажать F4;
- Asus – первым делом в БИОС или UEFI нужно выключить быструю загрузку. Находится параметр на странице «Boot», измените опцию «Boot Booster» в положение Disabled. Затем при запуске нажмите F9;
- HP – горячая клавиша F Нажимая её вы сможете попасть в меню восстановления;
- Acer – следует зажать Alt и постоянно нажимать F10 в момент запуска компьютера. Также вам потребуется ввести пароль, стандартный 000000;
- Toshiba – удерживайте цифру 0, не в правом блоке клавиатуры.
После выполнения этих действий начнётся автоматическое восстановление или вас перебросит в соответствующее меню. Следуйте инструкции восстановления и вы получите чистую предустановленную Windows. Сразу после первого запуска системы автоматически начнётся установка программ, которые шли в комплекте с системой.
Данный способ не подходит тем, кто уже переустанавливал Windows, так как данный скрытый раздел, который позволяет восстанавливать систему был удалён. В этом случае, вам придется либо искать нужный раздел, довольно часто он продаётся производителем ноутбука, либо просто воспользоваться дистрибутивом ОС.
Переустановка системы Windows 8 с помощью установочного носителя
Установка операционной системы Windows 8, не является затруднительной. Всё что вам нужно, получить диск или флешку с нужным нам дистрибутивом. В идеале, конечно же, просто купите его или загрузите с торрентов. Для последнего варианта, вам ещё потребуется самому записать загруженную систему на носитель. Будьте бдительны, чтобы Windows изначально не содержала вирусы, для этого качайте с проверенных сервисов.
Обычно загружая систему с интернета, она представляется в одном – это образ, записать на носитель нужно распакованную версию. Для работы с этим форматом используется утилита UltraISO, очень удобная.
В случае с флеш накопителем, вам потребуется ещё одна программа (вообще можете использовать и предыдущую), которая поможет сделать флешку установочной, называется WinSetupFromUSB или можете использовать другое приложение.

После создания установочного носителя, вам нужно в момент загрузки системы, обычно при показе окна Bios, нажать F9. Это вызовет окно, позволяющее задавать устройство, с которого будет производиться установка Windows. В нём выберите нужное оборудование (привод или флешку). Далее нажмите в меню установка Windows, затем следуя инструкции будет производится установка системы.

Может возникнуть одна сложность, так как уже давно ключ Windows вшивается в UEFI или BIOS, то возникает конфликт. Только, если вы устанавливаете систему той же версии, но другой комплектации. Обычно предустановленная Windows 8 Single Language и если вы ставите 8-ку максимальную, то возникнет ошибка активации. Так как используется ключ вшитый в систему, который не подходит под устанавливаемую версию. Решением будет добавление файлов EI.cfg и PID.txt в папку Source на установочном носителе. EI.cfg – это файл с информацией о редакции Windows, а PID.txt – содержит ключ к системе. Заполните файлы соответствующими данными и положите в каталог Source.

Если у Вас остались вопросы по теме «Как переустановить Windows 8 на ноутбуке?», то можете задать их в комментариях
if(function_exists("the_ratings")) { the_ratings(); } ?>
Как переустановить Windows 8 на ноутбуке . Здравствуйте админ, моя проблема в следующем. Был куплен ноутбук с установленной Windows 8 для одного языка (Windows 8 Single Language), которую я благополучно снёс и установил Windows 7. Для инструкции использовал вашу статью . Теперь вот передумал и хочу установить Windows 8 заново, но вот именно ту версию, которая была предустановлена на ноутбуке Windows 8 Single Language устанавливать не хочу. У меня есть лицензионный диск в коробочке Windows 8 Профессиональная 64-bit Rus (OEM) с ключом, купил я его в магазине, то есть всё как положено. Но, при попытке установить эту версию Windows 8 Профессиональная 64-bit Rus (OEM) на ноутбук выходит сообщение «Введенный ключ продукта не соответствует ни одному из образов Windows».
Второй вариант переустановки Windows 8 на ноутбуке
Установим на наш ноутбук Windows 8 другой редакции, а именно будем использовать имеющийся диск Windows 8 Профессиональная 64-bit Rus (OEM).
Почему при установке на ноутбук Windows 8 другой редакции выходит ошибка «Введенный ключ продукта не соответствует ни одному из образов Windows» ? Потому что информация об установленной производителем ноутбука Windows 8 Single Language и её ключе хранится в БИОСе UEFI.
Но все профессионалы знают, что существует такой файл (EI.cfg ) и файл идентификатора продукта (PID.txt ) – это дополнительные файлы конфигурации, которые можно использовать в процессе установки Windows для указания ключа продукта и выпуска Windows!
Внимание друзья ! Простыми словами, программа установщик Windows 8 при установке в первую очередь обращается к файлу конфигурации EI.cfg (в нём указана редакция устанавливаемой Windows 8) и файлу PID.txt (в нём указан ключ устанавливаемой Windows 8). Если этих файлов нет, Windows 8 считывает информацию о версии системы и её ключе в БИОСе UEFI вашего ноутбука, а ключ этот от установленной производителем Windows 8 Single Language (для одного языка), вот ошибка и выходит. Так вот друзья, мы с вами самостоятельно создадим два этих файла (EI.cfg) и идентификатора продукта (PID.txt) и укажем в них информацию о устанавливаемой нами Windows 8 Профессиональная 64-bit Rus (OEM), затем поместим их в папку sources дистрибутива Windows 8, вот и всё.
Как это сделать?
1) Например у меня есть лицензионный диск с Windows 8 Профессиональная 64-bit Rus (OEM) или её образ в формате ISO. Значит мне проще всего создать загрузочную флешку Windows 8.
- Внимание! Если вы будете переустанавливать Windows 8 с включенным БИОСОМ UEFI, значит загрузочная флешка Windows 8 должна быть соответственно UEFI, как её создать и как настроить для переустановки Windows 8 сам БИОС UEFI, читаем в нашей статье , данный способ предполагает создание загрузочной флешки с помощью командной строки . Знайте, что с помощью такой флешки можно переустановить Windows 8 и на ноутбуке с простым БИОС. Итак, флешку создали, теперь создаём два файла конфигурации установки системы (EI.cfg) и (PID.txt) и добавляем их в папку "sources" дистрибутива Windows 8.
- Примечание: Windows 8, 8.1 можно установить и с помощью простого образа ISO, но тогда в него нужно добавить вышеупомянутые файлы (EI.cfg) и (PID.txt), иногда даже будет достаточно добавить в папку sources всего один файл pid.txt с ключом Windows. Каким именно образом можно добавлять файлы в установочный диск или образ Windows 8, 8.1 Вы можете узнать из нашей статьи
Как установить Windows 8.1 на свой компьютер. Какую выбрать версию Windows 8.1 и где скачать Windows 8.1. Рекомендую, перед прочтением этой статьи, ознакомиться со статьёй что надо сделать до переустановки Windows
Итак,для начала мы уже должны иметь загрузочную флешку с windows 8 или образ ISO Windows 8 который записать на диск после чего выставить загрузку с Cd-rom в биосе)
Загружаемся с флешки или диска после чего появляется экран с надписью Loading Files, ждём пару минут…
Когда появится Install Windows и Developer Preview, выбираем язык клавиатуры (если хотим) нажимаем Next
и install Now


Теперь ждём 1-10 минут до появления лицензионного соглашения, отмечаем его галочкой и нажимаем next

Выбираем Custom(advanced)

Из списка кликаем на диск
, на который мы хотим установить Windows 8 и нажимаем Drive option (advanced)

Внимание:
все файлы, на данном разделе, после шага который ниже будут удалены!!!
Нажимаем Format
-> Ok
-> Next


Ждём минут 5-10 до перезагрузки(ничего не трогаем) После того как компьютер сам перезагрузится, если вы устанавливаете Windows 8 с флешки – выймите её с компьютера или зайдите в biosи уберите загрузку с usb накопителя. Это важный момент для тех кто устанавливает Windows с флешки! Если вы устанавливаете с диска тогда вам ничего не надо делать, просто ждать и ничего не нажимать.
Через минут 15-30 появится Licens terms, отмечаем галочкой
лицензионное соглашение и жмём Accept

В окошко пишем название компьютера и кликаем на Next

Отмечаем пункт Use express settings

Кликаем на Don`t want to log…

Кликаем на local account,вводим имя (Например: Сергей) и жмём Next


Готово! Windows 8 успешно установлен
!
Всё дело в том, что на днище портативного компьютера обычно находится специальный ключ лицензии для легального использования операционных систем. К сожалению, переустановка Windows 8 не поддерживается этим ключом, так как его просто нет. Он уже вшивается в загрузчик UEFI. Поэтому поставить на ноутбук операционную систему можно только того типа, которая была изначально предустановленна производителем. Обычно на таких системах устанавливается поддержка только одного языка, большинство пользователей это устраивает.
В таком случае достаточно запустить восстановление к заводским настройкам. Если такая функция повреждена и не может быть активирована, то придется прибегнуть к компьютерной магии. Во всяком случае, будут расписаны различные варианты, как переустановить Windows 8 на ноутбуке или на простом компьютере.
Первичная установка
В таком случае нужно просто найти виртуальный образ, который может загрузить Windows 8. Скорее всего, это будет пакет с одним языком. Теперь нужно сделать предварительную подготовку, зайти в BIOS и нажать на вкладку Security. Там будет опция Security Boot, в которой следует установить Disabled.

Далее нужно провести обычную загрузку с установочного диска, который предварительно записан на USB или DVD. Важно понимать, что Windows 7 и 8 имеют разную схему загрузки. Поэтому, если сначала стояла 8 серия, а потом инсталлировали 7, то возвращаться на восьмерку стоит только, удалив созданные разделы на диске.

Если ставить на портативный компьютер родную операционную систему, то ноутбук не возмутится ни по одному поводу. Всё пройдёт гладко, даже не потребуется вводить лицензионный ключ.

Затем потребуется только подключиться к Интернету. Если Интернет не работает, нужно загрузить драйвера для сетевого оборудования. Далее просто нужно зайти в Свойства компьютера и выбрать Подробнее об активации Windows.

После этого надо нажать по кнопке Активировать.

Всё готово.
Неродная операционная система
А что если нам нужно узнать, как переустановить Windows 8 другой версии? Суть в том, что ноутбук хранит в BIOS информацию о том, что на него можно устанавливать только Windows 8 с одним языком. Но мы такое допущение можем обойти, зная, что за анализ легитимной версии операционной системы отвечают файлы EI.cfg и PID.txt. Значит, прописывая в них версию Windows 8, можно совершенно спокойно смоделировать успешную проверку на требования ноутбука. Для этого нужно:
- (можно воспользоваться программой UltraISO).
- Создать два файла, которые определяют тип установки, EI.cfg и PID.txt.
- Добавить данные файлы в папку Sources установочной USB или DVD.
Расшифровка этих строк такая:
EditionID – это тип Windows 8.
Channel – это тип канала, по которому продается операционная система.
VL – это тип корпоративной версии, 0 или 1.
А вот второй файл PID.txt заполнить ещё проще, так как там должен быть просто лицензионный ключ от операционной системы:
Value=XXXXX-XXXXX-XXXXX-XXXXX-XXXXX
Примеры даются для установочного образа Windows 8 Профессиональная 64-bit Rus (OEM).
Следующим этапом нужно провести загрузку с установочного образа. Для этого идем в BIOS и выставляем приоритет загрузки, например с USB.

Всё, идет стандартная установка Windows 8.
Что мы сделали в этом случае? Да ничего такого сложного. Просто добавили файлы, которые требует ноутбук для проверки соответствия операционной системы своим требованиям. Честно ли это? Не совсем, но и производитель не оставляет нам выбора, что тоже несправедливо. Ведь во всю уже идет реклама , которая изобилует множеством преимуществ и нововведений. Как же в таком случае ставить её но свой ноутбук? Ответ прост – тем способом, который мы только что рассмотрели. Есть куча других хитрых ходов, которые позволяют не идти на поводу у производителя. Главное – не опускать руки и пробовать различные методы. Ведь количество попыток всегда увеличивает шансы на удачу. А ленивые разработчики операционных систем ещё и помогают недосмотренными уязвимостями.
(Visited 4 205 times, 1 visits today)
Мультимедиа