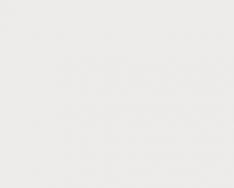В этой статье нам предстоит разобраться в важном вопросе: почему не печатает клавиатура? Это явление встречается не так уж редко, как хотелось бы. Но пугаться его не стоит. Проблемы с разрешаются без особых проблем. И лишь в некоторых ситуациях необходимо изрядно постараться, чтобы наладить функционирование компьютерной составляющей. Но по каким причинам клавиатура может отказаться работать? И что делать в том или ином случае?
Повреждение разъема
Первый случай встречается не слишком часто, но он имеет место. Особенно на старых компьютерах. Для ноутбуков этот расклад актуален только тогда, когда речь идет об отдельно подключенной клавиатуре.
О чем идет речь? Почему не печатает клавиатура? Проблема может крыться в разъеме подключения оборудования. Он иногда ломается или повреждается. При таком раскладе клавиатура не может быть подключена. Если используется старая модель (гнездо PS/2), желательно сменить оборудование на USB. Либо подключить к другому разъему устройство. Также можно попытаться починить гнезда. Но этот прием не даст долгой гарантии работы устройства.
Драйвера
Почему не печатает клавиатура? Следующей, уже более распространенной причиной, является отсутствие драйверов для Особенно если речь идет о многофункциональной, с большим количеством дополнительных кнопок. Если устройство отказалось работать, рекомендуется первым делом переустановить драйвера для него. Или обновить их.
Обычно к клавиатурам прилагается диск с соответствующим софтом. Далее И если причина крылась именно в драйверах, то все начинает работать. Можно дополнительно выключить и включить устройство после входа в операционную систему. Но не всегда все так просто, как кажется. Ведь компьютер - это устройство, которое может преподносить разнообразные сюрпризы. И не всегда исправлять их легко и просто. Так какие еще варианты развития событий можно выделить?

Засорение
Почему не печатает клавиатура? Этот вопрос рано или поздно начинает волновать практически каждого пользователя. Особенно это касается тех, кто вообще не следит за компьютером и его составляющими. Клавиатура не печатает некоторые буквы? Что делать? Если речь идет об устройстве, которое уже хотя бы месяц проработало исправно, можно посоветовать только одно - провести чистку составляющей.
Клавиатура - это приспособление, которое способно засоряться. Пыль, остатки пищи, крошки - все это остается между кнопками. Причем речь идет и о ноутбуках, и о стационарных компьютерах. Поэтому все клавиатуры необходимо время от времени чистить. Хотя бы раз в год. Или по необходимости. Также рекомендуется не есть перед монитором. Этот прием позволит не засорять лишний раз подключенное устройство. Кстати, эта проблема является наиболее распространенным вариантом развития событий.

Теперь понятно, почему не печатает клавиатура. Только следует обратить внимание на то, что самостоятельно производить чистку не следует. Особенно если речь идет о начинающем пользователе. И уж тем более чистить клавиатуру от ноутбука самим не рекомендуется. Лучше отнести устройство ввода в сервисный центр. Почти везде предлагаются услуги чистки клавиатур. Буквально за несколько часов можно исправить проблему, которая настигла пользователя. После чистки клавиатура будет работать в полную силу.
Перестановка
Но это далеко не все варианты развития событий. Иногда бывает так, что клавиатура печатает не те буквы. И в данной ситуации очень трудно найти объяснение происходящему. Ведь на самом деле устройство работает. Просто не так, как должно. Причина того, что буквы печатают цифры или не то, что нужно, всего одна. Это неправильная сборка устройства. Если разобрать клавиатуру, можно заметить, что для каждой кнопки есть свой механизм. Компьютер получает сигнал от определенной клавиши и печатает тот или иной символ. Для удобства работы пользователя эти механизмы подписаны в виде кнопок на клавиатуре. Если последние поменяны местами, складывается впечатление, что устройство печатает не те символы.
Поэтому в данной ситуации есть только одно решение - правильно собрать клавиатуру. То есть разместить механизмы, находящиеся под каждой клавишей, в нужном порядке. Самостоятельно это сделать весьма проблематично. Поэтому лучше всего отнести гаджет в сервисный центр. Если не хочется лишний раз задумываться, почему не печатает клавиатура, не следует своими силами вытирать и мыть данную составляющую. Нередко проблема с неправильной расстановкой кнопок случается именно после самостоятельной чистки. Не самый опасный, но и не слишком приятный момент.

Неправильная сборка
Не работают кнопки на клавиатуре? Как быть? Во-первых, не паниковать. Во-вторых, проанализировать последние свои действия с данным устройством. Пользователь в большинстве случаев сам становится виновником проблем с подключенными к компьютеру составляющими. Что делать, если Если юзер самостоятельно пытался разобраться устройство, рекомендуется сразу отнести его в сервисный центр.
Причиной является неправильная сборка устройства ввода. Скорее всего, когда пользователь пытался собрать клавиатуру, где-то отошел важный контакт. Это нередкое явление, о котором следует помнить. Устранить данную проблему можно самостоятельно. Но юзеры указывают на то, что в неумелых руках клавиатура так и не заработает. Разве что она будет окончательно сломана. А у умельцев обычно с первого раза получается и разобрать устройство, и собрать его так, чтобы оно работало в полной мере и без перебоев.

Брак
Что делать, если не печатает клавиатура? Многое зависит от ситуации. Если речь идет не о новом устройстве, то вышеперечисленные варианта развития событий могут вполне оказаться причиной отказа составляющей от работы. Но как быть, когда разговор ведется о только что купленной клавиатуре? Если все драйвера были установлены, проблема, скорее всего, имеет только одну причину - брак. И здесь поможет только полная замена клавиатуры. Рекомендуется незамедлительно обратиться в магазин, где было приобретено устройство. Там и можно будет провести обмен. В противном случае вам придется купить новый гаджет.
Несовместимость
Что делать, если не работает клавиатура? Требуется выяснить, почему подключенное устройство отказалось выполнять свои функции. На самом деле лишь в редких случаях у пользователей причинами являются серьезные происшествия. Гораздо чаще все проблемы можно решить самостоятельно.

Почему не печатает клавиатура? Все дело может быть в несовместимости устройства с операционной системой. Эта проблема появилась совсем недавно. Чаще всего с ней сталкиваются пользователи, имеющие Windows 10. С этой операционной системой старые модели подобной проблемы не наблюдается. Да, у клавиатуры тоже есть свои минимальные требования. И на них следует обращать внимание. Потому что придется либо менять устройство в конечном итоге, либо переустанавливать операционную систему на совместимую с гаджетом.
Вирусы
Не работают кнопки на клавиатуре? Данное устройство вообще отказалось от работы? Если все вышеперечисленные случаи не подходят, можно подумать на последний, самый редкий расклад - инфицирование операционной системы. Вирусы - главные враги стабильной работы компьютеров. Они могут оказывать влияние не только на софт, но и на подключенные устройства. Например, под их негативным влиянием клавиатура или не печатает, или выводит не те символы, или она вовсе проставляет по несколько букв/цифр за одно нажатие.

Выходов здесь два: переустановка операционной системы с нуля или лечение компьютера от соответствующей заразы. В первом случае придется полностью отформатировать жесткий диск, только после этого переустанавливать ОС. А второй вариант, как правило, не оказывается достаточно эффективным. По этой причине рекомендуется сохранить все данные и переустановить операционную систему на компьютере. Так вирус 100% исчезнет.
Представим ситуацию, вы включили компьютер, он загрузился, а клавиатура не работает. И почему перестала работать клавиатура, не понятно.
Согласитесь, у многих пользователей, это вызовет замешательство, а некоторые даже решат отдать клавиатуру в ремонт
Хорошо, если под рукой есть другая старая клавиатура, которой можно проверить общую работоспособность компьютера. Но обычно ее нет, поэтому давайте попробуем разобраться, почему не работает клавиатура и что делать, чтобы она снова заработала.
Советы в статье универсальны. Неважно, какой марки ваше устройство - a4tech, logitech, genius, oklick или любой другой - попробуем решить проблему.
6 причин, почему не работает клавиатура на компьютере
Опишем несколько простых шагов, которые возможно помогут вам починить клавиатуру:
1. Разъем клавиатуры отсоединен от компьютера
Действие первое: проверяем подключена наша клавиатура к системному блоку.
Эта причина самая тривиальная - нарушен контакт в соединении системного блока компьютера и клавиатуры. Разъем для клавиатуры обычно расположен на задней панели корпуса системного блока компьютера. Вы можете легко найти его - по форме он напоминает магнитофонный разъем отечественного стандарта.
Для устранения этой неполадки вам достаточно надежно закрепить разъем кабеля клавиатуры в ответном разъеме на системном блоке компьютера.
В случае необходимости (например при ненадежном контакте) вы можете протереть контакты на разъемах клавиатуры спиртом.
Убедитесь, что провод клавиатуры не поврежден.
Выключите компьютер, отсоедините и подсоедините клавиатуру обратно.
Проверить работоспособность самой клавиатуры можно на другом компьютере.
2. Клавиатура подсоединена не к тому разъёму
Действие в торое: смотрим не к порту ли для мыши ли мы её по ошибке подсоединили, порты для мыши и клавиатуры PS-2 находятся рядом и различаются только по цвету.
3. Проверка работоспособности порта PS/2
Действие т ретье: смотрим в каком состоянии сам порт PS-2 для клавиатуры, не расшатан ли.
Работоспособность PS/2 порта можно проверить другой клавиатурой

4.Проверка работоспособности разъёма PS/2
Действие четвёртое самый распространённый, смотрим в каком состоянии сам штекер от клавиатуры, на него часто наступают, неправильно вставляют, деформируют и ломают. Если же вы были неаккуратны, то могли погнуть ножки у клавиатурного разъема PS/2.
Стрелкой показано, где находятся тонкие усики-контакты штекера, которые легче всего гнутся и ломаются.
Только обратите внимание, что сам разъем обычно фиолетового цвета:о).

Если ножки у разъема погнуты, выпрямите их, чем-нибудь тонким, например пинцетом или спицей.
5.Клавиатура с интерфейсом USB
Чтобы клавиатура с интерфейсом USB заработала на некоторых компьютерах, нужно подключить соответствующую опцию в BIOS, она называется USB Keyboard Support , напротив данного параметра может стоять Disabled вам нужно выставить значение Enabled , бывает иногда слетают настойки в BIOS.

Я понимаю что не хочется лезть в BIOS, но это нужно. Необходимо зайти в BIOS и проверить, может быть и сам контроллер USB отключен и вам нужно будет выставить напротив USB Controller значение Enabled.
Помочь в этом случае, может только клавиатура PS-2, подключив её, вы сможете вносить свои изменения в BIOS и переключить например, опцию USB Keyboard Support , отвечающий за работу USB клавиатуры из положения Disabled в положение Enabled только после этого, сохранив свои изменения и перезагрузившись, вы сможете работать с клавиатурой интерфейса USB. Также обратите внимание и на параметр USB Controller включен ли он.

Сохраните настройки и выйдите из BIOS
Затем нужно переустановить драйвера на клавиатуру. В диспетчере устройств надо удалить клавиатуру из списка оборудования и запустить поиск нового оборудования в панели управления

6. Не установлены драйвера
Сейчас появляется огромное количество новых мультимедийных клавиатур с дополнительными клавишами для работы которых нужны определённые драйверы, которые должны идти в комплекте с данной клавиатурой.
Если при покупке клавиатуры к ней прилагались драйверы нужно найти и установить их, опять же после того как удалите старые драйвера.
Ну и, конечно, если у вас отказала беспроводная клавиатура нужно проверить состояние батареек или аккумуляторов.
Все указанные проблемы с клавиатурой, являются типовыми. Теперь, рассмотрим частные случаи, когда клавиатура не работает.
- клавиатура заблокирована с помощью ключа (замка) на системном блоке;
- неправильно установлен переключатель XT/AT на задней панели клавиатуры;
- возникла аппаратная неисправность клавиатуры.
Клавиатура заблокирована с помощью ключа (замка) на системном блоке
Для устранения возможности несанкционированного доступа к компьютеру, на передней панели системного блока располагается специальный замок.

С помощью ключа, входящего в комплект компьютера, вы можете полностью заблокировать клавиатуру. При этом любые нажатия на клавиши клавиатуры будут игнорироваться клавиатурным контроллером, а при загрузке компьютер выдаст сообщение о том, что клавиатура заблокирована и необходимо ее разблокировать:
Keyboard is locked... Unlock it Чтобы подключить клавиатуру обратно, необходимо повернуть ключ в положение "открыто" и перезапустить компьютер.Следует отметить, что использование блокировки клавиатуры с помощью замка само по себе не является достаточным средством защиты от несанкционированного доступа. Для получения более подробной информации о распределении доступа к компьютеру обратитесь к разделу "Как защитить данные, хранимые в вашем компьютере".
На клавиатуре неправильно установлен переключатель XT/AT
Большинство клавиатур может быть подключено как к компьютерам IBM PC/XT так и к компьютерам IBM PC/AT. Однако клавиатуры этих компьютеров работают в различных режимах. Для совместимости, на нижней панели клавиатуры расположен переключатель выбора типа компьютера - XT/AT.
Если вы подключаете клавиатуру к компьютеру IBM PC/XT, то данный переключатель должен находится в положении XT, а если клавиатура подключается к компьютеру IBM PC/AT, то переключатель должен быть в положении AT.

В случае, когда переключатель находится в неправильном положении, клавиатура может не работать.
«Залипание» клавиш клавиатуры
Причиной того, что не работают кнопки на клавиатуре , также является залипание одной из клавиш клавиатуры. Залипание некоторых клавиш может привести к непредсказуемым последствиям. Например, если на клавиатуре залипнет клавиша Del, то срезу после включения питания произойдет запуск программы SETUP.
После длительного использования клавиатуры компьютера происходит ее загрязнение. В результате этого отдельные клавиши на клавиатуре могут залипать, то есть после нажетия и отпускания клавиши контакты клавиши остаются замкнутыми. Так как контакты остаются замкнутыми, то контроллер клавиатуры включает режим автоповтора, как будто вы не отпустили клавишу.

Результатом такого залипания может стать автогенерация символа залипшей клавиши и переполненеие буфера клавиатуры. Например, если залипнет клавиша "q" и вы работаете с редактором текста, то на экране появится очень длинная строка "qqqqqqqqqqqqqqqqqq...", которая вдобавок будет расти с катастрофической скоростью.
- Посмотрите, не зажата чем-нибудь одна или несколько клавиш вашей клавиатуры.
- Попробуйте понажимать на все клавиши подряд.
- После длительного использования компьютера происходит загрязнение, чтобы избавиться от грязи, надо осторожно разобрать клавиатуру, очистить ее от мусора и протереть контакты спиртом только дело это очень муторное, запомните что разобрать клаву намного легче, чем собрать.
- Попробуйте отсоединить клавиатуру от системного блока на непродолжительное время и подсоедините опять.
Для предохранения клавиатуры от загрязнения можно воспользоваться специальной крышкой, накрывающей клавиатуру сверху, и предохраняющей клавиатуру от пыли. Обычно такие клавиатурные крышки продаются вместе с клавиатурой.
PS. Случается, что клавиатуру заблокировал вирус. Маловероятное событие, если есть такое подозрение, проверьте компьютер антивирусом с помощью компьютерной мышки
Клавиатура могла просто выйти из строя. Не поленитесь, попробуйте подключить её к другому компьютеру, будет ли она работать:о).
По материалам remontcompa.ru, lib.csu.ru
Случается, что не работает клавиатура на компьютере. Неполадка обычно обуславливается легкоустраняемыми факторами, но бывают и ситуации посложнее. Понять природу сбоя и быстро устранить его можно после прочтения статьи. Отметим, что проблема с настольным компьютером всегда решается проще, чем с ноутбуком.
Существует 2 основные причины:
- Программная. Это не всегда подразумевает, что зависает компьютер и отключается клавиатура и мышь. В большинстве случаев происходит ошибка при загрузке или использовании драйвера на устройстве. Особо это характерно для дорогих клавиатур с продвинутыми функциями: программируемыми клавишами, изменением цветом подсветки, наличием дополнительных блоков кнопок. Итог — перестает отвечать софт, ответственный за обработку сигналов с устройства. Такую неполадку исправить относительно легко, даже если придется искать нужную настройку в BIOS-UEFI.
- Аппаратная. Чаще всего это происходит таким образом. Все отлично до поры до времени, но после одного включения ПК не работает клавиатура на компьютере, что делать при этом непонятно. Идентифицировать аппаратную природу сбоя проще, чем программную, но устранять ее сложнее, особенно без помощи компьютерного специалиста. Наиболее распространенная ситуация — периферию залили жидкостью. При этом может действовать только часть клавиш, а другие никак не будут реагировать на нажатия. Если повезет, то и такая проблема устраняется в домашних условиях.


Отдельно рассмотрим распространенную ситуацию, когда общее подтормаживание системы воспринимается пользователем как свидетельство неисправности именно клавиатуры. Чтобы понять ситуацию, достаточно воспользоваться мышью — если стрелочка на экране движется прерывисто, то сбой испытывают все устройства.
Как выйти из положения, если завис компьютер, что нажать на клавиатуре? Жмите на Caps Lock или Num Lock. Если световые индикаторы справа вверху клавиатуры при этом не мигают, то смело отправляйте компьютер в принудительную перегрузку или отключите его.
Что делать если не работает клавиатура - решение проблемы различными способами
В начале выполните следующее:
- Отключите коннектор клавиатуры с разъема на 10 секунд, а после вставьте его обратно.
- Перезапустите компьютер. Зачастую после повторного запуска проблема полностью исчезает. На будущее — перезагрузка помогает устранить большую часть небольших сбоев операционной системы (ОС).
- Убедитесь, что коннектор устройства вставлен в разъем. Случается, что он был случайно выдернут или чуть отошел со временем — например, это часто наблюдается после уборки.
- Если проблема только с отдельным блоком, где расположены цифры, то нажмите на клавиатуре Num Lock. Цифровой блок включается и выключается этой клавишей.
- Для дорогой клавиатуры — переустановите драйвера, идущие с ней в комплекте поставки.
Если после таких проверок сбой не проходит, то переходите к следующим способам.


Сегодня во всех новых компьютерах используется USB, а не PS/2 порт для подключения клавиатуры. Опознать старый разъем несложно — он круглый со штырями внутри, а не прямоугольный, как ЮСБ. Во всех современных прошивках материнских плат есть параметр, определяющий, включать ли поддержку USB-клавиатуры или нет. Чтобы проверить его статус, выполняйте следующее:
- Перед запуском ОС войдите в BIOS-UEFI. Для этого нужно нажать на определенную клавишу, что не всегда может получиться — проблема ведь с клавиатурой. В любом случае внимательно смотрите на экран и ищите строчку наподобие «Press Del to enter Setup». Она означает, что нажатием на Del осуществляется вход в БИОС. Кроме этой кнопки еще могут применяться F2, F10, Esc или их сочетание.
- Отыщите нужную опцию. Для этого «побродите» по BIOS, там не так много настроек. Скорее всего, она будет обозначена как «USB Keyboard Support», «Legacy USB Support», «USB Keyboard Function» или «USB Support». Напротив такой строчки будет поле, где устанавливается значение параметра. Если там указано «Disabled», то выделите это поле, жмите на Enter и измените настройку на «Enabled». Если же там и так стояло «Enabled», то неполадка не связана с некорректными настройками БИОСа. Также вместо комбинации «Disabled/Enabled» может быть другая — «Disabled/Partial Initial/Full Initial». В таком случае установите значение «Full Initial».
- Сохраните внесенные правки. Для этого ищите на экране подсказку о клавише, которая подписана как «Save & Exit Setup» либо «Save Changes and Reset». Обычно это F10, но возможны и другие варианты. Также бывает, что ранее указанные «подписи» оформлены в виде кнопок, которые нужно выделить и нажать Enter для запуска. В любом случаем на экране возникнет уведомление в следующих вариациях: «Save to CMOS and Exit (Y/N)», «Save Configuration and Reset». Необходимо нажать Y и Enter либо выбрать Yes и нажать Enter.
Проверка ПК на наличие вирусов


Для этого проведите полную проверку системы антивирусом. Рекомендуется использовать платную программу — они куда лучше бесплатных утилит заточены на обнаружение последних вирусов. Если таковой нет, то неплохой альтернативой будет обследование компьютера антивирусными сканерами: Dr.Web CureIt!, ESET Online Scanner, HouseCall, Microsoft Safety Scanner, Kaspersky Security Scan. Также есть смысл отключить от компьютера жесткий диск и проверить его содержимое на другом компьютере с хорошим антивирусом.
Проверка кабеля или порта для подключения клавиатуры
Для проверки порта выполняйте такие действия:
- Вставьте в него любое иное ЮСБ-устройство: флешку, внешний жесткий диск, веб-камеру. Такое оборудование при исправном порте должно определиться системой, касательно чего появится оповещение на мониторе.


Для проверки кабеля требуется сделать следующее:
- Вставьте коннектор в другой разъем, желательно не в соседний с тем, куда ранее была подключена клавиатура. Это обусловлено тем, что порой только часть USB-разъемов может выйти из строя.
- Подключите клавиатуру к другому компьютеру, можно и к ноутбуку.
Как в домашних условиях «вылечить» залитое устройство?
Устранять последствия вреда от жидкости, пролитой на клавиатуру, не так просто. Основная опасность — редко проливают воду, обычно это сладкая газировка, чай или пиво. После таких напитков остаются липкие следы и кнопки будут западать. В отношении ноутбука лучше сразу обращайтесь в сервисный центр. Для настольных компьютеров есть 2 возможных варианта:
- Снятие всех клавиш, очистка, сушка и обратная сборка. В любой клавиатуре несложно снять клавишу — достаточно приложить немного усилий снизу «шляпки». После все тщательно моется с моющим средством, ополаскивается и сушится. После этого клавиши возвращаются на свои места.
- Очистка и длительная сушка. Сначала нужно сильно сполоснуть клавиатуру струей воды. Потом тщательное намыливание внешних частей и повторное ополаскивание. В конце — сушка в течение 3-4 дней в хорошо проветриваемом месте.
Некорректная работа электрики или перепады напряжения в сети
Когда компьютер зависает намертво отключается клавиатура и мышь, то высока вероятность, что так проявляются скачки напряжения. Касательно этого есть 2 варианта:
- Проблема с блоком питания. Однозначно поможет только специалист. Необходимо замерить параметры тока, выдаваемого блоком, при чем в разное время. Хорошо, если есть возможность одолжить для тестирования исправный блок.
- Проблема с электросетью. Единственный способ проверить гипотезу в отношении этой причины — подключить компьютер к такой сети, где точно подается ток регламентных параметров. Если там проблема не наблюдается, то стоит купить более качественный блок питания или источник бесперебойного питания (ИБП).


Такая причина чаще всего проявляется на настольных компьютерах, а не ноутбуках, так как в последних перепады напряжения компенсируются наличием аккумулятора. При любых обстоятельствах необходимо обеспечить нормальный режим электропитания компьютера, чтобы сбой пропал.
Проблема нажатия одной клавишей клавиатуры нескольких символов
Редкая неполадка, при которой одна клавиша почему-то отвечает за несколько других. Чтобы понять природу проблемы, выполните проверку:
- Подключите клавиатуру к другому компьютеру. Если там она работает таким же странным образом, значит проблема имеет аппаратный характер.
- Загрузите ОС с LiveCD или загрузочного диска. Проблема не исчезла? 99% вероятности, что она вызвана техническими причинами.
- Во всех остальных случаях сбой вызван программными факторами для устранения которых нужно действовать по алгоритмам, описанными в тексте.
Одновременная дисфункция клавиатуры и мыши и/или проблемы в играх


Есть 2 варианта:
Варианты решения проблем при неполадках беспроводной клавиатуры
В отношении беспроводных устройств проверьте:
- Достаточность заряда аккумулятора. Возможно, батарейка села или в случае со встроенным аккумулятором нужно восполнить его заряд.
- Устойчивость сигнала устройства с ПК. В зависимости от модели клавиатуры может применять Bluetooth-канал либо отдельный радиоканал, создаваемый при помощи USB-адаптера, подключенного к компьютеру. Включите и отключите Bluetooth. Вытяните и вставьте в другой порт радиоприемник.
Общие проблемы с программным обеспечением для настройки клавиатуры
Для их устранения выполняйте следующее:
- Зайдите в Диспетчер устройств (зажмите комбинацию Win+R, скопируйте devmgmt.msc, клик на «ОК») и убедитесь, что при раскрытии содержимого строчек «Клавиатуры» и «Устройства HID» не отображаются значения с желтыми восклицательными знаками.
- Зажмите комбинацию Win+R, скопируйте taskschd.msc, клик на «ОК». Откроется «Библиотека планировщика заданий», где слева следуйте по пути: => «Microsoft» => «Windows» => «TextServicesFramework». Проверьте, что справа активирован сервис MsCtfMonitor. Если нет — клик правой кнопкой мышки на соответствующей строке и выбор опции «Выполнить».
Заводской брак или срок службы клавиатуры подошел к концу
Если ни один способ не помог оживить клавиатуру, то остается только обращаться в сервисный центр. Скорее всего, там диагностируют полную поломку устройства. В большинстве случаев ремонт оборудования не имеет смысла — проще купить новое устройство ввода информации.
Заключение
- Большая половина сбоев устраняется перезагрузкой и проверкой надежности подключения разъема.
- Хуже всего владельцам ноутбуков — у них меньше возможностей для диагностики и исправления сбоя.
- Не стоит много времени тратить на выявление источника проблемы — у большинства пользователей простейшая клавиатура, которая стоит немного.
Нашли опечатку? Выделите текст и нажмите Ctrl + Enter
В моей практике было много случаев, когда клавиатура компьютера или ноутбука по каким-либо причинам не работала, и пользователи выкидывали её или определяли в кладовку среди ненужного хлама.
Так вот, не стоит ставить крест на печатном инструменте, пока вы не выясняли, почему клавиатура не работает.
Вот вам перечень причин, из-за которых клавиатура может отказывать в печати на экран:
- Неправильное подключение;
- Разряженные элементы питания;
- Cбой программного обеспечения;
- Пролитая жидкость;
- Неисправность внутренних комплектующих компьютера или самой клавиатуры.
Практически все выше прописанные неполадки можно исправить своими усилиями. Последний пункт — физические поломки, требует вмешательства специалиста, или, придется приобрести новую клавиатуру.
Ну, что же, перейдем к делу.
Почему не работает клавиатура на компьютере? Выясняем проблему и исправляем!
Клавиатура намокла
Если вы пролили на клавиатуру чай, воду, то обязательно отключите ее от системного блока и, как следует просушите. При попадании смешанных жидкостей, вроде супа сладкого чая, молока, кефира, следует вынимать клавиши и очищать их от загрязнений, и только потом сушка. После проведенных работ подключите клавиатуру к компьютеру.
Если не работают только цифры справа, то возможно, стоит нажать на клавишу Num Lock. Именно эта кнопка отвечает за боковые цифры и такие клавиши, как PgUp, Home, End, PgDn. Подробнее обо все этом читайте в недавнем выпуске:
Не работают все кнопки до единой? Сперва просто . Помогло? Если да, то проблема решена и она заключалась в сбое ПО (например, зависла система). Не помогло? Тогда продолжаем разбираться!
Клавиатура может быть:
- Проводная на ПК/ноутбуке;
- Беспроводная на ПК/ноутбуке;
- Встроенная на ноутбуке;
Что делать, если не работает проводная клавиатура
1. В первую очередь нажмите на кнопку питания клавиатуры, если такая есть.
2. Убедитесь, что USB-порт находится в рабочем состоянии, для этого подключите клавиатуру к другим USB-входам. Если от клавиатуры отходит не USB шнур, а проводник с PS/2 штекером. Тогда следует проверить состояние штекера PS/2. Вот, как выглядит USB и PS/2.
Важно, чтобы PS/2 разъем идеально соответствовал штекеру. Если у штекера один из 6 тоненьких проводников стоит не ровно, тогда воткнуть штекер в разъем не получится вовсе. А если один из проводников штекера будет сломан, то функционировать клавиатура перестанет. С такой поломкой пусть разбирается специалист, или купите новую клавиатуру.
Что касается клавиатуры с USB-шнуром, то попробуйте его вытащить, потом вставить снова в другой разъем. Тем самым, мы убедимся в том, что со входом все в порядке и дело не в нем.
USB-клавиатура разумеется гораздо практичнее, чем клава с PS/2 штекером. Помимо обычного удобства подключения к системнику. Явным преимуществом USB-клавиатуры является: если ее отключить и подключить во время работы компьютера, то ничего не произойдет.
А вот клавиатуру с PS/2 необходимо подключать только при выключенном компьютере.
3. При работе с операционной системой Windows, бывает возникает необходимость в переустановке драйверов клавиатуры в .
Открыть диспетчер устройств на Windows XP и 7.
Чтобы открыть диспетчер устройств при помощи данного элемента системы, вам необходимо кликнуть по значку «Компьютер» (в случае с Виндовс 7) правой кнопкой мыши и нажать на соответствующую вкладку.
Делайте все так, как показано на рисунке ниже. Перейдите в Пуск, затем выполняйте, что было прописано в инструкции выше - правой кнопкой мыши по вкладке «Компьютер».
Аналогичные действия необходимо выполнить и при использовании ОС Виндовс XP.
Открыть диспетчер устройств на Windows 8, 10
Перейдите в любую папку, с левой стороны найдите ЭТОТ КОМПЬЮТЕР. Когда кликните правой кнопкой мыши по «Этот компьютер», нажмите в контекстном меню на «Управление».
Затем в левом меню выберите «Диспетчер устройств».
4. Не лишним будет проверить систему на вредоносное ПО. Воспользуйтесь антивирусом. Не установлена защитная программа? Тогда скачайте антивирус, используя .
Поменяйте язык раскладки
Если ваши клавиши клавиатуры работают, но выдают буквы, отличные от обозначенных клавиш, возможно, ваш язык или раскладка клавиатуры были случайно изменены. В таком случае попробуйте зажать комбинацию клавиш Shift Alt. Не помогает? Тогда откройте ПУСК перейдите в ПАРАМЕТРЫ. Выберите «Время и Язык», а затем «Регион и Язык». Установите страну «Россия», Спуститесь ниже и убедитесь, что поддерживаются две раскладки, первая русская, вторая английская.
Варианты решения проблем при неполадках беспроводной клавиатуры
1. Проверьте батарейки. Может быть вы вставили их не той стороной. Возможно, они уже разрядились и их пора подзарядить или заменить.
2. Произведите обновление беспроводного подключения. Как любят говорить системные администраторы и консультанты по компьютерной помощи: вытащите и обратно вставьте. Отключите клавиатуру и приёмник, если он вообще есть. После чего отсоедините его от компьютера. Не будет лишним отключить и другие беспроводные устройства, если они находятся поблизости. Затем снова подключите приёмник к компьютеру, и только после подключите клавиатуру.
При использовании встроенного в компьютер модуля Bluetooth, проверьте, включён ли он, находится ли в режиме видимости.
3. Также как и в случае с проводными клавиатурами переустановите драйвер клавиатуры и запустите защитное ПО.
Последний способ решить проблему с клавиатурой проводной и беспроводной — подключить её к другому компьютеру. Если она и там не будет работать, то есть большая вероятность, что она сломана. В такой ситуации отнесите её в ремонт или сдайте в магазин по гарантии. Крайний случай — покупка новой клавиатуры. Она не слишком дорогая, так что приобретение не силно ударит по вашему карману.
Почему не работает клавиатура на ноутбуке
1. Проверьте уровень подзарядки. Возможно, именно из-за разряженного аккумулятора, клавиатура ноутбука перестала работать. Бывает, что ноутбук включается, при минимальном уровне заряда, но клавиши клавиатуры уже не срабатывают. В общем, подключите зарядное устройство.
2. Также как и в предыдущих двух случаях, при использовании системы Windows, переустановите драйвер клавиатуры и произведите проверку на вирусы.
Чистить ноутбук от воды или другой жидкости гораздо сложнее, нежели чем проводную или беспроводную клавиатуры. Если вы средний или даже продвинутый пользователь компьютера, то далеко не факт, что сумеете своими силами починить ноут. Ведь сперва будет необходимо обнаружить повреждения, которые возникли в результате пролитой жидкости.
Перезагрузите ноутбук
Если вы следовали приведенному выше совету, вы уже сделали это, но на всякий случай: пытались ли вы выключить и снова включить его? Перезагрузка исправляет тысячи проблем, как говорил мой старый ИТ-менеджер. Если вы не можете использовать тачпад или мышь для перезагрузки компьютера, просто нажмите и удерживайте кнопку питания в течение 10-15 секунд, чтобы выключить компьютер, а затем снова включите его. Если это не решит проблему, попробуйте загрузиться в безопасном режиме и посмотрите, работает ли это — это не решит проблему навсегда, но поможет вам определить, неисправна ли клавиатура или нет.
Нажимаете на одни буквы на клавиатуре ноутбука или компьютера, а на экране появляются совсем другие? Не переживайте это легко исправить. Если клавиатура печатает не те буквы и символы , причин может быть несколько. О каждой из них и вариантах решения проблемы, расскажу ниже.
Причина №1: Включена дополнительная клавиатура, которая активируется клавишей Fn.
Если вы используете ноутбук. Скорее всего причина в нажатой клавише FN, нажмите Fn+Ins(Insert) и попробуйте печатать. В некоторых случаях Fn+Num Lock, должно помочь.
Как я сказал выше, нажатие клавиши Fn активирует дополнительные символы привязанные на кнопки. Обычно они подписаны другим цветом и нарисованы на кнопках в углу.
Если вы уверены, что на вашей клавиатуре нет кнопки Fn просто читайте дальше. Есть еще несколько способов ниже.
Причина №2: Включено залипание клавиш.
В Windows есть механизм «Залипание клавиш», активируется он если много раз подряд нажать на одну кнопку или на несколько кнопок. Очень часто этот режим нам включают кошки, гуляя по клавиатуре или лежа на ней.
Отключить залипание клавиш просто:
- Зайдите в меню Пуск
- Найдите пункт «Настройка»
- Здесь «Панель Управления»
- Далее «Специальные возможности» или «Центр специальных возможностей»
- Найдите «Набор сочетаний клавиш по очереди» или «Залипание клавиш»
- Найдите галочку «Включить залипание клавиш» и уберите её.
Причина №3: Крошки в клавиатуре, либо другой мусор.
Тут всё просто, посмотрите визуально на клавиатуру, если между кнопок видны крошки или другой мусор. Переверните клавиатуру и аккуратно трясите, пока все или большая часть крошек не выпадут из под кнопок, затем проверяйте помогло ли. Повторять до работоспособности всех кнопок.
Причина №4: Проблемы с региональными настройками.
Проверьте в меню:
- Пуск
- Настройка
- Панель Управления
- Язык и региональные стандарты
- Здесь вкладка «Языки» и нажимайте «Подробнее»
- Затем проверьте какие клавиатуры у вас стоят, должны быть Русский и Английский(США).
Обратите внимание, чтобы рядом со словом Русский, не было приписок: Машинный, Украина, Беларусь и тд. Если у вас была неправильная раскладка, то удалите её и нажмите на кнопку «Добавить язык» или «Добавить раскладкуклавиатуру». Затем выбирайте правильный Русский, без приписок.
 Выбор правильной Русской раскладки
Выбор правильной Русской раскладки Если обе клавиатуры были правильными, попробуйте нажать каждую букву в английской раскладке и посмотрите правильно ли нажимаются буквы и символы, соответствуют ли тем, что вы нажимаете. Если да, проверьте пожалуйста компьютер на вирусы и еще раз на всякий случай убедитесь, что добавлена правильная Русская раскладка. Не лишним будет на всякий случай удалить её и добавить снова. Если же на английской раскладке продолжаются несоответствия того, что вы нажимаете и того, что появляется на экране, значит у вас проблема с самой клавиатурой и её нужно заменить. Зачастую это случается из-за попадаения жидкости на клавиатуру.
ИнтернетЕсли эта статья вам помогла, напишите в комментариях об этом пожалуйста. Также если есть проблемы и что-то не получилось, пишите, постараюсь помочь.