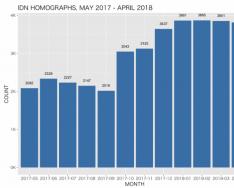Чем отличаются спящий режим, гибернация и гибридный спящий режим?
Спящий режим - это режим пониженного потребления электроэнергии, который позволяет быстро возобновить работу в режиме обычного потребления энергии (обычно, в течение нескольких секунд) по требованию пользователя. Перевод компьютера в спящий режим напоминает нажатие кнопки «Пауза» на проигрывателе DVD: компьютер немедленно останавливает все операции и в любой момент готов к продолжению работы.
Режим гибернации - это режим пониженного потребления электроэнергии, разработанный в первую очередь для ноутбуков . При переходе в спящий режим все открытые документы и параметры сохраняются в памяти, и компьютер переходит в режим пониженного потребления электроэнергии, а при переходе в режим гибернации все открытые документы и программы сохраняются на жестком диске в файле hiberfil.sys, и затем компьютер выключается. Из всех энергосберегающих режимов, используемых в ОС Windows, для поддержания режима гибернации требуется наименьшее количество электроэнергии. Если в течение длительного промежутка времени компьютер не планируется использовать и нет возможности подзарядить батарею, рекомендуется перевести ноутбук в режим гибернации.
Гибридный спящий режим - это режим, который разработан преимущественно для настольных компьютеров . Гибридный спящий режим сочетает в себе спящий режим и режим гибернации, поскольку все открытые документы и программы сохраняются в памяти и на жестком диске и компьютер переводится в режим пониженного потребления электроэнергии. Если гибридный спящий режим включен, переход в спящий режим автоматически переводит компьютер в гибридный спящий режим. На настольных компьютерах гибридный спящий режим обычно включен по умолчанию.
Как и в режиме обычного сна при гибридном сне компьютер не должен обесточиваться. При неожиданном сбое питания операционная система Windows может восстановить данные с диска, но такое восстановление не является штатным и обычно сопровождается интенсивной нагрузкой на жесткий диск - не злоупотребляйте.
Как перевести компьютер в один из режимов?
Пуск ---> щелкните по стрелке рядом с кнопкой "Завершение работы" и выберите нужный режим:
Если в настройках электропитания разрешен гибридный спящий режим, то при выборе пункта "сон" компьютер будет переводиться в гибридный спящий режим, а не в обычный режим сна.
Выбрать, какой из пунктов будет отображаться по умолчанию тоже очень просто - щелкните правой клавишей мыши по кнопке или по свободной части рядом и нажмите "свойства". Выберите в меню "Действие кнопки питания" нужный пункт. В картинках описано .
Как вывести компьютер из сна или гибернации?
На большинстве компьютеров для возобновления работы надо нажать кнопку включения питания. Но т.к. все компьютеры разные, способы возобновления работы могут тоже отличаться. Для перевода компьютера в обычный режим работы, возможно, потребуется нажать любую клавишу на клавиатуре, нажать кнопку мыши или открыть крышку ноутбука.
Почему в меню завершения работы отсутствует команда "сон" или "гибернация"?
- Команда "гибернация" не будет отображаться, если включён гибридный спящий режим в расширенных настройках плана электропитания. Если "гибернация" в меню завершения работы необходима, гибридный спящий режим придётся отключить.
- Видеокарта не поддерживает спящий режим. Обновите драйвер видеокарты.
- Данные режимы отключены в BIOS компьютера. Перезагрузите компьютер и войдите в BIOS (клавиша Del или F2, как правило), в настройках питания включите их. Поскольку версии BIOS практически на всех компьютерах отличаются, читайте более подробно о включении этих режимов в инструкции к компьютеру (материнской плате) или на сайте производителя. Чтобы проверить поддержку спящих режимов компьютером, нажмите Пуск ---> в окне поиска наберите cmd и нажмите Enter . В открывшемся окне выполните команду: powercfg /a Некоторые предыдущие версии BIOS не поддерживают интерфейс ACPI, поэтому компьютеры не могут успешно переходить в дополнительные режимы питания. В данном случае необходимо обновить BIOS компьютера.
Я не использую гибернацию, как её выключить, чтобы удалился файл hiberfil.sys? Как включить гибернацию?
В скрытый файл hiberfil.sys (в корне системного диска) сбрасывается копия оперативной памяти при уходе в гибернацию.
Чтобы выключить гибернацию, и выполните:
Powercfg /h off
Чтобы включить:
Powercfg /h on
Компьютер автоматически переходит в спящий режим, как это отключить?
Настройка параметров
Как настроить переход в спящий режим/гибернацию при простое компьютера?
Пуск ---> Панель управления ---> Электропитание --->
Настроить переход в сон можно в первом окне:
Для изменения перехода в гибернацию нажмите "":

Как настроить переход в гибернацию при низком заряде батарей? Как включить/выключить уведомление о низком заряде батарей?
По умолчанию уведомление о низком уровне заряда батареи появляется при достижении значения уровня заряда батареи, равного 10 процентам, а уведомление о резервном уровне заряда батареи появляется при достижении значения уровня заряда батареи, равного 7 процентам. Когда значение уровня заряда батареи составляет 5 процентов (критический уровень заряда батареи), ноутбук переходит в режим гибернации. Если на ноутбуке установлена старая батарея, которая обладает меньшим запасом энергии, то оставшихся 10 процентов (при появлении уведомления о низком уровне заряда батареи) и 7 процентов (при появлении уведомления о резервном уровне заряда батареи) может не хватить для сохранения документов и выхода из системы. В этом случае следует увеличить значения параметров "Уровень низкого заряда батарей" и "Уровень резервной батареи".
Схожие настройки будут и у настольного компьютера с источником бесперебойного питания (ИБП).
Пуск ---> Панель управления ---> Электропитание ---> Настройка плана электропитания ---> Изменить дополнительные параметры питания

Как переводить в сон/гибернацию кнопкой включения питания компьютера или при закрытии крышки ноутбука?
Пуск ---> Панель управления ---> Электропитание ---> Настройка плана электропитания ---> Изменить дополнительные параметры питания

На ноутбуках появляется возможность выбрать действие при закрытии крышки:

Компьютер самостоятельно выходит из спящего режима/гибернации, как это исправить?
Пуск ---> Панель управления ---> Электропитание ---> Настройка плана электропитания ---> Изменить дополнительные параметры питания

Пуск ---> Панель управления ---> Диспетчер устройств и отключите в свойствах некоторых компонентов флажок "Разрешить этому устройству выводить компьютер из ждущего режима".
Чаще всего "будят" компьютер: клавиатура, мышь, сетевая карта.
Чтобы просмотреть список всех устройств, способных выводить компьютер из любых режимов сна, нажмите Пуск ---> в поле поиска наберите cmd и нажмите Enter . В открывшемся окне выполните команду:
Powercfg -devicequery wake_from_any
Также проблема встречается из-за использования устаревших драйверов этих компонентов или драйвера видеокарты. Необходимо их обновить.
Как устранить ежедневные пробуждения в одно время?
Известна проблема с обновлением Windows Media Center , если производилась экспресс-настройка.
Запустите планировщик заданий (Пуск ---> Все программы ---> Стандартные ---> Служебные ---> Планировщик заданий ).
Перейдите: Библиотека планировщика заданий ---> Microsoft ---> Windows ---> Media Center ---> двойным щелчком откройте здание mcupdate_scheduled

перейдите на вкладку Триггеры ---> нажмите Изменить ---> установите новое (удобное) время для обновления Windows Media Center .
Автоматическое переназначение
Microsoft выпустила автоматическое исправление Microsoft Fix it 50448 - обновление будет запускаться при входе в систему.
Как отключить запрос пароля при выходе из спящего режима и гибернации?
Как создать ярлыки для спящего режима или гибернации?
Т.к. стандартные команды Windows не всегда корректно исполняются, рекомендую использовать утилиту PsShutdown. Более подробно о ней читайте .
Как переводить компьютер в сон/гибернацию и возобновлять работу по расписанию?
Как и в предыдущем вопросе, будем использовать утилиту PsShutdown (скачать) из состава PsTools Марка Руссиновича. Скачайте её и распакуйте в любую папку.
Запускаем планировщик заданий (Пуск ---> Все программы ---> Стандартные ---> Служебные ---> Планировщик заданий ).
Перевод в сон/гибернацию по расписанию
Нажимаем "Создать задачу ":
Указываем Имя для новой задачи и ставим флажок "Выполнять с наивысшими правами ":
Переходим на вкладку "Триггеры ", нажимаем "Создать
Нажимаем "ОК ". Переходим на вкладку "Действия ", щелкаем "Создать ". В следующем окне нажимаем "Обзор ", указываем путь к утилите PsShutdown, и нажимаем "Открыть ". В качестве аргументов указываем:
- -d - режим сна
- -h - режим гибернации

Нажимаем "ОК ", в окне "Создание задачи" - ещё раз "ОК ".
Компьютер на переход в спящий режим/гибернацию по расписанию настроен.
Вывод из сна/гибернации по расписанию
Чтобы успешно выводить компьютер из расширенных режимов питания по расписанию, необходимо чтобы электропитание компьютера (материнской платы) после отправки в сон/гибернацию не прерывалось.
Нажимаем "Создать задачу ":
Указываем Имя для новой задачи:
Переходим на вкладку "Триггеры ", нажимаем "Создать ", в следующем окне выставляем нужный график:
Нажимаем "ОК ".
Чтобы вывести компьютер из спящего режима/гибернации, надо запланировать какую-то задачу. Это может быть что-то полезное, например, запуск Интернета, или что-то менее полезное, например, вывод сообщения. На последнем варианте и остановимся.
Переходим на вкладку "Действия ", нажимаем "Создать ", в следующем окне выбираем нужное действие и пишем сообщение:

Нажимаем "ОК ", переходим на вкладку "Условия " и ставим флажок "Пробуждать компьютер для выполнения задачи ":
Нажимаем "ОК ".
Компьютер для выхода из сна/гибернации по расписанию настроен.
Остаются вопросы? Задавайте их на нашем .
Приветствую Вас, уважаемый посетитель блога сайт.
Многие начинающие пользователи ПК и конечно же пенсионеры в том числе нередко вообще не знают что такое гибернация Windows 7 , а некоторые и о других энергосберегающих режимах представления не имеют. Если Вы ненароком оказались в их числе давайте поскорее восполним этот пробел в познаниях компьютера.
Операционная система Windows 7 предоставляет пользователям разные режимы работы системы: гибернация, сон и гибридный спящий. Все они относятся к энергосберегающим. В первую очередь их удобно использовать на устройствах, работающих на батарее – ноутбуках и нетбуках. Хотя, к примеру, гибридный спящий режим особенно практичный на настольных машинах. Итак, рассмотрим поочередно каждый, ознакомимся с их принципом работы и предназначением.
Чтобы перевести компьютер в состояние гибернации, да впрочем и в любое другое тоже необходимо нажать на “Пуск” и в открывшемся окне навести курсор на треугольничек — стрелку, находящийся справа от надписи “Завершение работы”. Во всплывшем списке можно и выбрать соответствующую надпись:
Итак, гибернация – режим сбережения энергии ОС, который позволяет сохранить данные RAM (оперативной памяти) на HDD (жёстком диске). То есть перенести информацию с энергозависимого устройства – ОЗУ (оперативное запоминающее устройство) на энергонезависимое HDD (жесткий диск), чтобы полностью выключить компьютер.
Включив компьютер, информация восстанавливается – все незакрытые приложения и документы продолжают . То есть как будто Вы его и не выключали.
Преимущества гибернации Windows 7
- быстрый способ выключить и включить систему;
- возможность сразу приступить к работе с уже открытыми документами;
- гибернация Windows может активироваться автоматически. При этом должны быть выставлены специальные настройки, например, переход в состояние гибернации при низком заряде батареи или при долгом простое системы без участия пользователя.
Недостатки гибернации Windows 7
- гибернация требует иногда немало свободного места на . Обычно оно равно объему ОЗУ. Конечно, объем жесткого диска теперь исчисляется в терабайтах, но иногда это ощутимо, особенно если учесть тот факт, что файл, на который система сохраняет данные с ОЗУ, находится на диске С (точнее там, где установлена операционная система).
- время на вход в систему может занять некоторое время, если речь идет, к примеру, о выгрузке 8 Гб данных с HDD. Если данные хранятся на твердотельном накопителе, подобной проблемы нет. Хотя подобную задержку вряд ли можно назвать проблемой;
- могут возникнуть проблемы выхода Windows из состояния гибернации. Причиной тому могут служить неисправности аппаратной части (жесткий диск, BIOS);
- бывают проблемы с драйверами, но это случается редко. Тем не мене подобная следующим образом: полностью отключить и включить устройство (дать возможность драйверам полностью загрузится). Если это не помогает, то убедится в наличии самых новых версий драйверов.
Сон Windows
Это , который позволяет в течение буквально нескольких секунд возобновить работу. Количество потребляемой энергии будет немного меньше чем тогда, когда компьютер включен.
Когда компьютер переходит в спящее состояние, информация продолжает храниться в оперативной памяти, а ОЗУ, как известно, энергозависимое устройство. Тем не менее все процессы приостанавливаются. Наилучшим образом это видно на примере видео- или аудиоплеера: они перестают играть в этом состоянии ПК, но если выйти из него, продолжают свою работу как ни в чем не бывало.
Гибридный спящий режим
Это третий энергосберегающий вид состояния ПК, нечто посредине между гибернацией Windows и сном. В гибридном спящем режиме данные и на ОЗУ, и на HDD. Но есть, правда, одно отличие по сравнению со спящим: если в состоянии сна система фиксирует неожиданный сбой питания, то Windows переходит в режим гибернации. То есть, все данные остаются на HDD.
Возможные проблемы
Иногда компьютер просто не отображает тот или иной режим Windows. Рассмотрим возможные причины такого поведения и способы решение этих проблем.
- Самая частая причина – старая версия драйверов или просто их неисправность. Что делать? Узнать какое именно у вас устройство (видеоадаптер), найти нужные драйвера, установить, перегрузить компьютер. Если установив последнюю версию драйверов, какой-то режим не отобразится, то полистайте документацию об устройстве относительно поддержки режимов ОС Windows.
- Иногда причина кроется в системы. Для их изменения, скорее всего, понадобятся права администратора. Eсли это Ваш личный компьютер, то конечно же с этим нет никаких проблем.
- Отсутствие режима гибернации Windows 7 иногда можно объяснить наличием гибридного спящего режима. В большинстве случаев такой альтернативы достаточно.
- Иногда энергосберегающий режим просто может быть отключен в BIOS по умолчанию. Чтобы зайти в BIOS, следует перезагрузить компьютер. Как только он начнет включаться, на черном экране (обычно внизу) будет видна клавиша или комбинация клавиш для того, чтобы войти в BIOS. Сочетание клавиш (как и сам BIOS внешне) может немного отличатся от версий на . Нужные сведения можно узнать из документации к компьютеру или на веб-сайте производителя.
Я сознательно не стал подробно описывать решение проблем. Думаю, основной аудитории моих читателей это не особо и нужно, но для общего образования и определения направления усилий «мозгового штурма» при возникновении в этом необходимости возможно что-то из перечисленного и пригодиться. А вот что такое гибернация Windows 7 , надеюсь, Вы усвоили. Кстати, я этой функцией пользуюсь довольно-таки часто.
Удачи Вам! До скорых встреч на страницах блога ПенсерМен!
Пользователи наиболее свежих редакций Windows (версий 7 и 8) имеют на вооружении и комбинированный гибридный спящий режим. Ознакомимся со всеми тремя вариантами.
Спящий режим
Характеризуется меньшим потреблением электроэнергии в сравнении с обычным режимом работы компьютера. Часть компонентов компьютера отключается, например, винчестер, а часть начинает кушать меньшее количество электроэнергии. Все запущенные приложения остаются в оперативной памяти компьютера, продолжают свою работу, но находятся в состоянии ожидания. Возобновление работы из спящего режима происходит практически моментально, вы получаете готовый к работе компьютер за считанные секунды.
Режим гибернации
Был разработан предпочтительно для использования на ноутбуках, которым крайне важен заряд батареи и возможность быстрого использования при необходимости. При включении режима гибернации, все запущенные приложения из оперативной памяти сохраняются в отдельный файл на жесткий диск компьютера, а сам компьютер выключается. Возобновление работы происходит медленнее, чем выход из спящего режима, но быстрее, чем обычная загрузка Windows. И да, система восстанавливается в исходное состояние, предшествующее активации режима гибернации. То есть, все запущенные приложения и окна будут восстановлены.
Гибридный спящий режим
Будет полезен преимущественно для настольных систем и ненадежных электросетей. Сочетает в себе преимущества спящего режима и режима гибернации. Активные приложения сохраняются как в оперативной памяти, так и на винчестере. Электросчетчик снижает свои обороты. Проснуться в правильной форме компьютер сможет даже при проблемах с электроснабжением.
Вывод
Отходя от компьютера на несколько минут или на обед, лучше воспользоваться спящим режимом. Вы сэкономите часть электроэнергии, при этом, вернувшись, сможете очень быстро приступить к работе. Использование режима гибернации актуально для переносных компьютеров. Его лучше использовать при длительных перерывах работы с компьютером, но, при этом, желая получить работоспособную систему в достаточно короткие сроки. При использовании гибридного спящего режима вы будете уверены, что иссякшая батарея ноутбука или внезапно пропавший ток в розетке не приведут к потере несохраненных данных.
Гибернация - это промежуточное состояние компьютера между полноценным завершением его работы и включением на нем спящего режима. Данный режим отличается от спящего тем, что при выключении компьютера он копирует все данные программ, служб, файлов и тому подобного, которые были открыты, на жесткий диск, после чего питание полностью отключается. При включении компьютер полностью восстанавливает состояние операционной системы, включая все запущенные программы и открытые файлы в том виде, в каком они находились перед выключением питания.
Если «во время сна» ПК продолжает потреблять энергию, то в гибернации она полностью отключена. Из спящего режима устройство выходит мгновенно, в то время, как во втором случае требуется немного больше времени. В этом основные отличия гибернации и спящего режима . А главное сходство - сохранение состояния операционной системы, вместе с запущенными программами и открытыми файлами именно в том виде, в котором они были до отключения питания.
Если вы отключите ПК от сети в спящем режиме, то состояние операционной системы (запущенные программы и открытые файлы) будут утеряны и ОС будет загружаться заново. Это будет равносильно отключению работающего ПК от сети без его программного отключения.
Компьютер, находящийся в состоянии гибернации, может быть полностью отключен от электроэнергии на неограниченное количество времени, а после включения он вновь продолжит свою работу из того же состояния как ни в чем не бывало.
Этим полезным свойством можно воспользоваться в случае, если вы желаете переместить ваш ПК в другое место, но нельзя завершать какую-то важную работающую программу. Или же вы хотите уехать из дома на долгое время и полностью обесточить всё электрооборудование, в том числе и персональный компьютер.
Стоит добавить, что этот способ отключения автоматически выполняют некоторые ноутбуки, если пользователь забыл зарядить аккумуляторную батарею, а питание на исходе. Даже если ноутбук находится в «спящем режиме», он уйдет в гибернацию и спасет ваши данные.
Принцип работы гибернации состоит в том, что он создает на жестком диске файл и сохраняет в нем все нужные настройки (например, вкладки в браузере), в том числе и содержимое памяти, данные всех открытых программ, документов, с которыми идет работа. Все эти данные значительного размера, поэтому необходимо быть уверенным, что на жестком диске компьютера достаточно места для успешного включения режима.
Преимущества и недостатки режима гибернации
Преимущества:
- возможность продолжения работы с программами, фото, видео, Интернет-вкладками, документами и прочими файлами сразу после возобновления работы компьютера;
- потребление минимального количества энергии;
- значительное ускорение включения и выключения операционной системы компьютера в отличие от обычного завершения работы;
- возможность включения гибернации автоматически, что полезно при незапланированном выключении компьютера (если нет с собой зарядного устройства или отключили свет).
Недостатки:
- файл, в который сохраняются все нужные данные для последующего их открытия, занимает большой объем памяти жесткого диска;
- есть вероятность некорректной работы некоторых программ после выхода компьютера из гибернации;
- более длительное время выхода из гибернации, по сравнению с режимом сна, особенно, если при выключении оставались открытыми файлы, занимающие большие объемы памяти.
Для объединения преимуществ двух описанных режимов был придуман гибридный спящий режим . Питание некоторых узлов, таких как оперативная память, продолжает поддерживать состояние запущенной операционной системы, но, в то же время, данные о состоянии сохраняются и на жесткий диск, как и при гибернации. Поэтому, если никаких проблем с питанием у ПК не случится, пока он в отключенном состоянии, система за минимальное время загрузится из оперативной памяти. В случае же, если отключение питания произойдет, операционка восстановит свое состояние с жесткого диска.
Итак, перейдем от теории к практике. Пункт «Гибернация » в меню отключения компьютера по умолчанию может быть отключен. Подключить его легко, используя командную строку.
Учтите, что командную строку необходимо запускать от Администратора.
Начнем с 10 версии операционки, а затем рассмотрим и предыдущие.
Настройка гибернации в Windows 10
Добавление пункта «Гибернация» в меню «Выключение»
В настройках ОС Windows 10 по умолчанию включен гибридный спящий режим, а кнопка меню «Гибернация » отключена. Для ее активации следует выполнить ряд инструкций:
Настройка гибридного спящего режима
Если вы добавили пункт меню «Гибернация », то скорее всего, захотите быть уверены, что при выборе пункта меню «Спящий режим » будет включен именно он. Однако, на некоторых ПК этот пункт на самом деле будет запускать гибридный спящий режим , речь о котором шла ранее.
Несмотря на видимые его преимущества, у него сохраняется один недостаток : данные записываются на диск, а в некоторых случаях в этом нет необходимости (особенно, если вы уверены в надежности электропитания, например, при использовании источников бесперебойного питания).
Итак, чтобы настроить меню отключения питания, в котором «Спящий режим » - это именно он в самом «чистом» виде, следуйте дальнейшим инструкциям.

На этом настройка завершена и спящий режим стал обычным спящим режимом.
Как настроить кнопку «Сон»
Вы можете поменять функционал кнопки Сон , если таковая у вас имеется. Если вы собираетесь вместо спящего режима использовать гибернацию, то удобнее всего будет перестроить и метод реагирования компьютера или ноутбука на эту кнопку. Для этого:

На этом настройка реакции кнопки завершена.
Включение гибернации в ОС Windows 7 и 8
Для включения гибернации первым делом необходимо вызвать консоль «Выполнить » (командную строку).
Для Windows 7

Теперь соответствующая вкладка должна появиться в меню «Пуск » в разделе «Выключить ».

Таким нехитрым способом мы включили гибернацию на ПК.
Если она не появилась, дело может быть в настройках BIOS. Этот режим может быть отключен там. К сожалению, BIOS у всех производителей разный и единственного решения проблемы не существует. Необходимо изучить, как включить нужные настройки в BIOS конкретного производителя.
Для Windows 8

Если все действия выполнены верно, то при нажатии на кнопку выключения появится соответствующий пункт.

Делаем спящий режим обычным
Теперь расскажем, как отключить гибридный спящий режим, сделав его обычным спящим режимом. Чтобы понять, зачем это делать и необходимо ли это вам, изучите чуть более подробную информацию об этом в предыдущем разделе.
Итак, начнем.

Заключение
В этой статье были рассмотрены варианты включения режимов: гибернации, гибридного спящего и спящего режимов. А также были указаны их преимущества и недостатки. Теперь, в зависимости от условий работы и целей, которые должны быть достигнуты, можете выбирать тот или иной вариант завершения работы.
Видео по теме
Современный мир постоянно удивляет выпускаемыми новинками цифрового мира. В основном это портативные устройства , работающие с различными операционными системами: Android, iOS, Windows. Рост производительности и уменьшение объёма аппаратуры растёт прямо пропорционально выпуску новинок на рынок. В связи с этим возникает много проблем. Одна из которых это создание компактной и в то же время ёмкой батареи. Дело это достаточно дорогостоящее. Чтобы производителю не повышать цены на свои продукты, приходится прибегать к различным приёмам. Самый простой метод – это режим переведения устройства в «сон», при котором аппаратура минимально потребляет электроэнергию. Но в некоторых случаях этот способ только мешает.
Например, были замечены случаи, когда компьютер по управлению windows системы включал спящий режим и после не мог из него выйти. Пользователь предпринимал множество попыток и в итоге «жёстко» перезагружал технику (выключал питание и заново включал). В конце концов через определённое время компьютер после таких процедур приходил в негодность.
Также пользователя настольного ПК раздражает такой режим. Его функция в виндовс направлена на экономию энергии батареи, но в этом случае техника включена напрямую в сеть электроэнергии. А выход из спящего режима занимал драгоценное время владельца техники.
Все эти минусы, описанные выше, наводили на один вопрос: «Как же выключить этот спящий режим в системе Windows?». На самом деле способов множество: какие-то направлены на отключение, а какие-то навсегда удаляют данную возможность в операционной системе. Объединяет их только одно – все они просты и не занимают много времени.
Эта статья описывает два метода позволяющие произвести отключение этого режима на примере операционной системы Windows 7.
Спящий режим относится к параметрам электропитания, и чтобы его отключить необходимо конфигурировать именно эти данные. Для перехода в нужный раздел можно воспользоваться двумя способами:
Первый – самый длинный путь. Для его выполнения следует нажать кнопку «Пуск», выбрать «Панель управления». В открывшемся меню вверху с левой стороны на пункте Просмотр нужно выбрать «Мелкие значки». Окно выдаст список системных приложений , где необходимо выбрать строчку «Электропитание».
Открывшееся меню представляет собой окно выбора различных режимов питания, где можно тонко настроить работу с электроэнергией. С левой стороны в верхнем списке можно увидеть соответствующий раздел, который в дальнейшем поможет отключить функцию сна.

Нажимаем на него и переходим в базовые настройки спящего режима в операционной системе Windows 7.

В зависимости от устройства здесь может быть два пункта для изменения, в которых можно убрать функцию сна. Это раздел питания «От сети» и если ноутбук, то добавляется ещё «От батареи». Ниже можно увидеть выпадающий список, в котором гибко настраивается спящий режим. Он может включаться автоматически после бездействия от 1 мин и более. Либо просто быть выключен при выборе параметра «Никогда».
Но это были лишь базовые параметры, позволяющие отключить спящий режим. Чтобы более детально сконфигурировать функцию сна (например, чтобы ноутбук работал даже при закрытой крышке) необходимо выполнить следующее: нажимаем на открывшемся меню строку «Изменить дополнительные параметры». Далее должно появиться следующее окно, показанное на картинке:

Здесь более гибко можно настроить системные параметры в том числе произвести отключение режима сна. Чтобы это осуществить ищем из списка соответствующий пункт, раскрываем его до настраиваемых параметров. выставляем значение «Никогда».

Второй метод – такой же, как и первый, различие лишь в пути к меню «Электропитания». Для начала необходимо нажать на сочетание клавиш клавиатуры Window+R. После в появившемся окошке ввести команду powercfg.cpl и кликнуть кнопку Enter. Если все сделано правильно должно появиться меню настроек «Электропитания».

Отключение режима гибернации в ОС Windows7
Если рассматривать версии ОС Windows, выпущенные в последние годы, можно обнаружить два варианта работы с режимом сна и потреблением питания:
- Стандартный спящий режим, при уходе в который техника работает со сниженным расходом электроэнергии и в короткий промежуток времени возвращается в исходное активное положение системы, сохраняя все данные, с которыми производилась работа до отхода ко сну.
- Режим гибернации, при котором система сохраняет в записи на винчестере все данные из оперативной памяти и отключает ПК, даже в ситуации извлечения аккумулятора из ноутбука, после установки его в исходное положение, включив компьютер, пользователь обнаружит, что все параметры сохранились.
Чтобы запустить функцию гибернации компьютер пользуется файлом hiberfil.sys. Именно он позволяет отключить ПК и не потерять данные. Но так как это системный файл, его нельзя просто удалить, чтобы убрать данную функцию в своём компьютере. В папке он отображается так:

В случае если пользователю хватает стандартного спящего режима и он ни разу не пользовался гибернацией, её можно отключить и таким образом удалить системный файл hiberfil.sys в Windows.
Как удалить файл hiberfil.sys и отключить гибернацию на Windows
Один из наименее затратных по времени способ – открыть командную строку с правами администратора и прописать запрос «powercfg -h off». На деле будет выглядеть следующим образом:

После данной манипуляции строка «Гибернация» исчезнет из меню «Пуск» в Windows. А папке, где ранее находился файл hiberfil.sys, строчки с таким именем не окажется. То есть система автоматически уберёт его, так как больше нет необходимости сохранять данные в него.
Отключение гибернации используя панель управления и реестр
Описанный в предыдущей главе способ хоть и самый быстрый, но не единственный из возможных. Отключить гибернацию и удалить файл hiberfil.sys можно ещё одним методом – прибегнув к ресурсам панели управления.
Пройдите в панель управления и откройте меню «Электропитание».

В открывшемся окне щёлкните по строке «Настройка перехода в спящий режим», после – «Изменить дополнительные параметры питания». Провалитесь в меню «Сон», далее «Гибернация после». В этом окне необходимо установить маркер в поле «Никогда» или проставить 0 минут. Сохраните установленные параметры.
Существует ещё один метод отключить спящий режим путём удаления файла hiberfil.sys. производится при помощи редактора реестра Windows . Возможно, некоторым пользователям этот способ будет полезен.
Зайдите в отдел реестра HKEY_LOCAL_MACHINE\SYSTEM\CurrentControlSet\Control\Power
В значениях HiberFileSizePercent и HibernateEnabled проставьте нули, далее выйдите из данных вкладок и произведите перезагрузку ПК. После этой процедуры гибернация будет отключена, что позволит освободить часть объёма винчестера.
Подводя итоги о выше сказанном можно сказать что отключить режим гибернации можно различными способами . Все они достаточно просты и не займут много времени.
Описанный первый метод самый простой и безопасный. Для этого пользователю нужно лишь пройти в настройки «Электропитания» и гибко настроить работу системы.
Второй способ применим лишь в том случае, когда пользователь не знает причину ухода компьютера в спящий режим. При этом все необходимые настройки подтверждают, что эта функция отключена по всем фронтам. Этот метод не рекомендуется выполнять, так как он требует удаления системного файла hiberfil.sys. Исходя из этого неизвестно как может отреагировать операционная система Windows 7. И, если заглядывать в будущее восстановить все данные настройки будет проблематичное.
Вконтакте
Гибернация - это промежуточное состояние компьютера между полноценным завершением его работы и включением на нем спящего режима. Данный режим отличается от спящего тем, что при выключении компьютера он копирует все данные программ, служб, файлов и тому подобного, которые были открыты, на жесткий диск, после чего питание полностью отключается. При включении компьютер полностью восстанавливает состояние операционной системы, включая все запущенные программы и открытые файлы в том виде, в каком они находились перед выключением питания.
Если «во время сна» ПК продолжает потреблять энергию, то в гибернации она полностью отключена. Из спящего режима устройство выходит мгновенно, в то время, как во втором случае требуется немного больше времени. В этом основные отличия гибернации и спящего режима . А главное сходство - сохранение состояния операционной системы, вместе с запущенными программами и открытыми файлами именно в том виде, в котором они были до отключения питания.
Если вы отключите ПК от сети в спящем режиме, то состояние операционной системы (запущенные программы и открытые файлы) будут утеряны и ОС будет загружаться заново. Это будет равносильно отключению работающего ПК от сети без его программного отключения.
Компьютер, находящийся в состоянии гибернации, может быть полностью отключен от электроэнергии на неограниченное количество времени, а после включения он вновь продолжит свою работу из того же состояния как ни в чем не бывало.
Этим полезным свойством можно воспользоваться в случае, если вы желаете переместить ваш ПК в другое место, но нельзя завершать какую-то важную работающую программу. Или же вы хотите уехать из дома на долгое время и полностью обесточить всё электрооборудование, в том числе и персональный компьютер.
Стоит добавить, что этот способ отключения автоматически выполняют некоторые ноутбуки, если пользователь забыл зарядить аккумуляторную батарею , а питание на исходе. Даже если ноутбук находится в «спящем режиме», он уйдет в гибернацию и спасет ваши данные.
Принцип работы гибернации состоит в том, что он создает на жестком диске файл и сохраняет в нем все нужные настройки (например, вкладки в браузере), в том числе и содержимое памяти, данные всех открытых программ , документов, с которыми идет работа. Все эти данные значительного размера, поэтому необходимо быть уверенным, что на жестком диске компьютера достаточно места для успешного включения режима.
Преимущества и недостатки режима гибернации
Преимущества:
- возможность продолжения работы с программами, фото, видео, Интернет-вкладками, документами и прочими файлами сразу после возобновления работы компьютера;
- потребление минимального количества энергии;
- значительное ускорение включения и выключения операционной системы компьютера в отличие от обычного завершения работы;
- возможность включения гибернации автоматически, что полезно при незапланированном выключении компьютера (если нет с собой зарядного устройства или отключили свет).
Недостатки:
- файл, в который сохраняются все нужные данные для последующего их открытия, занимает большой объем памяти жесткого диска;
- есть вероятность некорректной работы некоторых программ после выхода компьютера из гибернации;
- более длительное время выхода из гибернации, по сравнению с режимом сна, особенно, если при выключении оставались открытыми файлы , занимающие большие объемы памяти.
Для объединения преимуществ двух описанных режимов был придуман гибридный спящий режим . Питание некоторых узлов, таких как оперативная память, продолжает поддерживать состояние запущенной операционной системы, но, в то же время, данные о состоянии сохраняются и на жесткий диск, как и при гибернации. Поэтому, если никаких проблем с питанием у ПК не случится, пока он в отключенном состоянии, система за минимальное время загрузится из оперативной памяти. В случае же, если отключение питания произойдет, операционка восстановит свое состояние с жесткого диска.
Итак, перейдем от теории к практике. Пункт «Гибернация » в меню отключения компьютера по умолчанию может быть отключен. Подключить его легко, используя командную строку.
Учтите, что командную строку необходимо запускать от Администратора.
Начнем с 10 версии операционки, а затем рассмотрим и предыдущие.
Настройка гибернации в Windows 10
Добавление пункта «Гибернация» в меню «Выключение»
В настройках ОС Windows 10 по умолчанию включен гибридный спящий режим, а кнопка меню «Гибернация » отключена. Для ее активации следует выполнить ряд инструкций:
Настройка гибридного спящего режима
Если вы добавили пункт меню «Гибернация », то скорее всего, захотите быть уверены, что при выборе пункта меню «Спящий режим » будет включен именно он. Однако, на некоторых ПК этот пункт на самом деле будет запускать гибридный спящий режим , речь о котором шла ранее.
Несмотря на видимые его преимущества, у него сохраняется один недостаток : данные записываются на диск, а в некоторых случаях в этом нет необходимости (особенно, если вы уверены в надежности электропитания, например, при использовании источников бесперебойного питания).
Итак, чтобы настроить меню отключения питания, в котором «Спящий режим » - это именно он в самом «чистом» виде, следуйте дальнейшим инструкциям.

На этом настройка завершена и спящий режим стал обычным спящим режимом.
Как настроить кнопку «Сон»
Вы можете поменять функционал кнопки Сон, если таковая у вас имеется. Если вы собираетесь вместо спящего режима использовать гибернацию, то удобнее всего будет перестроить и метод реагирования компьютера или ноутбука на эту кнопку. Для этого:

На этом настройка реакции кнопки завершена.
Включение гибернации в ОС Windows 7 и 8
Для включения гибернации первым делом необходимо вызвать консоль «Выполнить » (командную строку).
Для Windows 7

Теперь соответствующая вкладка должна появиться в меню «Пуск » в разделе «Выключить ».

Таким нехитрым способом мы включили гибернацию на ПК.
Если она не появилась, дело может быть в настройках BIOS . Этот режим может быть отключен там. К сожалению, BIOS у всех производителей разный и единственного решения проблемы не существует. Необходимо изучить, как включить нужные настройки в BIOS конкретного производителя.
Для Windows 8

Если все действия выполнены верно, то при нажатии на кнопку выключения появится соответствующий пункт.

Делаем спящий режим обычным
Теперь расскажем, как отключить гибридный спящий режим, сделав его обычным спящим режимом. Чтобы понять, зачем это делать и необходимо ли это вам, изучите чуть более подробную информацию об этом в предыдущем разделе.
Итак, начнем.

Заключение
В этой статье были рассмотрены варианты включения режимов: гибернации, гибридного спящего и спящего режимов. А также были указаны их преимущества и недостатки. Теперь, в зависимости от условий работы и целей, которые должны быть достигнуты, можете выбирать тот или иной вариант завершения работы.
Видео по теме
Чем отличаются спящий режим, гибернация и гибридный спящий режим?
Спящий режим - это режим пониженного потребления электроэнергии, который позволяет быстро возобновить работу в режиме обычного потребления энергии (обычно, в течение нескольких секунд) по требованию пользователя. Перевод компьютера в спящий режим напоминает нажатие кнопки «Пауза» на проигрывателе DVD: компьютер немедленно останавливает все операции и в любой момент готов к продолжению работы.
Режим гибернации - это режим пониженного потребления электроэнергии, разработанный в первую очередь для ноутбуков . При переходе в спящий режим все открытые документы и параметры сохраняются в памяти, и компьютер переходит в режим пониженного потребления электроэнергии, а при переходе в режим гибернации все открытые документы и программы сохраняются на жестком диске в файле hiberfil.sys, и затем компьютер выключается. Из всех энергосберегающих режимов, используемых в ОС Windows, для поддержания режима гибернации требуется наименьшее количество электроэнергии. Если в течение длительного промежутка времени компьютер не планируется использовать и нет возможности подзарядить батарею, рекомендуется перевести ноутбук в режим гибернации.
Гибридный спящий режим - это режим, который разработан преимущественно для настольных компьютеров . Гибридный спящий режим сочетает в себе спящий режим и режим гибернации, поскольку все открытые документы и программы сохраняются в памяти и на жестком диске и компьютер переводится в режим пониженного потребления электроэнергии. Если гибридный спящий режим включен, переход в спящий режим автоматически переводит компьютер в гибридный спящий режим. На настольных компьютерах гибридный спящий режим обычно включен по умолчанию.
Как и в режиме обычного сна при гибридном сне компьютер не должен обесточиваться. При неожиданном сбое питания операционная система Windows может восстановить данные с диска, но такое восстановление не является штатным и обычно сопровождается интенсивной нагрузкой на жесткий диск - не злоупотребляйте.
Как перевести компьютер в один из режимов?
Пуск ---> щелкните по стрелке рядом с кнопкой "Завершение работы" и выберите нужный режим:
Если в настройках электропитания разрешен гибридный спящий режим, то при выборе пункта "сон" компьютер будет переводиться в гибридный спящий режим, а не в обычный режим сна.
Выбрать, какой из пунктов будет отображаться по умолчанию тоже очень просто - щелкните правой клавишей мыши по кнопке или по свободной части рядом и нажмите "свойства". Выберите в меню "Действие кнопки питания" нужный пункт. В картинках описано.
Как вывести компьютер из сна или гибернации?
На большинстве компьютеров для возобновления работы надо нажать кнопку включения питания. Но т.к. все компьютеры разные, способы возобновления работы могут тоже отличаться. Для перевода компьютера в обычный режим работы, возможно, потребуется нажать любую клавишу на клавиатуре, нажать кнопку мыши или открыть крышку ноутбука.
Почему в меню завершения работы отсутствует команда "сон" или "гибернация"?
- Команда "гибернация" не будет отображаться, если включён гибридный спящий режим в расширенных настройках плана электропитания. Если "гибернация" в меню завершения работы необходима, гибридный спящий режим придётся отключить.
- Видеокарта не поддерживает спящий режим. Обновите драйвер видеокарты.
- Данные режимы отключены в BIOS компьютера. Перезагрузите компьютер и войдите в BIOS (клавиша Del или F2, как правило), в настройках питания включите их. Поскольку версии BIOS практически на всех компьютерах отличаются, читайте более подробно о включении этих режимов в инструкции к компьютеру (материнской плате) или на сайте производителя. Чтобы проверить поддержку спящих режимов компьютером, нажмите Пуск ---> в окне поиска наберите cmd и нажмите Enter . В открывшемся окне выполните команду: powercfg /a Некоторые предыдущие версии BIOS не поддерживают интерфейс ACPI, поэтому компьютеры не могут успешно переходить в дополнительные режимы питания. В данном случае необходимо обновить BIOS компьютера.
Я не использую гибернацию, как её выключить, чтобы удалился файл hiberfil.sys? Как включить гибернацию?
В скрытый файл hiberfil.sys (в корне системного диска) сбрасывается копия оперативной памяти при уходе в гибернацию.
Чтобы выключить гибернацию, и выполните:
Чтобы включить:
Компьютер автоматически переходит в спящий режим, как это отключить?
Настройка параметров
Как настроить переход в спящий режим/гибернацию при простое компьютера?
Пуск ---> Панель управления ---> Электропитание --->
Настроить переход в сон можно в первом окне:
Для изменения перехода в гибернацию нажмите "":

Как настроить переход в гибернацию при низком заряде батарей? Как включить/выключить уведомление о низком заряде батарей?
По умолчанию уведомление о низком уровне заряда батареи появляется при достижении значения уровня заряда батареи, равного 10 процентам, а уведомление о резервном уровне заряда батареи появляется при достижении значения уровня заряда батареи, равного 7 процентам. Когда значение уровня заряда батареи составляет 5 процентов (критический уровень заряда батареи), ноутбук переходит в режим гибернации. Если на ноутбуке установлена старая батарея, которая обладает меньшим запасом энергии, то оставшихся 10 процентов (при появлении уведомления о низком уровне заряда батареи) и 7 процентов (при появлении уведомления о резервном уровне заряда батареи) может не хватить для сохранения документов и выхода из системы. В этом случае следует увеличить значения параметров "Уровень низкого заряда батарей" и "Уровень резервной батареи".
Схожие настройки будут и у настольного компьютера с источником бесперебойного питания (ИБП).
Пуск ---> Панель управления ---> Электропитание ---> --->

Как переводить в сон/гибернацию кнопкой включения питания компьютера или при закрытии крышки ноутбука?
Пуск ---> Панель управления ---> Электропитание ---> Настройка плана электропитания ---> Изменить дополнительные параметры питания

На ноутбуках появляется возможность выбрать действие при закрытии крышки:

Компьютер самостоятельно выходит из спящего режима/гибернации, как это исправить?
Пуск ---> Панель управления ---> Электропитание ---> Настройка плана электропитания ---> Изменить дополнительные параметры питания

Пуск ---> Панель управления ---> Диспетчер устройств и отключите в свойствах некоторых компонентов флажок "Разрешить этому устройству выводить компьютер из ждущего режима".
Чаще всего "будят" компьютер: клавиатура, мышь, сетевая карта.
Чтобы просмотреть список всех устройств, способных выводить компьютер из любых режимов сна, нажмите Пуск ---> в поле поиска наберите cmd и нажмите Enter . В открывшемся окне выполните команду:
Powercfg -devicequery wake_from_any
Также проблема встречается из-за использования устаревших драйверов этих компонентов или драйвера видеокарты. Необходимо их обновить.
Как устранить ежедневные пробуждения в одно время?
Известна проблема с обновлением Windows Media Center , если производилась экспресс-настройка.
Запустите планировщик заданий (Пуск ---> Все программы ---> Стандартные ---> Служебные ---> Планировщик заданий ).
Перейдите: Библиотека планировщика заданий ---> Microsoft ---> Windows ---> Media Center ---> двойным щелчком откройте здание mcupdate_scheduled

перейдите на вкладку Триггеры ---> нажмите Изменить ---> установите новое (удобное) время для обновления Windows Media Center .
Автоматическое переназначение
Microsoft выпустила автоматическое исправление Microsoft Fix it 50448 - обновление будет запускаться при входе в систему.
Как отключить запрос пароля при выходе из спящего режима и гибернации?
":Указываем Имя для новой задачи и ставим флажок "Выполнять с наивысшими правами ":
Переходим на вкладку "Триггеры ", нажимаем "Создать
Нажимаем "ОК ". Переходим на вкладку "Действия ", щелкаем "Создать ". В следующем окне нажимаем "Обзор ", указываем путь к утилите PsShutdown, и нажимаем "Открыть ". В качестве аргументов указываем:
- -d - режим сна
- -h - режим гибернации

Нажимаем "ОК ", в окне "Создание задачи" - ещё раз "ОК ".
Компьютер на переход в спящий режим/гибернацию по расписанию настроен.
Вывод из сна/гибернации по расписанию
Чтобы успешно выводить компьютер из расширенных режимов питания по расписанию, необходимо чтобы электропитание компьютера (материнской платы) после отправки в сон/гибернацию не прерывалось.
Нажимаем "Создать задачу ":
Указываем Имя для новой задачи:
Переходим на вкладку "Триггеры ", нажимаем "Создать ", в следующем окне выставляем нужный график:
Нажимаем "ОК ".
Чтобы вывести компьютер из спящего режима/гибернации, надо запланировать какую-то задачу. Это может быть что-то полезное, например, запуск Интернета, или что-то менее полезное, например, вывод сообщения. На последнем варианте и остановимся.
Переходим на вкладку "Действия ", нажимаем "Создать ", в следующем окне выбираем нужное действие и пишем сообщение:

Нажимаем "ОК ", переходим на вкладку "Условия " и ставим флажок "Пробуждать компьютер для выполнения задачи ":
Нажимаем "ОК ".
Компьютер для выхода из сна/гибернации по расписанию настроен.
Остаются вопросы? Задавайте их на нашем.
В место постоянного выключения ПК по завершению работы с ним, вместо этого можно с легкостью перейти в спящий 10 , воспользовавшись определенной кнопкой. Как задействовать режим сна, как его дезактивировать, с какими трудностями может встретиться обычный юзер во время взаимодействия со sleep-mode – ответами на все приведенные выше вопросы мы собираемся снабдить уважаемого читателя в данной инструкции.
Как активировать sleep-mode в Windows 10?
Для перевода компьютера в режим сна, воспользуемся стартовой кнопкой «Пуск»: зажмем ее и в возникшем меню кликнем правой клавишей мышки на иконке включения, а уж после этого во всплывающем меню выберем категорию «Спящий режим».
В результате этой элементарной манипуляции дисплей компьютера потухнет, однако сам ПК выключен не будет. Чтобы обратить операционку снова к рабочему статусу, стоит нажать любую кнопку на клавиатуре либо подергать курсор мышки на экране.
Как отключить спящий режим Windows 10?
Для отключения sleep-mode стоит, как всегда, прибегнуть к услугам нового меню «Параметры», доступного в меню Пуск. Вместо этого, более привычного способа, можете воспользоваться сочетанием кнопок “Win+I”. В новом меню выбираем подкатегорию «Система», а после этого – раздел «Питание и спящий режим».

В приведенном разделе меню вы сможете сконфигурировать активацию sleep-mode’а при подзарядке лэптопа как от сети, так и от аккумулятора.

Ко вспомогательным возможностям конфигурирования можно получить доступ слегка пониже, в категории «Дополнительные параметры питания». Здесь мы можем сконфигурировать функционирование ноутбука в результате закрытия крышки либо нажатия кнопки выключения. Более подробно ознакомиться с этими опциями вы сможете в подразделах, представленных чуть ниже.
Кастомизация sleep-mode в панели управления
Попадая в меню настроек подачи электроэнергии через указанную в предыдущем разделе наводку, или используя более привычный способ (это открыть панель управления и остановиться в ней на разделе «Электропитание»), вы также получите способность отключить спящий режим Windows 10 и отладить его работу, при чем более гибко и точно, чем в описании указанной выше методики.

Рядом с задействуемой вами в настоящий момент времени схемой электропитания нажмите контрол «Настройка схемы электропитания». В том окне, которое при этом появится перед вами, вы вправе будете задать временной промежуток активации статуса сна как при питании от сети, так и от батареи. Помимо этого, вы будете обладать возможностью так же и полного отключения сна путем выбора в контекстном меню варианта «Никогда».

Для получения доступа к детализированным параметрам sleep-mode стоит прибегнуть к услугам контрола «Изменить дополнительные параметры питания» в нижней области активного окна. В указанной категории вам представится возможность сконфигурировать дополнительные опции, обеспечивающие:
Установку периода задействования sleep-mode (в случае установки величины «0» - сон окажется вовсе отключенным);
Активацию и деактивацию гибридного sleep-mode’а (в действительности, это одна из методик состояния сна, когда информация о регистрах памяти сохраняется на дисковый накопитель в том случае, когда внезапно отключается питание устройства);
Активизацию таймеров восстановительного режима после сонного состояния – обычно, данных настроек совсем не нужно касаться, не беря во внимание те ситуации, когда у вас возникают трудности с вариативным включением режима подачи питания в компьютер после его деактивации (если у вас наблюдаются именно такие проблемы, все таймеры стоит непременно дезактивировать).

Ну что же, еще одной существенной категорией, которую не стоит обходить стороной, чтобы сконфигурировать спящий режим Windows 10, является раздел «Кнопки питания и крышка». Тут вы вправе задать функции компьютера по дефолту во время закрытия крышки (подразумевается, крышки ноутбука) и поведение клавиши питания (стандартное значение – опция «Сон»).
Если это понадобится, в виде вспомогательной опции тут присутствует конфигурация деактивации накопителей, если ПК оказывается неактивен (в подразделе «Жесткий диск »), а также кастомизация выключения устройства либо минимизации яркости экрана (в подразделе «Экран»).

Основные трудности, возникающие при взаимодействии со sleep-mode
1. Ну что же, спящий режим Windows 10 дезактивирован, дисплей также выключен, но через непродолжительный временной интервал экран все же отключается и никаких действий не происходит. Данная проблема , как правило, случается у пользователей наиболее часто. Открываем панель управления, затем заходим в секцию «Оформление и персонализация», подраздел «Изменение заставки».


2. Устройство не выходит из сонного режима – при этом или показан черный дисплей, или нет никакой реакции на нажатия кнопок, впрочем, сама индикация свидетельствует, что состояние сна активировано. Самый очевидный способ исправить такую проблему – это переустановить стандартный драйвер видеоадаптера, установленный Виндовс 10 по умолчанию на персонализированный, предлагаемый компанией-производителем устройства. Для удаления устаревшей версии драйвера примените утилиту Display Driver Uninstaller, а когда удаление будет завершено, скачайте персонализированные драйверы с сайта компании-производителя. Внимание: если описанная выше ситуация произошла на лэптопе с интегрированным графическим чипсетом, скорее всего, вам понадобится финальная версия библиотеки с сайта производителя самого ПК. Если версия для «десятки» здесь отсутствует, возьмите билд, подходящий для Вин 7 или Вин 8, и поставьте его в compatibility-mode’е.
3. Питание стационарного компьютера или лэптопа сразу же возобновляется после перехода в состояние сна или выключения девайса. Такой функционал нередко наблюдался нашей редакцией на устройствах компании Lenovo (впрочем, подобное поведение вероятно и на прочих торговых марках). Для разрешения описанной выше неисправности деактивируйте таймеры восстановления в дополнительных параметрах подачи напряжения в панели управления (чтобы попасть туда примените правую кнопку мышки на пуске).
Вот и все трудности, на которые может натолкнуть пользователя спящий режим Windows 10. Надеемся, что состояние сна на вашем ПК будет и впредь работать стабильно и без нареканий, а уже если понадобится какое-либо ручное вмешательство, то вам удастся задействовать его быстро и легко, в чем вам и поможет наша инструкция.
Интернет