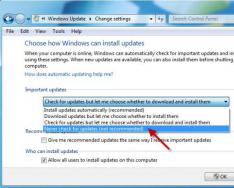Если вам нужен мониторинг процессора и видеокарты в игре, а заодно вы бы не отказались и от отображения во время игры частоты кадров (FPS), то самый простой способ получить всё это нахаляву - установить MSI Afterburner .
Программа проста и наглядна, её единственный минус - очень уж мелкие кнопочки интерфейса по умолчанию.
MSI Afterburner умеет мониторить все необходимые игроку параметры:
- Температуру графического процессора.
- Температуру центрального процессора.
- Уровень загрузки и того и другого, для определения «узких мест» системы.
- Частоту кадров (FPS).
- Скорость вращения кулера видеокарты.
- А также множество других показателей, не столь нужных обычному геймеру, вроде частот и напряжений, а также информации о файле подкачки. Само собой, вы сами назначаете, что мониторить и отображать на Оверлейном Экранном Дисплее (ОЭД, он же OSD).
- А ещё MSI Afterburner может захватывать видео и скриншоты, и разгонять видеокарту. В общем, полный фарш!
Данные можно не только мониторить, но и выводить на экран во время игры, чтобы наслаждаться циферками в реальном времени, не сворачивая игру каждую минуту. Кстати, вместе со всей этой статистикой на экране можно отобразить и часы, что бывает очень удобно.
Одной из особенностей программы является отображение на графиках мониторинга пиковых значений, так что нет необходимости прокручивать графики - достаточно бросить взгляд на красненькие цифры над ними.
Настройка MSI Afterburner
Для начала, тыкаем кнопку Settings в нижней части панели программы:

В верхней части появившегося окна:
- выбираем вкладку «Мониторинг»;
- ставим галочки на пунктах списка, которые хотим мониторить. Перетаскивайте строки мышью в том порядке, в каком вы хотите, чтобы они отображались в игре;
- пока пункт-строка выделен, ему можно назначить - будет ли он отображаться в ОЭД во время игры, или нет (а заодно и цвет, имя, и другие свойства).
Как видите, на скриншоте Частота кадров галочкой не отмечена, но обычно отмечать её надо, если только у вас FPS не отображается самой игрой, или другой программой.

После этого советую посмотреть, что скрывается и в других вкладках этой панели, особенно в крайней справа - Интерфейс.
Настройка ОЭД MSI Afterburner
Итак, чтобы настроить отображение FPS и данных мониторинга во время игры, в этой же панели настроек найдите вкладку ОЭД, а там - кнопку «Дополнительно». Клац её!

Открылось окно настройки ОЭД. В нём вы должны сделать следующие вещи:
- Убедитесь, что переключатель отображения ОЭД стоит в позиции ON (если нет, вы знаете, что делать!).
- Опционально: включайте, если вдруг античит в игре ругается.
- Опционально: влияет на способ отображения (грубо говоря, на шрифт) ОЭД. Лучше всего выбирать Raster 3D, там и шрифт настроить можно, кликнув на надпись Raster 3D ещё раз.
- Тень у шрифта лучше включить (переключите в положение ON).
- Выбирайте цвет шрифта ОЭД на свой вкус!
- Квадратики по углам монитора - быстрый способ переместить ОЭД в нужный угол монитора. А можно просто перетаскивать ОЭД мышью, или выставлять его координаты вручную.

Вот, пожалуй, и всё о быстрой настройке MSI Afterburner для мониторинга процессора и видеокарты в игре. Если вам нужен подробный обзор возможностей программы, смотрите одно из лучших видео на эту тему от Артёма:
Практически все пользователи персональных компьютер, которые хоть раз в жизни играли в красивую и качественную игру на компьютере, задумывались о том, как повысить ФПС в играх.
Здесь имеется в виду тот самый параметр, который отвечает за быстродействие.
Чем выше ФПС, тем быстрее будут меняться кадры в игре. Соответственно, игра не будет зависать или работать медленно.
В некоторых случаях этот параметр настолько низкий, что пользователь просто не сможет нормально играть.
Но есть несколько работоспособных методов, которые помогают реально повысить ФПС в играх .
Настройки видеокарты
Так как именно видеокарта отвечает за то, какое изображение видит геймер во время игры, вполне логично, что именно эту часть компьютера необходимо настраивать, чтобы повысить FPS.
В зависимости от того, какую именно видеокарту Вы используете – или , процесс настройки будет разным, как и параметры, на которые следует обратить внимание.
Чтобы настроить видеокарту NVIDIA, необходимо сделать следующее:1. На рабочем столе нажмите правой кнопкой мыши в любом месте экрана и в выпадающем списке выберете пункт «Панель управления NVIDIA» .

Рис. 1. Пункт настроек NVIDIA на рабочем столе
2. На панели слева нажмите на надпись «Управление параметрами 3D» . А вот дальше начинается сама настройка. Она подразумевает следующие действия:
- выключить тройную буферизацию;
- поставить параметр «наивысшая производительность» возле фильтрации текстур;
- поставить вариант «Нет» возле масштабируемых текстур;
- выключить ограничение расширения;
- выключить сглаживание;
- включить фильтрацию текстур (также может называться анизотропной оптимизацией);
- включить отрицательное отклонение УД;
- выключить анизотропную фильтрацию;
- выключить V-Sync (так может называться вертикальной синхронизацией);
- включить трехлинейную оптимизацию.

Рис. 2. Окно настроек NVIDIA
Обновление драйверов
Во многих случаях помогает банальное обновление драйверов. Лучше всего сделать это следующим образом:
1. Открыть «Панель управления» (в меню «Пуск» или «Windows» ).
2. В панели управления, в строке поиска написать «Диспетчер устройств» . Открыть эту программу.

Рис. 7. Открытие диспетчера устройств
3. Открыть раздел «Видеоадаптеры» . На всех тех пунктах, которые будут в этом разделе, по очереди нажать правой кнопкой мыши, выбрать пункт «Обновить драйверы…» . В окне обновления выбрать вариант «Автоматический поиск…» , что будет значить .

Рис. 8. Процесс запуска обновления драйверов
Проверка на вирусы
Во многих случаях вирусные и шпионские программы не дают системе работать быстро. Из-за этого значительно понижается и FPS.
Для этого можно воспользоваться тем антивирусом, который уже установлен на вашем устройстве. Кроме этого, можно взять одну из специальных программ, предназначенных для удаления вирусов.
2. По умолчанию пользователь будет находиться на вкладке «Очистка» (это на панели слева). Ничего пока что менять не нужно. Нажмите на кнопку «Анализ» , а потом и «Очистка» . Процесс этот довольно длинный, зато результативный.

Рис. 11. Окно программы CCleaner
3. Затем то же самое нужно сделать с реестром. Для этого перейдите на соответствующую вкладку на панели слева.
Под сокращением FPS предполагается понятие кадровой частоты (от английского Frames per Second). Фактически, FPS – это показатель того, насколько часто изменяются кадры за определенную единицу времени (в нашем случае, в секунду) в компьютерных играх.
Многие геймеры интересуются, как посмотреть , хотя очень часто не представляют, что именно означает данная характеристика и какой ее показатель является оптимальным. В нашем материале мы постараемся показать и рассказать Вам все тонкости отображения и слежения за данным показателем.
Как узнать ФПС в КС ГО и зачем он нужен?
Отслеживание своего значения FPS во время игры – это важный этап подбора и настройки оборудования и, непосредственно, самого CS GO для комфортного геймплея. В отличие от пинга, чем выше показтель FPS – тем лучше. Более высокий показатель означает, что кадры игры изменяются чаще, поэтому картинка для наших глаз двигается более плавно. При низком показателе FPS все изображение в игре может буквально «плыть», прерываться, двигаться заметными кадрами.
Команда для показа ФПС в CS GO важна, поскольку игра является активным шутером и мельчайшие торможения здесь просто недопустимы. Именно поэтому игроки стремятся к получению максимально высокого значения, который позволяет играть комфортно. Как же узнать этот показатель прямо в игре?
Отображение FPS в игре
Всего существует несколько способов узнать текущий показатель ФПС прямо в игре, без использования стороннего программного обеспечения. Для этого нужно знать специальные команды для ФПС в CS GO. Они используются точно так же, как и другие команды, вводящиеся в консоль разработчика. Мы уже писали о том, как открыть консоль и начать с ней работать.
В игре предусмотрено две разные команды, отображающие данный показатель.
- cl_showfps 1 – команда, использующаяся для отображения только одного параметра FPS. После включения он будет отображаться в левом верхнем углу. Значение 1 – включение, значение 0 – отключение.

- net_graph 1 – еще одна команда для ФПС в КС ГО с более широким функционалом. В частности, на Вашем экране в его нижней части будет отображаться ряд технических обозначений, которые необходимы игрокам, включая значения tick сервера, пинг, показатели sv, var и другие. Значение 1 – включение, значение 0 – отключение.

Обе команды дают достоверные цифры, поэтому Вы можете выбирать наиболее комфортный для Вас вариант.
Какой FPS является оптимальным?
Для начинающих игроков сложно понять, какой показатель можно считать оптимальным для игры. В действительности, нет четкой таблицы с определениями и сопоставлениями значения FPS и уровня качества игры. Однако подобную приблизительную таблицу можно составить самостоятельно:
- До 30 FPS – низкий уровень, который практически не позволяет стабильно играть в CS GO.
- От 30 до 40 FPS – допустимо низкий уровень, при котором можно играть в CS GO. Присутствуют торможения, играть неудобно, сложно.
- От 40 до 60-80 FPS – комфортный уровень, при котором подвисания практически не происходят.
- Выше 80-100 FPS – наиболее комфортный уровень игры, когда геймеру ничего не мешает качественно разыгрывать ситуации.
Если у Вас наблюдается низкое значение этого показателя, следует узнать информацию о том, как сделать ФПС в КС ГО выше при помощи различных манипуляций с настройками, дополнительным программным обеспечением или заменой «железа» Вашего компьютера.
Вконтакте
О дна из самых полезных функций таких программ, это отображение на экране количества сменяемых кадров за единицу времени (FPS или частота кадров). Этот параметр напрямую влияет на плавность изображения.
Для комфортной игры и просмотра видео профессионалами кинематографа, игровой индустрии считается показатель в 60 FPS. В таком случае, картинка кажется плавной и максимально приближенной к реальности. Если показатель частоты кадров меньше 25, визуально происходящие на мониторе начинает дёргаться.
Программы показывающие FPS в играх
На сегодняшний день, особую популярность обрела программа FPS Monitor. Её часто можно встретить на YouTube каналах, в тестах новых видеокарт и процессоров. Почему она так популярна, спросите вы? Она работает практически идеально во всех играх. Разработчики сделали привлекательный вид в оверлее, отображающий всю важную информацию, с возможностью кастомизации.
Fraps
Идеально подойдет тем, кто не любит заморачиваться с настройками. Достаточно установить, запустить программу и начать играть. Отображение фремрейта по умолчанию, расположено в левом верхнем углу.

Fraps также пригодится тем, кто любит записывать видео. С этой задачей он справляется отлично.
Скачать Fraps
MSI Afterburner
Смотря ролики на YouTube о производительности видеокарт. Вы наверняка задавались вопросом, какой софт используют для отображения FPS в играх? Одной из них является MSI Afterburner.
Стоит сразу отметить, «клацать все подряд» в ней не стоит. Причиной этого, возможность разгона видеокарты. В противном случае она может выйти из строя.
Из названия, можно ошибочно подумать, что данный продукт, заточен исключительно под продукцию от компании MSI. Но это не так.

Во время установки, дополнительно предложат инсталлировать Riva Tuner Statitics Server, подтвердите действие. Это приложение необходимо для работы оверлея.
Запускаем утилиту, появится окно со стандартным скином. Заходим в настройки, для этого в правом углу кликаем на кнопку Setings.

Переходим во вкладку мониторинг, далее в активные графики мониторинга, необходимо поставить галочки напротив тех пунктов, которые Вам интересны. Обязательно установите галочку напротив каждого параметра «Показывать в оверлейном экранном дисплее» и тогда в колонке свойства, появится надпись в ОЭД.

Отображения оверлея находится во вкладке ОЭД. Нажав кнопку, дополнительно появится окно настройки RTSS. В этом окне нам нужно включить Stealth mode. Говорят если не включить эту функцию в некоторых онлайновых играх, могут наблюдаться проблемы. Предпологается вас будут считать, как читтера.
Можно изменить цвет текста, размер, шрифт и его позицию. Остальные пункты трогать не стоит. Проверьте, чтобы переключатель Show-on Screen Display был включен.
Overwolf
Зайдите в Settings, во вкладку FPS. Поставьте отметку напротив пункта «включить мониторинг FPS во время игры» или нажмите горячие клавиши Ctrl+Shift+P. Важно заметить, шрифт меняется в зависимости от тем в овервульфе.

Скачать Overwolf
GeForce Experience
Обладатели видеокарт от компании NVIDIA могут отображать FPS в фирменной программе GeForce Experience. Кликнув мышкой по иконке «поделится» в правой верхней части окна. Откроется меню, нажимаем иконку в форме повернутого треугольника/расположение HUD/счетчик кадров в секунду. На последнем этапе, выберем положение счетчика. По нашему мнению, удобное расположение в правом верхнем углу.

Для лучшего понимания, мы сняли видео, как включить счетчик FPS в GeForce Experience 3.0.
CAM
Утилита разработаная компанией NZXT. По функциональности, похожа на MSI Afterburner, но они кардинально отличаются. В ней отлично реализована система мониторинга PC, а именно подробная информация загрузки CPU, GPU, температуры и фреймрейта.
Запустив утилиту, появится вся информация о характеристиках ПК. Оформленна в современном светлом дизайне. Перейдя в раздел игры, откроется статистика с графиками, данные хранятся в облаке. Согласитесь, выглядит красиво и для наглядности удобно.

Для настройки оверлея, нажимаем иконку геймпада/включить CAM Overlay. Ставим отметки по своим предпочтениям и кликаем сохранить изменения.

Скачать CAM с официального сайта можно по этой ссылке https://camwebapp.com/ .
Обратите внимание, как круто выглядит оверлей в играх, минимальный (MIN), средний (AVG), максимальный (MAX) фреймрейт, часы.

FPS Monitor
Обилие настроек, одно из основных преимуществ. У вас есть возможность конфигурировать программу под себя. Меняйте размер оверлеев, добавляйте окна и показатели, перемещайте их по экрану, чтобы можно было играть и следить за характеристиками компьютера. Подбирайте цвета, шрифты и прочие графические элементы. Горячие клавиши также присутствуют. Есть черный список, позволяющий исключить автоматическое отображение программы в ненужном софте.
Хотите узнать, почему тормозит ПК? Для этого достаточно вынести на экран табло, на котором по умолчанию указаны следующие пункты:
- Процент загрузки и частота каждого из ядер
- Температура ЦП
- Данные о памяти (GPU, подкачка, RAM)
- Скорость работы с дисками
- Скорость вращения кулеров
- Частота кадров
FPS Monitor практически не создает нагрузку на систему. Бесплатная версия имеет все вышеперечисленные функции, но не позволяет сохранять индивидуальные настройки. Стоимость лицензии составляет 350 рублей.

Если не хочется тратиться каждый год на новый GPU, тогда стоит рассмотреть вариант приобретения консоли. Но и на консолях не всегда высокий и стабильный фрейм рейт. По нашему мнению, 40 кадров в секунду, должно быть достаточно для большинства людей.
Выводы
Отображение ФПС в играх, имеет смысл для оптимальной настройки графики. Анализ производительности нужен для понимания, сколько используется ресурсов и раскрывает ли процессор видеокарту. Мониторинг температуры актуален, он позволяет узнать необходимость в замене термопасты или чистки от пыли.
К железу компьютера становятся всё сильнее, и на старых ПК работоспособность не особо хороша. В основном такая разница влияет на FPS (Frame Per Second - сменяемые кадры в секунду) и видеоигра начинает подтормаживать , что очень помешает получать удовольствие от неё.
Как в Steam настроить отображение fps.
Но частоту кадров можно показать, и для этого существует много разных программ типа Fraps . Сама программа используется для захвата и записи видео с монитора, и зачастую её используют для мониторинга кадров в играх, так как она имеет удобный счетчик в углу экрана. Но если вы используете платформу Steam - у вас есть возможность включить показатель FPS без вмешательства других программ.
Включение ФПС в Стиме
Для мониторинга кадровой частоты на платформе Стим, включаем его в установках:

Показ ФПС в играх от Valve
Мы знаем, как включить отображение ФПС в любой игре с платформы Steam. Во многих продуктах разработчики предусмотрели необходимость встроенного ФПС-метра. И родные творения Стим (продукты от компании Valve - которая является владельцем площадки) его имеют. Valve разработал свой собственный движок, на котором и выпускает продукты, такие как: Counter Strike, Half Life, Portal, Dota 2 и множество других.
В программах на движке Source ФПС-метр можно вызвать с помощью консоли, для начала включим вызываемую консоль в нужном нам продукте:

Мы разобрались, как включить показатель кадровой частоты в играх Стим. Осталось только запустить любимое развлечение и наслаждаться процессом, не забывая делиться новыми методами мониторинга FPS и командами их включения в разных видеоиграх.
Образование