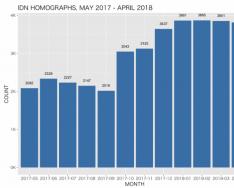Оптимизация работы Windows 7 позволяет пользователю добиться наилучших показателей производительности. Можно сказать, что этим нужно заниматься регулярно, если вы не хотите, чтобы ваш компьютер тормозил или во время его работы появлялись различные ошибки. Существует ряд платных и бесплатных программ для оптимизации системы.
Что влияет на производительность системы
Ответ на этот вопрос некоторым может показаться вполне очевидным - комплектующие персонального компьютера. Действительно, чем мощнее будут ваши центральный процессор и видеокарта, чем больше будет установлено оперативной памяти, тем лучше машина будет работать. Даже самое современное «железо» – не гарантия того, что вам не придётся сталкиваться с проблемами в работе ПК. Так что даже современный компьютер не стоит захламлять играми и программами.
Графический интерфейс Aero
С появлением операционной системы Windows Vista корпорация Майкрософт начала внедрять в последующие версии ОС дополнительный графический интерфейс рабочего стола, именуемый Aero. Он оказывает большую нагрузку на компьютер, особенно если системные ресурсы устройства близки к минимальным. Каждый пользователь при необходимости может отключить этот интерфейс, чтобы оптимизировать работу ПК. Желающие могут отключить только отдельные элементы интерфейса. Это позволит оптимизировать работоспособность устройства и при этом оставить внешний вид окон прежним.
Чем больше параметров интерфейса Aero отключено, тем заметней это становится с визуальной точки зрения. Но зато повышается производительность компьютера.
 За красивый дизайн рабочего стола в Windows приходится платить производительностью ПК
За красивый дизайн рабочего стола в Windows приходится платить производительностью ПК
Скрытые процессы
Некоторые пользователи, в особенности начинающие, не догадываются о том, что далеко не все запущенные процессы отображаются в виде активных окон. Большая часть из них скрыта и может оказывать воздействие на оперативную память, что снижает производительность. Если вы отключите ненужные службы, то сможете освободить немалое количество памяти, тем самым оптимизировав работу устройства.
Помните, что отключение важных системных служб может обернуться проблемами, и положительного результата в таком случае вы не добьётесь. Заранее создайте точку восстановления системы, чтобы в случае возникновения неприятностей вернуться к рабочему состоянию Windows. Без вреда для системы можно отключить такие службы:
- «Служба ввода планшетного ПК» (Service entry Tablet PC);
- «Вспомогательная служба IP» (Support IP Service);
- «Удалённый реестр» (Remote registry).
Компьютер нужно чистить от временных и ненужных файлов
Даже после удаления программы с компьютера от неё остаётся информация. Когда мы устанавливаем приложение, то информация о нём заносится в ОЗУ, в дополнительные элементы жёсткого диска и в реестр. Регулярно проводите дефрагментацию диска. Дефрагментация - это процесс компоновки данных. Впоследствии компьютеру будет легче обращаться к требуемой информации, так как он уже будет знать, где и что находится. Специалисты рекомендуют прибегать к этой процедуре, по крайней мере, раз в месяц. Регулярное дефрагментирование диска значительно увеличит производительность, особенно если вы часто переустанавливаете программы. Если винчестер объёмный и данных на нём много, то и дефрагментация может длиться долго, поэтому наберитесь терпения.
Как было сказано выше, при установке программ информация о них записывается и в системный реестр. Здесь хранится огромное количество данных о конфигурации ПК, настройках и параметрах. Естественно, что если регулярно не проводить очистку реестра, то это может привести к сбоям во время работы, появлению ошибок и ухудшению производительности в целом. Специалисты рекомендуют ничего не делать в реестре вручную, так как вы случайно можете удалить важные системные данные, и это приведёт к нехорошим последствиям. Желательно воспользоваться специальным программным обеспечением (CCleaner, Wise Registry Cleaner и др.) и уже с его помощью убрать весь мусор. Такие утилиты анализируют реестр и выдают список его проблемных мест. Вы можете отметить только то, что считаете ненужным, а остальное оставить так, как было.
После установки многие программы и приложения автоматически прописываются в списке тех задач, которые нужно запускать сразу после включения ПК - в автозагрузке. Многие из них пользователь даже не видит, но каждое такое ПО в определённой мере потребляет системные ресурсы компьютера.
Помните, что ни в коем случае не следует отключать те программы и утилиты, которые запущены самой системой. Узнать их можно легко, взглянув на расположение exe-файла. Если вы увидите папку \system32, то не отключайте приложение.
Эти простые манипуляции помогут улучшить производительность компьютера и оптимизировать его работу. Если вы переживаете, что можете убрать какой-то важный системный файл, то воспользуйтесь специальными программами.
Хорошие програмы для оптимизации Windows 7 и повышения производительности
Многие из представленных далее программ умеют делать то, что поможет пользователю заметно повысить работоспособность стационарного компьютера или ноутбука. Помните, что не стоит устанавливать на ПК сразу несколько приложений для оптимизации, так как в этом случае лучшего результата вы всё равно не получите, а ПК станет работать ещё хуже. Таким образом, если одно из приложений вам не понравилась, то полностью удалите его и только после этого запускайте установку другой программы. Изучите достоинства и недостатки всех описанных приложений и выберите подходящее именно вам и вашей машине.
Также сразу стоит упомянуть о программе иного толка - это Malwarebytes Anti-Malware, антивирусная утитлита, способная избавить компьютер от червей и других вредительских программ, которые тоже едят немало ресурсов.
Ускоритель Компьютера

Ускоритель Компьютера - русскоязычная программа для оптимизации Windows 7-10 и XP. Софт отлично подойдет для решения различных задач по улучшению работы ПК: от очистки системы от мусора до настройки автозапуска.
После установки Ускорителя Компьютера вы сможете:
- безопасно очищать жесткий диск от ненужных данных;
- быстро удалять мусорные файлы из браузеров;
- настраивать автозагрузку и отложенный запуск программ;
- моментально находить и удалять дубликаты и большие ненужные файлы;
- просматривать подробную информацию о состоянии системы;
- эффективно и быстро исправлять ошибки реестра;
- полностью удалять ненужные программы с компьютера;
- защитить приватные данные.
Сразу после запуска программы вы сможете провести глобальное сканирование системы. Программа за пару минут найдет все мусорные файлы и ошибки реестра, проверит состояние автозагрузки. Все найденные недочеты можно исправить буквально за два клика мыши.
Advanced SystemCare
 Advanced SystemCare предлагает вам целый арсенал инструментов для оптимизации Windows 7
Advanced SystemCare предлагает вам целый арсенал инструментов для оптимизации Windows 7
Эта программа обладает весьма простым, приятным интерфейсом. Утилита распространяется в двух версиях - одна платная, а другая нет. Соответственно, их возможности немного отличаются. В платной присутствует больше инструментов, позволяющих улучшить работоспособность компьютера, но, как показывает практика, далеко не все из них могут гарантировать хороший результат. Поэтому можете скачать и установить простую, бесплатную версию программы. Для начала работы вам этого вполне хватит.
SystemCare работает на всех современных операционных системах от Майкрософт, в том числе и на Windows 7. С её помощью можно:
- выполнять манипуляции над системным реестром;
- удалять временные, ненужные файлы;
- исправлять ярлыки и удалять неиспользуемые;
- выполнять дефрагментацию жёсткого диска;
- чистить системный реестр.
Улучшенная версия дополнительно позволяет анализировать информацию с жёсткого диска, проверять файлы на наличие вредоносного содержимого и удалять его.
Если при установке SystemCare вы выберете режим «Полная установка», то на ваш компьютер проберётся ещё и «Спутник@Mail.ru». Обратите на это внимание и переставьте точку на «Выборочную установку». Пожалуй, это единственный минус, а во всём остальном SystemCare действительно хороша и показывает отличные результаты оптимизации.
CCleaner
CCleaner - одна из самых первых программ для оптимизации компьютера. Утилита обладает приятным и понятным интерфейсом, соответственно, подойдёт и новичкам, и профессиональным пользователям.
Среди её достоинств можно отметить:
- высокую скорость работы;
- обширную базу инструментов;
- понятный и удобный графический интерфейс.
 CCleaner может почистить реестр, данные браузеров, проводника и ненужные данные самой системы
CCleaner может почистить реестр, данные браузеров, проводника и ненужные данные самой системы
Программа распространяется бесплатно, поэтому каждый желающий сможет без труда найти её на просторах сети и скачать с официального сайта разработчиков. После установки и запуска в меню слева вы увидите всего 4 кнопки:
- «Очистка» – позволяет проанализировать систему на наличие ненужных и устаревших файлов и устранить найденные проблемы;
- «Реестр» – предоставляет пользователю возможность проанализировать состояние системного реестра. Если в нём хранятся какие-то неиспользуемые данные либо имеются ошибки, то программа всё это отобразит, и вы сможете удалить их. Если переживаете, что по ошибке уберёте что-то важное, CCleaner уточнит у вас: «Нужно ли создавать резервную копию реестра?»;
- «Сервис» – очень полезный раздел, так как здесь вы сможете сделать всё, чтобы добиться наилучшей производительности устройства. Имеется возможность удаления установленных программ (своеобразная альтернатива аналогичному стандартному сервису Windows 7 «Программы и компоненты»). Также есть параметры изменения настроек автозагрузки программ и инструменты для полной очистки диска
- «Настройки» – раздел настроек самой программы CCleaner (именно настройки работы программы, а не опции оптимизации системы).
CCleaner - неплохая бесплатная утилита с массой возможностей и русской локализацией.
Видео: обзор бесплатной версии CCleaner
TuneUp Utilities
TuneUp Utilities предоставляет целый комплекс возможностей для оптимизации работы персонального компьютера. Условно программу можно разбить на несколько отдельных утилит, каждая из которых выполняет конкретную задачу. Интерфейс приложения довольно прост, что позволит разобраться в работе даже начинающему пользователю.
 TuneUp Utilities поможет провести комплексную оптимизацию системы Windows 7
TuneUp Utilities поможет провести комплексную оптимизацию системы Windows 7
Что умеет TuneUp Utilities:
- утилита позволяет проводить анализ системы в целом. По завершении анализа TuneUp Utilities покажет вам список выявленных проблем. Тут же в один клик можно эти проблемы исправить;
- имеется возможность настройки менеджера автозагрузки. Пользователь может самостоятельно выбирать те программы, которые ему нужны сразу после запуска ПК, и убирать лишние;
- присутствует возможность, позволяющая производить очистку от временных файлов, в том числе и тех, которые хранятся в браузере;
- есть функция проверки и очистки реестра.
Вышеперечисленных инструментов уже вполне достаточно для того, чтобы получить оптимальные показатели производительности компьютера. В TuneUp Utilities есть ещё ряд полезных функций, например, дефрагментатор системного реестра и инструмент для очистки оперативной памяти. Программа распространяется и на русском языке, поэтому ни у кого не должно возникнуть проблем в работе с ней.
Wise Registry Cleaner
Это бесплатная утилита, предназначенная для оптимизации работы персонального компьютера. Русский язык присутствует. Как можно догадаться из названия, ключевым её достоинством является работа с системным реестром.
Разобраться в функционале утилиты можно сразу же после её запуска, так как её интерфейс прост и понятен. Она анализирует реестр на наличие ошибок и устаревших данных. Перед выполнением всех манипуляций пользователю предлагается сделать резервную копию реестра, чтобы можно было восстановить случайно удалённую важную информацию.
 Wise Registry Cleaner проанализирует реестр на ошибки и устаревшие ключи, а затем предоставит возможность избавиться от них
Wise Registry Cleaner проанализирует реестр на ошибки и устаревшие ключи, а затем предоставит возможность избавиться от них
Вы можете самостоятельно вносить и другие изменения в системный реестр. Если же станет понятно, что результата действия не принесли, то вернуть всё к прежнему состоянию можно будет за пару кликов. После анализа Wise Registry Cleaner предоставляет полную и достоверную информацию о каждой найденной проблеме или ошибке реестра.
Программа обладает настройкой, благодаря которой вы можете автоматически запускать сканирование реестра на компьютере. Для этого достаточно указать определённый временной промежуток, по прошествии которого будет запускаться сканирование. Имеется встроенный дефрагментатор.
Easy Cleaner
Одно из самых простых бесплатных приложений, которое потребляет минимум системных ресурсов. Обладает всеми необходимыми функциями для оптимизации компьютера. Например, пользователь может с лёгкостью выполнять манипуляции над системным реестром. Утилита проведёт анализ данных и покажет все возможные варианты устранения найденных ошибок или неиспользуемой информации реестра. Имеется возможность удаления битых ярлыков, ненужных или устаревших файлов, которые не использовались уже на протяжении нескольких месяцев. Программа также позволяет работать с веб-браузерами, в частности, выполнять удаление сохранённых ранее cookies, истории и другой информации. Поначалу интерфейс кажется не самым понятным, но стоит потратить немного времени и разобраться в нём.
 Easy Cleaner подойдёт даже начинающим пользователям ПК
Easy Cleaner подойдёт даже начинающим пользователям ПК
Red Button
Red Button - простое и бесплатное приложение для оптимизации компьютера. По сравнению с аналогами занимает минимум свободного места на винчестере. Позволяет колдовать со службами и приложениями на компьютере. Достаточно нажать несколько кнопок - и вы увидите все активные службы и процессы, а также полную информацию о них. К примеру, можно оценить количество потребляемых ресурсов.
 Интерфейс программы Red Button - минимализм во плоти, достаточно нажать несколько кнопок, чтобы увидеть активные службы и процессы
Интерфейс программы Red Button - минимализм во плоти, достаточно нажать несколько кнопок, чтобы увидеть активные службы и процессы
Red Button позволяет освободить немного пространства на жёстком диске компьютера путём компоновки файлов, занятых самой операционной системой. Кстати, этого не предлагает ни одна другая аналогичная программа. За счёт очистки системы от мусорных и устаревших файлов утилита позволяет добиться улучшения скорости загрузки системы и, соответственно, увеличить её производительность. Интерфейс Red Button несложен, с первого взгляда понятно, какая вкладка за что отвечает. Особенно если переключиться на русский язык. При возникновении сложностей обратитесь к справочной документации, которая, к счастью, также присутствует в русскоязычном варианте.
AusLogics BoostSpeed
Один из лидеров в области программ для оптимизации работы персонального компьютера - AusLogics BoostSpeed. ПО имеет немного перегруженный интерфейс, но это на первый взгляд. На деле разобраться с программой не составляет труда.
 Навороченный интерфейс AusLogics BoostSpeed слегка бьёт по глазам, но, присмотревшись, вы поймёте, что всё тут устроено как нельзя просто
Навороченный интерфейс AusLogics BoostSpeed слегка бьёт по глазам, но, присмотревшись, вы поймёте, что всё тут устроено как нельзя просто
При первом же запуске утилита предложит:
- просканировать компьютер на наличие временных и ненужных файлов;
- исправить ошибки в системе и реестре;
- удалить неверные ярлыки и записи в них.
BoostSpeed сканирует компьютер для определения причины сниженного быстродействия устройства. После завершения анализа системы пользователь сможет увидеть полный список проблем, обнаруженных на машине, и устранить их самостоятельно. Кроме удаления временных и устаревших файлов, а также работы с реестром, BoostSpeed обладает встроенным дефрагментатором, с помощью которого вы можете улучшить работу своего винчестера. В отдельной вкладке есть дополнительные инструменты для оптимизации (активны, увы, только в платной версии). Имеется и инструкция по эксплуатации на русском языке, а также возможность изменения языка интерфейса программы.
Glary Utilities
Неплохая программа для оптимизации работы персонального компьютера. Имеет все необходимые для этого инструменты, а также поддержку русского языка. Присутствует функция полноценного анализа компьютера. По завершении процедуры анализа вы увидите количество ошибок и их тип.
 Glary Utilities может провести полноценный анализ вашего компьютера
Glary Utilities может провести полноценный анализ вашего компьютера
Вы можете задавать настройки сканирования системы в соответствующей вкладке. С помощью такой утилиты можно:
- изменять параметры автозагрузки ПО;
- находить и удалять вирусы-шпионы;
- избавляться от старых и ненужных ярлыков;
- удалять отдельные файлы, которые уже долго не используются;
- анализировать системный реестр, искать в нём ошибки и устаревшие параметры.
Присутствует возможность изменения настроек приватности и безопасности данных. Интерфейс программы понятен и прост, следовательно, и разобраться в нём сможет даже новичок.
SpeedUpMyPC
 Программа SpeedUpMyPC пользуется успехом даже несмотря на не очень высокую эффективность
Программа SpeedUpMyPC пользуется успехом даже несмотря на не очень высокую эффективность
Условно-бесплатная программа с говорящим названием для оптимизации работы компьютера. SpeedUpMyPC обладает широким «арсеналом» настроек, что позволит вам оптимизировать работу компьютера. Возможности её, конечно, ограничены. Независимое пользовательское тестирование показало, что программа работает несколько хуже своих аналогов, а прирост производительности после внесения всех предложенных изменений невысок. По заявлению разработчиков, с её помощью можно:
- чистить оперативную память;
- настраивать работу процессов;
- изменять сетевые параметры.
На деле все эти манипуляции не приводят к видимому эффекту. Хорошие результаты программа показывает только из-за того, что производится очистка временных и устаревших файлов. Несмотря на это, пользователи всё-таки используют её для оптимизации. Русская локализация имеется.
Comodo System Cleaner
Бесплатная программа для операционных систем Windows. Comodo System Cleaner неплохо зарекомендовала себя с момента своего появления и по сей день пользуется популярностью у пользователей. С её помощью можно значительно повысить стабильность работы компьютера, улучшить производительность даже старенького ПК. Утилита состоит из нескольких встроенных приложений, комплексное использование которых и позволит вам добиться желаемого результата.
 Comodo System Cleaner позволит сделать ваш компьютер c ОС Windows более быстрым
Comodo System Cleaner позволит сделать ваш компьютер c ОС Windows более быстрым
Comodo System Cleaner - это:
- работа с автозагрузкой программ;
- возможность изменять настройки при запуске системы;
- возможность убирать ненужное ПО;
- чистка реестра от мусора, устаревших настроек.
Если будут найдены какие-либо старые файлы, которыми вы уже давно не пользовались, то после сканирования программа сообщит об этом. Найденные файлы и любые другие, которые вы сами считаете ненужными (для этого их нужно будет отметить), удаляются без возможности восстановления. Comodo System Cleaner имеет несложный интерфейс, разбитый на несколько разделов. Каждый из них позволяет выполнять только конкретные задачи. Русский язык присутствует.
nCleaner
Бесплатная программа, предназначенная для чистки компьютера от скопившегося мусора. К сожалению, интерфейс не самый простой. Для начала пользователю придётся определить настройки сканирования системы - указать то, что нужно найти, после чего начнётся сама процедура поиска. Благо, имеется русский язык, поэтому разобраться во всех тонкостях программы всё-таки можно.
 Интерфейс программы nCleaner - сплошные флаги-галочки, нужно посидеть и разобраться, прежде чем поручать программе анализировать систему
Интерфейс программы nCleaner - сплошные флаги-галочки, нужно посидеть и разобраться, прежде чем поручать программе анализировать систему
Приложение позволяет сканировать системный реестр на наличие ошибок, устаревших или удалённых файлов. Присутствует возможность удаления старых и временных файлов, которые занимают место на компьютере и потребляют системные ресурсы, но практической пользы не имеют. Утилита позволяет изменить параметры автозагрузки других приложений, установленных на компьютере. Через интерфейс программы можно полностью очистить локальный диск, но помните, что все данные, которые вы удаляете, восстановить не получится. Так что работайте с программой осторожно.
Сравнительная таблица характеристик популярных программ для улучшения и ускорения работы ПК
| Название | Поддержка русского языка | Простой интерфейс | Удаление временных (ненужных) файлов | Очистка реестра | Дефрагментация жёсткого диска | Изменение настроек автозагрузки |
| Advanced SystemCare | + | + | + | + | + | — |
| CCleaner | + | + | + | + | + | — |
| TuneUp Utilities | + | + | + | + | — | + |
| Wise Registry Cleaner | + | + | + | + | — | — |
| Easy Cleaner | + | — | + | + | — | — |
| Red Button | + | — | + | + | — | — |
| AusLogics BoostSpeed | + | + | + | + | — | + |
| Glary Utilities | + | + | + | + | + | — |
| SpeedUpMyPC | + | + | + | + | — | + |
| Comodo System Cleaner | + | + | + | + | — | + |
| nCleaner | + | — | + | — | — | + |
С помощью правильного программного обеспечения каждый пользователь может с лёгкостью оптимизировать работу своего ПК, увеличить производительность даже старого устройства и работать на компьютере без проблем. Если вы не хотите поручать очистку и ускорение компьютера программам, тогда беритесь за ручную оптимизацию, но будьте внимательны - не удалите лишнего.
Статья станет полезным руководством для любого владельца слабого ноутбука или компьютера, работающих на базе «Семёрки», который хочет оптимизировать работу Windows 7. Сегодня рассмотрим, что можно отключить в этой операционной системе с целью повышения её производительности без пагубного влияния на функционирование.
Чёткого определения термина не существует. В большинстве случаев под ним скрывается комплекс мер и действий пользователя, нацеленных на отключение и удаление неиспользуемых компонентов операционной системы, а также изменение её конфигурации с целью повышения эффективности работы последней. То есть оптимизированная Windows 7 будет потреблять меньше аппаратных ресурсов и с большим КПД выполнять поставленные перед ней задачи, чем не настроенная операционная система.
Одним из самых важных факторов снижения быстродействия Win 7 является наличие большого количества элементов в списке автоматически запускаемых после старта ОС. Службы, которые можно отключить в «Семёрке» для ускорения её работы, . В этой статье подробно написано, . Ещё немного ускорить Windows 7 можно, . Как – читайте здесь. Остальные же способы оптимизации операционной системы для нормальной работы на старом ПК и для запуска на нём игр рассмотрим ниже.
Настройка системного диска
На системном разделе должно быть хотя бы несколько гигабайт свободного места. Даже если его вполне достаточно, наверняка в папках для хранения временных файлов полным-полно мусора. Как бы мы ни оптимизировали операционную систему, без должного обслуживания жесткого диска большинство усилий пойдёт насмарку.
Как повысить быстродействие HDD? Первым делом давайте очистим его от временных файлов. Для этого выполняем приведённый ниже алгоритм.
- Вызываем «Проводник» при помощи Win + E .
- Открываем «Свойства» системного тома через его контекстное меню.
- Кликаем «Очистка…» и ждём, пока программа для очистки проведёт поиск ненужных файлов и оценит освобождаемое пространство.
- Подтверждаем свои намерения.
- Ждём, пока все операции завершатся.
- Переключаемся на вкладку «Сервис».
- Выполняем клик по кнопке «Выполнить дефрагментацию…».
- Вводим в текстовую строку команду «msconfig» и выполняем её.
- Щёлкаем по кнопке «Дополнительные параметры» запуска системы.
- Возле опции «Число процессоров» ставим флажок и указываем их максимально доступное количество.
- После этого сохраняем настройки.
- В окне «Конфигурация системы» щёлкаем «ОК».
- Снимаем ненужные флажки и щёлкаем «Установить».
- Запускаем ускоритель Windows 7 прямо из окна инсталлятора.
- Кликаем «Реестр» и запускаем процесс поиска ненужных ключей
- Активируем кнопку «Исправить выбранное…» и жмём «Да», чтобы создать резервную копию удаляемых записей.
- Исправляем отмеченные проблемы.
- Соглашаемся на резервирование всей системной базы данных и дожидаемся завершения операции.
Вместо полной резервной копии можно просто создать точку восстановления, если соответствующая функция активирована.
Перед дефрагментацией можете выполнить полное сканирование реестра на наличие проблем и сравнить результаты работы приложения с успехами CCleaner
- Щёлкаем по вкладке «Сжатие …».
- Закрываем все приложения и кликаем «Анализ».
- Ничего не трогаем до перезагрузки компьютера.
Внимание! Во время оптимизации процессы на ноутбуке или компьютере могут подолгу не отвечать или зависать до самой перезагрузки устройства.
После перезапуска, если всё прошло успешно, загрузка операционной системы будет происходить заметно быстрее, но это ещё не всё.
Политика кэширования записей
Полная оптимизация Windows 7 не может произойти без активации опции кэширования записей на жестком диске. Она позволяет ускорить работу с файлами и по умолчанию включена далеко не во всех сборках Windows 7.
- Открываем «Диспетчер задач», например, выполнив команду «devmgmt.msc» в окне командного интерпретатора.
- Разворачиваем ветку «Дисковые устройства», где открываем «Свойства» своего накопителя.
- Переходим во вкладку «Политика».
- Отмечаем флажком указанную на скриншоте опцию, если она не активна, и сохраняем настройки.
Отключаем удалённое сжатие файлов
Функция позволяет вычислить разницу между двумя файлами (например, более ранней и свежей копией документа), чтобы при копировании или замещении сократить объем передаваемой информации. Эту опцию можно отключить, ведь подобная функция востребована очень редко.
- Вызываем «Панель управления».
- В ней кликаем «Удаление программ» или «Программы и компоненты», в зависимости от метода визуализации объектов.
- Жмём по ссылке «Включение/отключение компонентов Windows».
Пока всё загрузится, ждём. Процесс может занять пару минут или чуть больше.
- Снимаем флажок, стоящий возле опции «Удалённое разностное сжатие».
Сохранять новые параметры не спешим, так как здесь можно удалить ещё несколько ненужных компонентов, например, «Windows Search», «Клиент TFTP», «Службу индексирования», если не пользуетесь ими. В случае надобности любой из элементов аналогичным образом возвращается обратно.
- После сохраняем новые настройки.
Улучшаем производительность за счёт отключения визуальных эффектов
Aero, анимация окон, визуальные эффекты при появлении окон и меню потребляют немало ресурсов, хотя практической ценности от них нет. Разве что элементы интерфейса красиво выглядят да анимированы. Если графической адаптер компьютера сильно устаревший, да и оперативной памяти в нём немного (~2 ГБ), пожертвовать красотой и анимацией элементов интерфейса, дабы улучшить работу системы, можно, не раздумывая.

- Вызываем «Свойства» «Моего компьютера».
Управление питанием
Последним оптимизируйте электрическое питание Windows 7. По умолчанию в системе используется сбалансированный режим – золотая середина между энергопотреблением и эффективностью работы ПК. Изменение плана питания может повысить производительность компьютера. Однако для ноутбуков его не рекомендуется трогать, ведь разработчик устройства уже выбрал оптимальные параметры питания для системы, в том числе при автономном функционировании ноутбука.
- Для изменения плана питания открываем окно «Выполнить» при помощи Win + R и запускаем в нём команду «powercfg.cpl».
В итоге получим более быстрый компьютер, чем он был до выполнения настройки. Для ещё большего ускорения в качестве системного тома можете использовать SSD или добавить планку ОЗУ, но это уже иная история.
Каждый год выпускаются все новые и новые игры с крутой графикой, супер эффектами и тысячами поклонников. Но делать апгрейд компьютера каждый раз ради новой игрушки может не каждый. А ведь так хочется, чтобы долгожданная игровая новинка не тормозила, чтобы была возможность играть на максимальных настройках с навороченными и красочными эффектами, полностью погрузившись в игровой процесс с невероятной графикой.
В описанном выше случае могут помочь так называемые программы для геймеров — софт для разгона компьютера, а именно видеокарт, процессоров и в целом для оптимизации системы. Эти утилиты находят рациональный подход к разделу ресурсов компьютера, а некоторые даже позволяют эмулировать более мощную видеокарту, благодаря чему можно запустить некоторые игры, которые не хотели работать ранее.
Кроме того, геймерам и всем желающим могут пригодится программы, которые предоставляют информацию о ресурсах компьютера. С помощью них можно узнать практически всю информацию об установленных комплектующих: модель материнской платы, модулях оперативной памяти, процессора и многие другие параметры железа, в том числе и программные.
Обычно программы для разгона компьютера повышают его быстродействие путем увеличения тактовой частоты центрального и графического процессоров и увеличения питающего напряжения. К этому нужно относится с осторожностью, ведь с увеличением мощностей стационарной машины или ноутбука повышается температура многих элементов. Поэтому главное здесь — не переусердствовать и быть уверенным, что ваш блок питания или система охлаждения справятся с нагрузкой, ведь починить ноутбук или компьютер можно, но это занимает ваше время и деньги.
Можно обойтись без использования программ для разгона компьютера с помощью изменения настроек в BIOS материнской платы и видеокарты. Но если вы ни разу не сталкивались с этим, то лучше этим способом пренебречь. Из-за сложности данного метода мы не будем останавливаться на нем, а перейдем непосредственно к описанию программ для геймеров и разгона компьютера.
Кроме основной функции разгона комплектующих компьютера, программы-оптимизаторы могут содержать в себе различные инструменты для улучшения производительности операционной системы путем высвобождения памяти, дефрагментацией жестких дисков, отключением, ненужных во время игры, сглаживаний шрифтов Windows, всяческих виджетов и пр. Благодаря такой оптимизации все ресурсы компьютера будут направлены на работу и производительность необходимого приложения, в нашем случае на игру.
Razer Game Booster
Razer Game Booster — мощная бесплатная программа для оптимизации работы операционной системы и увеличения быстродействия компьютера. Повышение производительности игры достигается за счет временной оптимизации ОС, а именно дефрагментации оперативной памяти, закрытия ненужных во время игры фоновых процессов, диагностики DirectX и других процессов.

Данная программа для разгона компьютера не лезет в реестр, не ускоряет работу железа и не меняет настроек Windows. «Что же она тогда делает?» — спросите вы. Когда вы соберетесь поиграть в долгожданную игру, вы перед этим должны запустить Game Booster и утилита легким движением руки очистит систему от ненужного тормозящего багажа. По завершению работы программы все вернется на свои места.
Интерфейс программы достаточно прост и понятен. Для ленивых в Razer Game Booster есть отличная кнопка, которая сделает автоматическую оптимизацию и не заставит вас самостоятельно выбирать настройки оптимизации. Всего в один клик ваш компьютер будет полностью готов к игре, а при желании вы сможете все настроить сами.
Если необходим разгон компьютера, то вам следует скачать Razer Game Booster .
Game Fire
Современные игры достаточно требовательны к системным ресурсам, а если к этому еще добавляется значительный расход ресурсов на операционную систему, то игра может работать только на низких настройках, а то и не работать вообще. Программа Game Fire поможет частично решить эту проблему.

Отключая ненужные для игры запущенные службы и визуальные эффекты Windows, она оптимизирует работу системы под игры. Благодаря этой программе для оптимизации, система не будет пожирать драгоценные ресурсы и все они будут направлены только на игру. Утилита проста в освоении, содержит в себе автоматическое отключение по умолчанию. Так же можно указать вручную, какой процесс вы бы хотели отключить.
Вы можете скачать Game Fire бесплатно.
RivaTuner
RivaTuner — пожалуй, одна из самых популярных утилит для разгона и тестирования производительности видеокарт от NVIDIA и AMD. Она позволяет разогнать видеокарту прямо через железо либо через драйвер и тонко настроить ее работу.

Из всех доступных функций можно выделить следующие:
- работа с параметрами Direct3D и OpenGL драйвера видеокарты,
- настройка видеорежимов и частоты обновления экрана,
- настройка яркости, контраста и гаммы,
- управление настройками вентилятора на видеокарте,
- установка частоты ядра, памяти и шейдерного блока,
- предоставление отчета о характеристиках видео карты, драйверах и др.,
- отслеживание температуры, напряжения видеокарты и системы охлаждения.
В программе есть возможность создания профилей для запуска каждого приложения, присутствует встроенная база настроек драйверов и инструмент для редактирования реестра Windows.
Утилита RivaTuner, в первую очередь, пригодится владельцем видеокарт GeForce, а владельцы видеокарт ATI вынуждены использовать программу с ограниченными функциями.
Скачать RivaTuner можно абсолютно бесплатно и настраивать видеокарту в свое удовольствие.
EVGA Precision X
EVGA Precision X — очень удобная программа для разгона видеокарт на базе NVIDIA. В отличие от RivaTuner, эта программа не перегружена разными настройками и может использоваться как ее упрощенная альтернатива.

Несмотря на свой малый вес и простоту, она все же может стать мощным инструментом для разгона видеокарт. Среди функций утилиты для оптимизации работы видеокарты можно отметить следующие:
- управление частотой памяти, ядра и шейдерным блоком,
- управление вентиляторами в автоматическом и ручном режиме,
- создание профилей до 10 штук с присвоением горячих клавиш для каждого,
- просмотр температуры в трее, создание скриншотов игры и многое другое.
EVGA Precision X представляет собой бесплатное средство для разгона вашей видеокарты.
Скачать EVGA Precision X можно только для компьютеров на базе Windows.
3D-Analyze
3D-Analyze — давно не обновлявшаяся, но очень полезная программа, которая предназначена для запуска новых игр и приложений на старых видеокартах.
Программа способна эмулировать настройки и параметры новых видеокарт (например, поддержку пиксельных шейдеров), либо совсем «притворяется» конкретной моделью видеокарты. Утилита не требует установки.

Для работоспособности новой игры вам нужно запустить программу 3D-Analyze, выбрать исполняемый файл игры (обычно расширением exe или bat) и попробовать выставить нужные настройки в окне программы.
В последующем выставленные настройки не придется выставлять заново, так как программа изменяет оригинальный файл игры.
Кстати, если вас не будут устраивать какие-либо определенные настройки, т овы можете вновь воспользоваться данной программы для выставления оптимальных характеристик.
PowerStrip
PowerStrip — является одной из самых популярных программ, позволяющих работать с видеорежимом и видеокартами. Программа поддерживает практически любые видеокарты и способна внушительно повысить их производительность.

С ее помощью можно переключать разрешение экрана, менять цветовую палитру, контраст, яркость, частоту мерцания и пр. Помимо этого можно присвоить разным программам индивидуальные настройки и назначить горячие клавиши на смену различных параметров.
Скачать PowerStrip — программу для оптимизации работы с видеокартами.
Обращаем ваше внимание еще раз, неправильная работа с разгоном компьютера и, в частности, видеокарт может привести к печальному исходу. Поэтому старайтесь обходиться без чрезмерной перегрузки комплектующих компьютера.
Во время работы за компьютером пользователи скачивают одни файлы, копируют другие, устанавливают и удаляют третьи. В результате в системе Windows получается каша. В принципе, это не страшно, но тут есть 2 проблемы.
Первая – при большом количестве файлов у вас останется мало свободного места. А при их постоянном копировании, перемещении и удалении появляются неправильные записи в реестре, скрытые мусорные файлы и пр. Вы их даже не видите, но они занимают место, а самое главное – тормозят ваш ПК или ноутбук. Чтобы избавиться от тормозов и глюков, нужно периодически делать полную очистку компьютера от мусора. Как? С помощью специального софта.
Сразу отмечу, что приведенные ниже утилиты универсальны и работают на Windows 10, 8, 7. Поэтому версия ОС на вашем компе или ноутбуке не имеет никакого значения.
Одна из лучших программ для чистки компьютера от мусора – Advanced SystemCare. Отличается простотой использования и идеально подходит для новичков. Всего один клик, несколько минут – и очистка Windows успешно завершена.
Да и возможностей у этой утилиты целый вагон. Например, она может выполнять:
- умную дефрагментацию жесткого диска;
- удаление мусорных файлов и вредоносного ПО;
- исправление ярлыков;
- ремонт и дефрагментацию реестра;
- оптимизацию и ускорение системы для игр;
- исправление уязвимостей;
- ускорение интернета и пр.
Вам лишь требуется поставить галочку в нужных пунктах и нажать кнопку «Проверка». А для тех, кто хочет сделать все вручную, есть вкладка «База инструментов».
Кстати, эта утилита полностью на русском языке и бесплатная (есть некоторые ограничения по сравнению с платной версией). Именно поэтому она считается хорошей чистилкой для ПК. Ссылка на оф. сайт .

Основные ее возможности:
- очистка корзины, временных файлов и браузеров (кэша, куки);
- очистка и оптимизация реестра;
- удаление софта;
- очистка программ из автозагрузки;
- анализ и стирание дисков;
- поиск дублей;
- восстановление системы.
Кстати, очистка системы от мусора выполняется очень быстро. И это огромный плюс данной утилиты. Ведь удаление ненужных файлов и программ занимает не более 5 минут!
Еще один плюс CCleaner – автоматическая очистка компьютера или ноутбука. Вы можете настроить утилиту под себя, указав, чтобы:
- очистка выполнялась при запуске ПК (не рекомендуется – это слишком часто);
- программа следила за системой или браузерами и оповещала, когда осталось мало места;
- из корзины удалялись все файлы старше 24 часов и т.д.
Утилита выпускается в нескольких версиях: платная, бесплатная и portable (не требует установки). Любая из них – полностью на русском языке. Возможностей бесплатной утилиты для очистки компьютера или ноутбука более чем предостаточно, поэтому при необходимости можете найти ее на оф. сайте .
Auslogics BoostSpeed
Если у вас сильно тормозит комп, попробуйте утилиту Auslogics BoostSpeed. Это отличная программа для чистки и оптимизации компьютера, которая поможет устранить ошибки и ускорить его работу.

Как и предыдущие две утилиты, она тоже имеет целый ряд полезных инструментов:
- обслуживание жестких дисков (очистка, поиск ошибок, дефрагментация);
- освобождение свободного места на HDD;
- контроль ПО и настройка автозапуска;
- очистка реестра и его дефрагментация;
- настройка системы и оптимизация служб Windows;
- восстановление файлов;
- ускорение интернета и др.
Также в Auslogics BoostSpeed имеется «Советник», который дает советы по ускорению работы ПК или ноутбука и устранению критических ошибок.

Еще один ее плюс – наличие планировщика. Вы можете установить автоматическую очистку компьютера или ноутбука, выбрав:
- периодичность (каждый день, неделю или месяц);
- день недели;
- точное время начала оптимизации;
- действия, которые нужно выполнить.

В назначенное время эта утилита запустится и выполнит свою работу (даже если она была выключена).
Настроив «Планировщик», вы можете выключить Auslogics Boostspeed и вовсе забыть о ней. А она сама будет раз в неделю или месяц чистить мусор, удалять ненужные файлы, а затем выдавать вам отчет о выполненных действиях.
Утилита поддерживает Windows 10, 8, 7 и даже Vista и XP. Плюс она полностью на русском языке. На сайте разработчика есть 2 версии – платная и бесплатная. Ссылка на оф. сайт Auslogics .
Glary Utilities
Glary Utilities – считается настоящим комбайном, поскольку поддерживает огромное количество функций:
- очистку, дефрагментацию, восстановление реестра;
- оптимизацию памяти;
- удаление, восстановление и резервное копирование драйверов;
- деинсталляцию софта, проверку обновлений и пр.
Очистка и оптимизация системы компьютера может выполняться в 1 клик. Надо только поставить птички в нужных пунктах и щелкнуть кнопку «Найти проблемы». Работает утилита довольно шустро. Проверка и очистка системы Windows в среднем занимает 10 минут.
Утилита платная, но есть и бесплатная версия. Ссылка на оф. сайт Glary .
Revo Uninstaller – удаление ненужных программ
Если вам не нужны функциональные комбайны, тогда можно установить софт, выполняющий конкурентную функцию. Например, есть неплохая утилита для чистки компьютера от ненужных программ – Revo Uninstaller.

Главный ее плюс: она правильно удаляет любые приложения (не оставляя хвостов и мусорных файлов). Плюс утилита справится даже с тем софтом, который почему-то не хочет удаляться стандартным способом. Впрочем, есть у нее и несколько дополнительных инструментов:
- чистильщик ненужных файлов;
- менеджер автозагрузки;
- режим охотника и пр.
Кстати, чистильщик здесь весьма хорош. Он находит мусорные файлы даже после проверки другими утилитами. Если решите попробовать этот софт, то перейдите на оф. сайт Revo .
Wise Registry Cleaner — Работает на Виндовс 7, 8, 10, Vista и XP. Умеет оптимизировать систему, но главная ее функция – очистка и сжатие реестра для ускорения работы компа или ноутбука.

Анализ ошибок здесь очень быстрый и подробный. Утилита найдет сотни проблем, даже если вы перед этим проверите реестр другим софтом. Поэтому, если требуется быстрая очистка компьютера и ускорение работы, можете зайти на оф. сайт Wise Regisry Cleaner .
И последняя в этом рейтинге утилита – Disk Cleaner. Предназначена для поиска и удаления мусора, а также дефрагментации жесткого диска. Отлично подходит для тех, кто хочет очистить компьютер от ненужных файлов и ускорить работу ПК.

Утилита умеет удалять кэш приложений, неиспользуемые файлы справок и прочий хлам, который вам не нужен, но занимает места на винчестере. Программа полностью на русском языке и бесплатная, поэтому пользоваться ней очень просто. Ссылка на оф. сайт .
Электронная техника становится всё сложнее, и сегодня уже недостаточно купить самое мощное железо. Необходимо уметь правильно настроить его, поэтому программы для улучшения производительности компьютера становятся всё более популярными. В этом рейтинге представлены одни из самых полезных программ, которые пригодятся на любом ПК или ноутбуке.
1 место - Ускоритель компьютера
Рассматривая программы для улучшения производительности компьютера, нельзя не обратить внимание на «Ускоритель компьютера». Его функционал позволяет не только проводить очистку дисков от мусора и исправление ошибок, которые неизбежно накапливаются в реестре, но и управлять автозагрузкой, искать дубликаты файлов и большие файлы, занимающие слишком много места. А благодаря наличию встроенного планировщика становится полностью автоматической – достаточно настроить всё один раз. Дальше «Ускоритель компьютера» будет работать сам, регулярно выполняя запланированные действия, позволяющие увеличивать производительность ПК.
Кроме того, программа позволяет узнать конфигурацию компьютера, что может быть очень полезно при установке мощных приложений и современных игр. Также, в программе присутствует возможность вести мониторинг системы, проверяя нагрузку и температуру процессора, свободное место на жёстких дисках и в оперативной памяти прямо в процессе работы. Помимо функции наблюдения, мониторинг выполняет ещё и роль «советника», выдавая подсказки, если какой-то из параметров нагрузки на компьютер выходит за границы оптимальных значений.
Столь широкие возможности делают «Ускоритель компьютера» лучшим выбором среди аналогичного софта. и установить будет идеальным решением для поддержания производительности любого ПК на стабильно высоком уровне.
2 место - Reimage PC Repair

Данная программа для повышения производительности ПК предлагает весьма широкий круг возможностей. Она способна выявлять и удалять повреждённые и нерабочие системные файлы, а также заменять их новыми, работоспособными версиями. Reimage PC Repair обеспечивает точную диагностику компьютера с использованием всех функций, предусмотренных текущей операционной системой. При помощи этого софта можно также выявить дубликаты файлов, занимающие место на жёстком диске, «мусорные» хвосты, остающиеся после установки или удаления различного ПО.
К числу важных достоинств Reimage PC Repair можно отнести простой интерфейс и наличие русской версии. Однако, программу подводит невозможность автоматизировать процесс оптимизации – каждый раз всё придётся выполнять вручную.
3 место - Wise Memory Optimizer

Если на вашем ПК установлены программы, слишком активно нагружающие оперативную память, Wise Memory Optimizer будет очень полезным выбором во многих ситуациях. Этот софт освобождает память от неиспользуемых данных и сокращает её объёмы, зарезервированные различными приложениями. Кроме того, программа автоматически завершает ненужные процессы, отключение которых не повлияет на стабильность работы.
В среднем, объём свободной памяти после оптимизации при помощи этой программы, вырастает на 15-20 процентов. В настройках можно включить автоматическую оптимизацию, которая активируется при высокой нагрузке на оперативную память. Несомненным достоинством Wise Memory Optimizer является её бесплатность. Однако, функционал программы ограничен и касается только работы с оперативной памятью.
4 место - Razer Cortex

Замечательный софт от всемирно известного производителя высококачественных периферийных устройств для геймеров. Возможности Razer Cortex ориентированы на игровое использование компьютеров – с её помощью можно отключить фоновые процессы на время игры, продиагностировать ПК, оптимизировать потребление оперативной памяти и нагрузку на процессор. Более того, программа даже позволяет записывать ролики и делать снимки (скриншоты). Также, в функционал Razer Cortex входит дефрагментация папок с играми, что может повысить быстродействие при установке игр на HDD.
Please enable JavaScript to view the Браузеры