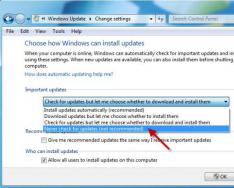Этим девайсам принадлежит свободное и рабочее время большинства людей, и, подобно хозяевам, периодически они нуждаются в отдыхе. Ситуация, когда не выключается ноутбук или ПК, неприятна. Это явление может говорить о программных или аппаратных неполадках с девайсом.
Программные проблемы выключения ноутбука
Если при выборе специального меню для завершения ПК начинает зависать, шумит, чернеет, но функционирует – это верный признак неполадок.
Частые неполадки, тормозящие отключение:
- неправильное функционирование пакетов;
- поломки отдельных служб;
- заражение вирусами.
Для определения проблемы войдите в журнал, отображающий стабильность работы. В 7 и 8 версии Windows вас интересует «центр поддержки», перейти в обслуживание, а затем кликнуть журнальную ссылку.
Там есть возможность выбора числа, месяца, года и ознакомления с отчетами. Подробное описание ошибки вы увидите, кликнув на нее. Так, пользователь получит возможность разобраться в причинах.
Что делать, если компьютер не выключается при программных нарушениях? Помогут следующие шаги:
- Удалите программу, отобразившуюся в журнале, из автозагрузок или деактивируйте службу, вызвавшую ошибку. Перезагрузите устройство. Не сработало? Воспользуйтесь чистой загрузкой. При появлении “Выполнить” напечатайте текст msconfig, нажмите Enter, затем переходите в «Общие». Там поставьте отметку на загрузке системных служб и отыщите программу, не отображаемую ОС.
- Запустите . Нередко вирусные ПО влияют на стабильность ноутбука.
- Обновите . Сделать это можно через центр поддержки. Этот процесс занимает много времени.
Нет результата? Стоит проверить аппаратные приспособления.
Аппаратные проблемы выключения компьютера
Попробовали все вышеперечисленное, но некорректность осталась? Она может заключаться в сбое аппаратных систем. К таковым относят неполадки в драйверах или BIOS.
Если ноут не выключается после многочисленных перезагрузок, обновлений, а антивирус не определяет веских причин, постарайтесь восстановить в памяти особенности использования устройства в последнее время. Ошибки могут возникать после присоединения новой аппаратуры ( , ), установки драйверов, ПО, обновления старых.

Ваш компьютер не выключается? Заподозрили неполадки аппаратного характера? Необходимо проделать следующее:
- вспомните об оборудовании, подключенном несколько дней назад – не возникало ли сложностей с его использованием или распознаванием?
- обновите Биос – он регулирует процесс включения-выключения.
Определить проблемы с оборудованием просто:
- выключите аппарат – при возможности;
- убедитесь в правильной установке и работе драйверов;
- выключите технику через диспетчер устройств.
Войдя в диспетчер устройств (воспользуйтесь поиском, чтобы найти его), вы просматриваете используемую аппаратуру, установленную на ПК, в виде иерархического списка. Просмотрите его. О неполадках сигнализирует треугольник желтого цвета, по центру которого находится восклицательный знак. Изображение может отличаться на разных ОС.
Нашли компонент с таким знаком? Перейдите во свойства двойным нажатием по нему. Подробное описание ошибки появится в разделе «состояние устройства» из вкладки «общие». Статусы бывают разными – наметьте план дальнейших действий, руководствуясь состоянием оборудования.
Помогает обновление, откат или установка драйверов (посмотреть информацию о них можно в одноименной вкладке). Иногда приходится отключать аппарат, мешающий выключению ноутбука.
Изменения настроек электропитания устройств ноутбука
Этот способ эффективен для ноутбуков, но может помочь и владельцам компьютеров. О нем вспоминают в первую очередь при проблемах с выключением.
Для изменения настроек войдите в диспетчер устройств. На разных ОС в это меню попадают, нажимая комбинации кнопок или пользуясь поиском. Найдите удобный путь и вызовите диспетчер устройств.
В диспетчере устройств нужно открыть пункт «Контроллеры USB». Вас интересуют разделы: Корневой USB-концентратор и «Generic USB Hub». Один из них может отсутствовать или несколько раз дублироваться.
Для всех пунктов необходимы действия:
- вызовите меню «свойства»;
- найдите пункт, предусмотренный для управления питанием;
- деактивируйте пометку «Разрешить отключение этого устройства для экономии энергии».
Теперь жмите ОК. Это нельзя назвать абсолютно эффективной панацеей. Это один из возможных методов устранения проблемы “не выключения”. Будьте готовы к вероятному небольшому снижению периода работы в автономном режиме (без подключения к электричеству).

Программы и службы, мешающие выключению компьютера
Препятствовать стационарному выключению могут фоновые . Нередко они не запущены в текущий момент, но продолжают работать. Это могут быть сторонние или системные службы, потребляющие определенное количество ресурсов. Некоторые необходимы для нормальной работы девайса. Есть службы совершенно не нужные в данный момент.
К самостоятельному отключению нужно отнестись серьезно. Заранее разберитесь в названиях процессов и опциях, за которые они отвечают.
Посредством клика на ярлык Моего компьютера, оказываетесь в Управлении. Затем, через Службы и приложения переходите в Службы. Выпадет список ПО, функционирующих в фоне. Просмотрите его и определите службы, требующие выключения. К таковым относятся:
- Skype. Он не всегда используется круглосуточно, но нередко сильно тормозит рабочие процессы, включая своевременное выключение.
- Torrent. Постоянным скачиванием и раздачей файлов пользователи занимаются редко. Работа Торрента необходима только по назначению.
- Вспомогательные ПО, брандмауэры.
- Bluetooth – необходимости в его круглосуточной работе нет.
- , удаленные реестры.

Для отключения ПО достаточно дважды кликнуть по нем. В открывшемся окне измените, автозапуск на Отключено. Этот процесс необходим для каждой программы.
В списке могут появиться названия, неизвестные вам. Стоит заранее воспользоваться поисковыми системами и разобраться в предназначении каждой службы. Так проще определить фоновые программы, требующие деактивации.
Отключение быстрого запуска Windows
Корпорация Windows предусмотрела для пользователей функцию оперативного включения. В 7 версии программы можно перевести ПК в сон или гибернацию (когда продолжает функционировать). Она позволяет девайсу включаться быстро. Иногда деактивация этой функции помогает справиться с проблемой не выключающегося компьютера.
Выполните следующие действия:
- через поиск найдите электропитание;
- осуществите выбор задач для клавиш питания;
- прокручивайте вниз список с перечнем возможностей отключения работы, пока не найдете и не отключите нужную опцию;
- нажмите ОК на предложение сохранить изменения.
При желании, вы сможете снова активировать Быстрый запуск. Процесс идентичен деактивации.
Если не выключается компьютер, активная функция оперативного запуска вызывает такую проблему редко. Но согласно утверждениям некоторых пользователей, вышеуказанные манипуляции помогали справиться с некорректностью.
Правка параметра BootExecute в реестре

В этом реестровом параметре находятся команды, за которые ответственен диспетчер или Smss.exe перед загрузкой сервисных программ. Он способен влиять на процесс включения/выключения. Произошедший в нем сбой сканирует диск С по кругу, даже если это осуществлялось ранее.
Для правки войдите в реестры Windows. Везде, где прописано значение BootExecute, нужно указать autocheck autochk*. Войдите в несколько разделов и проделайте это для каждого.
Иногда данный параметр установлен по умолчанию, но автосканирование диска С запускается все равно. Тогда BootExecute достаточно просто удалить.
Владельцы нетбуков и ноутбуков часто сталкиваются с необходимостью такой манипуляции. В портативных устройствах активирована опция выборочной деактивации девайсов в случае подключения в ПК огромного количества потребляющих гаджетов. К таковым относят , . В итоге, один из гаджетов может отключиться самостоятельно, а остальные – тормозить выключение.
Если ноут не выключается, может помочь следующее:
- войдите в диспетчер устройств;
- запустите корневой USB-концентратор;
- затем управление электропитанием;
- нужно снять галочку с разрешения выключения устройства для экономии энергии;
- выйдите из диспетчера.
Остается перезагрузить ПК.

Не помешает посетить и раздел настроек работы компьютера от аккумулятора. Войдите в панель управления, затем в оборудование и звук. Найдите Электропитание, и слева кликните на Создание схемы управления питанием.
Одна из наиболее распространенных проблем при эксплуатации компьютера под управлением ОС Windows – даже после завершения работы компьютер продолжает работать. Единственный вариант выключения компьютера в таком случае – принудительное отключение путем длительного удержания кнопки питания. Но подобным образом нельзя пользоваться на постоянной основе, а значит, необходимо искать решение проблемы.
С проблемой невозможности выключить компьютер стандартным способом, оказывается, сталкивается большое количество пользователей, но причин возникновения данной неполадки может быть множество: установленные драйвера, программное обеспечение, блокирующее выключение компьютера, неверные настройки электропитания и т.д.
Способы решения проблемы
Способ 1: настройка работы USB-концентратора
Данный способ может помочь пользователям ноутбуков, пользователям стационарных компьютеров его можно пропустить. Дело в том, что система для экономии заряда аккумулятора может блокировать работу некоторых USB-устройств, но иногда ноутбуки могут неправильно работать с этой функцией, из-за чего и возникает невозможность выключить компьютер.
В данном случае вам понадобится вызывать меню «Панель управления»
, установить для удобства режим просмотра «Мелкие значки»
, а затем выполнить переход к разделу «Система»
.
В левой области высветившегося окна пройдите к разделу «Диспетчер устройств»
.
На экране отобразится необходимое нам окно, в котором вам потребуется развернуть пункт «Контроллеры USB»
, щелкнуть правой кнопкой мыши по «Корневой USB-концентратор»
и в отобразившемся контекстном меню выбрать «Свойства»
.
В новом окошке пройдите ко вкладке «Управление электропитанием»
и снимите птичку с пункта «Разрешить отключение этого устройства для экономии энергии»
. Сохраните изменения. Подобные действия выполните для всех пунктов «Корневой USB-концентратор».

После выполнения данных действий попробуйте через меню «Пуск» выключить компьютер.
Способ 2: восстановление системы
Если проблема с выключением компьютера появилась внезапно и недавно, например, после инсталляции какой-либо программы или драйверов для подключенного устройства, то решить проблему поможет функция восстановления системы, которая позволит откатить работу компьютера к тому моменту, когда проблем с выключением не наблюдалось.
Для этого пройдите в меню «Панель управления»
, а затем пройдите к разделу «Восстановление»
.
В новом окне выберите пункт «Запуск восстановления системы»
.
Спустя несколько мгновений на экране отобразится окно, в котором будут представлены доступные точки восстановления. Выберите ту точку отката, которая датирована периодом, когда компьютер, на ваш взгляд, работал нормально. Запустите процедуру восстановления.
Обратите внимание на то, что процедура восстановления системы может занять достаточно долгое время – все будет зависеть от того, сколько изменений в операционную систему было внесено со дня выбранной вами точки отката.
Способ 3: отключение некорректных служб и приложений
Чаще всего причиной неполадки с выключением компьютера является некорректно работающая служба, которая в результате сбоя не может завершить свою работу, а значит, компьютер не может выключиться.
Прежде всего, необходимо посмотреть журнал Windows на предмет наличия ошибок. Для этого откройте меню «Панель управления»
и пройдите к разделу «Администрирование»
.
В высветившемся окне дважды откройте ярлык «Просмотр Событий»
.
В левой области открывшегося окна разверните пункт «Журналы Windows» . В нем вам потребуется открыть два журнала: «Приложение» и «Система» .
Просмотрите эти два журнала. Вас интересуют события, помеченные пунктом «Ошибка»
. Если в этих событиях каждый раз помечается одна и та же служба или приложение, то ее или его работу необходимо отключить.
Чтобы отключить некорректно работающую службу, вернитесь к окну «Администрирование»
, а затем откройте ярлык «Службы»
.
В открывшемся списке найдите нужную службу, а затем откройте ее, щелкнув по ней дважды кнопкой мыши. Во вкладке «Общие»
около графы «Тип запуска»
установите значение «Отключена»
, а затем сохраните изменения.

Если же проблема была обнаружена в работе приложения, то такое некорректно работающее приложение рекомендуется удалить с компьютера через меню «Панель управления» – «Удаление программ»
. Если удалить приложение с компьютера нельзя, его можно убрать из автозагрузки. Для этого откройте оно «Диспетчер задач»
сочетание клавиш Ctrl+Shift+Del
. В открывшемся окне пройдите ко вкладке
. Щелкните по приложению правой кнопкой мыши и сделайте выбор пункта «Удалить»
. Сохраните изменения.
Способ 4: уменьшение длительности закрытия программ
В данном способе можно попробовать уменьшить время закрытия программ путем внесения изменений в реестр Windows. Для этого откройте окно «Выполнить» комбинацией клавиш Win+R , в отобразившемся окошке вам необходимо провести команду regedit .
Запустив реестр Windows, вам потребуется внести изменения в работу трех параметров, которые расположились в ветке HKEY_CURRENT_USERControl PanelDesktop :
1. AutoEndTasks. Для данного параметра вам потребуется выставить значение 1. Активация данного параметра будет означать, что Windows будет принудительно завершать зависшие программы при завершении работы компьютера;
2. HungAppTimeout. Для данного параметра следует установить значение от 1000 до 5000. В данном случае вы задаете конкретное время, спустя которое Windows будет принудительно завершать программу, если она не отвечает;
3. WailToKiliAppTimeoul. Для данного параметра рекомендуется установить значение от 5000 до 7000. Данный параметр определяет, сколько миллисекунд Windows будет ждать отклика программы.
Если нужного параметра вы не обнаружили по указанному адресу, его потребуется создать. Создать параметр «AutoEndTasks» можно, если щелкнуть по любой свободной области от существующих параметров правой кнопкой мыши и в отобразившемся контекстном меню пройдя к пункту «Создать» – «Строковый параметр»
. Выставьте параметру точное наименование и требуемое значение. Сохраните изменение.

Для параметров «HungAppTimeout» и «WailToKiliAppTimeoul» щелкните правой кнопкой мыши по свободной области, а затем пройдите к пункту «Создать» – «Параметр DWORD (32 бита)»
.

Внеся необходимые изменения, закройте реестр Windows и попробуйте завершить работу компьютера.
Многие пользователи ноутбука сталкивались с проблемой, когда устройство не выключается через меню пуск. Неважно, насколько дорогой ваш ноутбук и какая версия ОС на нем установлена – от подобной ошибки никто не застрахован.
Поиск проблемы
Журнал событий Windows – отличная функция, о которой многие пользователи ноутбуков забывают. Операционная система вносит сюда всю информацию об ошибках и перебоях, случившихся на устройстве за последние несколько дней.
Замечание. Далеко не каждому владельцу ноутбука будут понятны данные, представленные в журнале. Шаг «Поиск ошибки» необязателен, но желателен, так как ответ на вопрос, почему не выключается ноутбук через меню пуск на Windows, может храниться именно тут.
Чтобы открыть журнал нажимаем комбинацию клавиш WIN+R и в окне вводим команду eventvwr.msc и нажимаем ввод (enter):
После ввода появится необходимое нам приложение. Не стоит пугаться множества пунктов в левом столбике, нам интересен лишь один – журнал приложений и служб. Поверхностно осматриваем все подразделы на наличие ошибок (они помечаются красным кружком, внутри которого восклицательный знак). Если нажать на одну из ошибок, то можно увидеть ее подробное описание:
В детальном описании ошибки кроится причина, по которой компьютер не выключается через меню пуск. Но чтобы не утруждать неопытного пользователя поиском ошибок, ниже представлен ряд основных причин ошибки и основные способы их устранения.
Быстрый запуск на Windows 8
Функция быстрого запуска на «Восьмерке» включена по стандарту. Неумышленное ее отключение может привести к тому, что ноутбук не отключается через меню пуск. Для решения проблемы переходим в настройки электропитания. Алгоритм следующий:
- Комбинацией клавиш WIN+W вызываем поиск и вводим ключевое слово «электропитание»:
- На панели управления слева выбираем раздел «Действие кнопки питания»;
- Кликаем на изменение параметров, которые сейчас недоступны (смотри скрин) и листаем вниз:
Замечание. Нажимать на изменение недоступных параметров обязательно, в противном случае поменять настройки завершения работы будет невозможно.
- Ставим галочку (если ее нет) в пункте «Включить быстрый запуск», сохраняем изменения и пытаемся выключить устройство.
Изменение настроек электропитания
Ноутбук – единое устройство, электропитание которого устроено по особенному. Соответственно, смена настроек в этой системе повлияет и на выключение.

Замечание. На некоторых устройствах подобных USB модулей может быть несколько. Для каждого из нихпроделайте описанную выше операцию.
Такие действия со стороны пользователя незначительно ускорят разрядку батареи. Пробуем выключить устройство. Если не получается, то идем редактировать реестр.
Правим реестр
BootExecute – параметр в Windows, отвечающий за выключение и включение устройства. Причиной, почему ноутбук не выключается через меню пуск, может служить неправильное значение в реестре.
Замечание. Перед тем как начать изменять реестр, сделайте его резервную копию. Любое изменение в этом разделе может пагубно сказаться на работе ноутбука.

Перезагружаем ноутбук. Не получается? Пробуем принудительно выключить устройство.
Нажимаем на значок Switch Off правой кнопкой мыши и переходим в категорию «Выключить», как показано на скрине выше.
Замечание. Необязательно скачивать стороннее приложение. Можно использовать для такой цели командную строку или написать команду в bat. файл. Но далеко не каждый пользователь умеет это делать.
Советы, которые ответят на вопрос, почему не выключается ноутбук через меню пуск и что с этим делать, закончились. Конечно, здесь перечислены далеко не все рекомендации, так как проблема может возникнуть по многим причинам и описать все попросту невозможно.
Обычно пользователи сталкиваются с проблемой работы ноутбука, когда он , реже у пользователей ноутбук наоборот перестает выключаться. После того как вы нажимаете «Завершение работы» может происходить завершение всех программ, однако ноутбук продолжает работать. Также возможно другое поведение, когда экран ноутбука гаснет, а шум работающих вентиляторов говорят о том, что устройство не выключилось. Рассмотрим возможные причины такого поведения ноутбука и как можно избавиться от подобных проблем.
Причины зависания при выключении
Чаще всего проблема с выключением ноутбука заключается в конфликте программ или слишком большого количества запущенных приложений. Если во время выключения у вас запущено большое число программ, то они будут поочередно завершаться системой, сохраняя необходимые данные. Поэтому процесс выключения может быть в таком случае довольно длительным. При этом некоторые приложения могут активно работать с системой, что нередко приводит к конфликту и завершение такого приложения системой не удается.
Сбой в работе системы могут привнести и .
Вирусы способны заражать системные файлы и блокировать действия системы, в том числе и завершение этих процессов при выключении ноутбука.
Также проблема с выключением компьютера может возникать после обновления операционной системы или . Так, после обновления системы могут возникать конфликты со старыми приложениями или драйверами, что приводит к сбоям в работе и зависаниям системы. Некорректно установленные драйверы приводят к неправильной работе устройств ноутбука, что приводит к возникновению сбоев при выключении ноутбука.
Нередки случаи, когда из-за перегрева компонентов ноутбука появляются проблемы в работе как самого устройства (постоянные зависания), так и при выключении устройства, которое длится очень длительное время.
Как выключить зависший ноут
Если у вас завис ноутбук на этапе выключения, то его можно выключить несколькими способами. Первый, самый радикальный способ -> отсоединить шнур блока питания и вытащить аккумуляторную батарею из отсека. Выключать таким способом ноутбук крайне не рекомендуется, так как возможны повреждения жесткого диска и, в некоторых случаях, потеря данных.
Следующий более простой, но не менее губительный – нажатие и удержание в течение нескольких секунд кнопки включения питания. Через несколько секунд ноутбук отключится, но такое завершение работы будет некорректным.
Чтобы настроить более мягкое завершение работы необходимо и раскрыть в списке раздел «Контроллеры USB», где для каждого устройства с именем «Корневой концентратор USB» установить в свойствах на вкладке «Управления электропитанием» галочку возле параметра «Разрешить отключение этого устройства для экономии энергии».
Если ноутбук перестал корректно выключаться после недавнего обновления системы или после установки программы, а до этого работал исправно, то есть смысл воспользоваться . Заходим в меню «Пуск», вводим поисковой строке «Восстановление системы» и запускаем найденную утилиту. В мастере восстановления предыдущего состояния системы необходимо будет выбрать более раннюю точку восстановления, когда ноутбук работал стабильно. После чего запуститься работа мастера и система будет восстановлена до предыдущего состояния.
Оптимизация свободного места и процессов
Далее следует провести чистку ноутбука, освободив дисковое пространство системного диска от временных и ненужных файлов. Следует удалить неиспользуемые приложения, исключив из нее неиспользуемые регулярно сервисные утилиты и приложения. После этого следует проверить жесткий диск на наличие вирусов и другого вредоносного программного обеспечения. Рекомендую отличную утилиту для очистки места и автозагрузки — CCleaner .
Также стоит почистить ноутбук от пыли, а в некоторых случаях (при интенсивном нагреве) произвести замену термопасты. Только после выполнения таких процедур обычно ноутбук начинает работать более стабильно и проблем с выключением может больше не наблюдаться.
Одной из самых востребованных статей на моем сайте является материал о том, как настроить автоматическое включение компьютера. Однако в последнее время я столкнулся с противоположной проблемой — уже несколько знакомых жалуются мне, что их компьютер не ВЫключается.
Симптомы очень просты: Человек нажимает кнопку выключения компьютера (чаще всего из меню «Пуск»), но компьютер не выключается, а в лучшем случае переходит в режим гибернации, то есть «засыпает».
Но чаще всего кнопка выключения питания просто не переводит компьютер в другое состояние. Вот, например, типичное описание симптомов:
Когда выключаю компьютер сначало все идет как обычно, завершение работы, а дальше монитор гаснет (черный экран), но лампоч не мигает как должно быть в ждущем режиме монитора, а горит как будто монитор досих пор работает и работают все вентилаторы в системном блоке. Приходилось секудн пять жать кнопку питания на системнике и только после это системник отключался.
Lавайте разберем пути решения этой проблемы.
1. Проблемы с питанием (ACPI) в 7
Если проблемы начались с установкой операционной системы windows 7, то, скорее всего у вас проблемы с контроллером шины ieee1394
Для решения этой проблемы заходим в панель управления—диспетчер устройств и ищем раздел «хост контролеры шины ieee1394».
После этого выбираем устройства, жмём свойства — управление питанием и ставим галочку «разрешать отключать это устройство». Проблема будет решена
2. Проблема в windows XP?
В первую очередь надо проверить, какой тип вашего компьютера задан в Windows 2000/XP в свойствах системы. Если тип компьютера стандартный, то проверьте в Панели управления в «Power Options», есть ли вкладка «APM» и включена ли там опция «Enable Advanced Pоwer management support». Если ничего похожего нет, то в Диспетчере устройств выберите «View» – «Show hidden Devices» и в списке добавившихся устройств проверьте наличие «NT Apm/Legacy Interface Node». Если его нет, то установите «NT Apm/Legacy Support» через «Add New Hardware Wizard».
Если «NT Apm/Legacy Interface Node» функционирует нормально, а компьютер всё равно не выключается, то попробуйте в разделе реестра
HKEY_LOCAL_MACHINE\Software\Microsoft\Windows NT\CurrentVersion\Winlogon
присвоить параметру «PowerdownAfterShutdown» значение «1».
3. Сбились настройки BIOS?
Если проблема не связана с Windows 7, то, скорее всего проблема в том, что выключение питания программными средствами запрещено в BIOS.
Зайдите в BIOS (это можно сделать, нажимая при загрузке на клавишу Del или F2)/
Проверьте проверьте в биосе->меню boot->значения параметров ACPI 2.0 support и ACPI APIC support.
Они должны быть включены.
4. Что-то мешает компьютеру выключиться
Компьютер может не выключаться из-за того, что какая-то программа не может закончить работу без вмешательства…
По идее в этом случае должна возникнуть надпись типа: «Подождите Windows закроет…», но иногда Windows спешит погасить экран еще до возникновения этой надписи.
Проверьте, какие программы выполняются при выключении. Постарайтесь принудительно закрыть все «подозрительные» программы через диспетчер задач. «Глючную программу надо постараться «вычислить» методом исключения.
Часто подобное возникает из-за того, что драйвер устройства не совпадает с маркой физического устройства, например, перепутана марка видеокарты — просто проверьте соответствие драйверов и скачайте последние версии драйверов именно ваших устройств.
5. Вирус?
Иногда проблема заключаетс в том, что при подключении к Интернету на вашем компьютере начинает работать вирус, который не позволяет закрыть подключение при выключении. Проверьте компютер на наличие вирусов и руткитов какой-нибудь серьезной утилитоц, например AVZ4 от Олега Зайцева. Он позволяет пофиксить 99% проблем, вызываемых вирусами и шпионами.
6. А не устанавливали ли вы автоматическое ВКЛючением компьютера по сети?
Попробуйте выключить в BIOS опцию — Wake Up On Modem и/или Wake Up On Ring и/илиWake UpOnLan
Браузеры