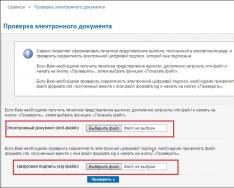Вы купили WiFi роутер, установили его и пользовались какое-то время. В результате Вы осталсь не совсем довольны работой его беспроводной сети: низкая скорость передачи данных, плохой уровень приёма Вай-Фай по квартире, нестабильный сигнал и постоянные разрывы связи. Что делать? Неужели поможет только замена на более мощный и придётся снова тратить кучу денег?!
Не торопитесь бежать в магазин за новым. В большинстве случаев эту проблему можно решить самоостоятельно! Причём, приведённые ниже советы и рекомендации помогут усилить сигнал WiFi роутера даже начинающим.
Первый шаг — обновления прошивки.
Несмотря на то, что производители сетевых гаджетов совершенствуются и стараются обеспечить хорошее качество своей продукции, все равно из коробки большинство маршрутизаторов идет с полу-рабочим ПО, на котором часть функций работает криво. Например, может нестабильно работать Вай-Фай. Именно поэтому обновление ПО — первое с чего стоит начать настройку сетевого устройства. Благо, это делается очень быстро и просто. Идем на официальный сайт производителя, в разделе «Поддержка» скачиваем последнюю версию микропрограммы для своей модели устройства.
После этого открываем веб-интерфейс роутера и находим раздел меню Обновление ПО
(Firmware Update).
Здесь всё просто: сначала надо нажать на кнопочку «Обзор» и выбрать файлик с прошивкой. А затем нажимаем кнопку «Обновить» и ждем, пока процесс завершится. Обычно по времени это занимает несколько минут.
Примечание: на последних моделях роутеров от Zyxel, D-Link и ряда других производителей уже интегрирована функци автоматического обновления прошивки.
Пользователю достаточно лишь нажать на одну кнопку, чтобы прошла проверка наличия обновлений на сайте, а затем другую — чтобы обновление было установлено на устройство.
Второй шаг — правильная настройка точки доступа WiFi.
Большинство пользователей после покупки Вай-Фай роутера не особо задумывается над настройками и оставляет большинство параметров в значении по умолчанию.
В некоторых случаях этого достаточно. Но если Вы хотите высокую скорость и наибольшую зону покрытия WiFi — тогда надо правильно выставить некоторые параметры.
Первый — это используемый режим. Наибольшая скорость и наилучшее качество в обычном диапазоне 2.4 ГГц может обеспечить только режим 802.11n . Выставляем его принудительно.
Второй — ширина канала . На большинстве точек доступа Вай-Фай по умолчанию выставлена ширина — 20 МГц. Высокая скорость будет только на 40 МГц.
Третий — WiFi Multi-Media — WMM. Этот ппараметр отвечает за контроль качества для разных типов трафика и не включив его, не получится развить максимальную скорость передачи данных в сети WiFi.
За силу излучаемого роутером сигнала отвечает четвертый важный параметр Transmit Power .
На некоторых моделях мощность изначально занижена до 40%. В пределах одной комнаты этого достаточно, а вот на всю квартиру уже не хватит. Чтобы максимально усилить сигнал Вай-Фай роутера — ставим значение параметра равным 100%.
Не на всех устройствах мощность роутера регулируется в явном виде. Например, на роутерах TP-Link это делается в расширенных параметрах сети WiFi, параметр «Режим работы»:
Доступны три варианта настройки — высокая, средняя и низкая мощность. Для начала поставьте среднее значение и проверьте результат. Зоны покрытия Вай-Фай не хватает — поставьте высокую мощность и проверьте снова.
Третий шаг — правильное расположение точки доступа
Да-да, от того где стоит роутер напрямую зависит качество работы сети Вай-Фай. Есть несколько частых ошибок, которые допускают при установке точки доступа.
Первая ошибка — это когда беспроводное устройство ставят под стол на системный блок. Тут даже две ошибки — его надо ставить наоборот повыше и немного дальше от ПК или ноутбука. Слишком близкое расположение клиента к точке доступа приводит к плохому качеству сигнала WiFi.
Вторая распространенная ошибка — установка роутера в крайних комнатах квартиры в то время, как это надо делать как можно ближе к центру. Тут всё дело в сферическом распространении волн.
Зона покрытия Вай-Фай распространяется во все стороны по кругу из-за того, что установлены всенаправленные антенны (узконаправленные на обычных домашних маршрутизаторах не устанавливаются). Именно поэтому если устройство будет стоять у соседской стенки, то значительная часть зоны покрытия будет распространятся на соседскую квартиру впустую. Нам этого не надо!
Четвертый шаг — использование дополнительного оборудования
В некоторых случаях улучшить и усилить сигнал WiFi в квартире невозможно без использования дополнительного оборудования и устройств.
В частном доме усилить сигнал Вай-Фай можно за счёт замены антенн роутера на более мощные, благо они есть в продаже.
Это специальные устройства, которые подключаются к Вашей беспроводной сети и усиливают зону покрытия Вай-Фай, расширяя её за счет своего радиомодуля.
P.S.: Чуть-чуть не забыл рассмотреть ещё один случай — когда в Вашем доме по сеседству очень много WiFi роутеров и соседских точек доступа в обычном диапазоне 2.4 GHz. Дело в том, что количество свободных каналов в этом случае всего 13 штук, из которых только 3 не влияют на работу друг друга — 1, 6 и 11. Все остальные оказывают влияние на работу устройств в соседних каналах. В крупных городах и мегаполисах при поиске беспроводной сети можно наблюдать примерно вот такую картину:
Тут уже хорошего качества работы от беспроводной сети ждать не стоит -сигнал будет нестабилен и соединение будет часто рваться. Да и скорость будет низкая и изменяться скачкообразно. На многих интернет-форумах и блогах начинают советовать играться с радиоканалами точки доступа, менять антенны и т.п.
К сожалению, всё это будет впустую.Выход из ситуации один — только замена Вай-Фай роутера на двухдиапазонный, поддерживающий частоту 5 ГГц, и переходит уже на другие частоты. Тут уже такое проблемы не будет — ни Вы на соседей, ни соседи на Вас влиять не будут!
Обидно, когда Wi-Fi соседа мощнее, чем домашний. Увеличить его мощность можно двумя путями. Аппаратным усовершенствованием и программными настройками. Еще на силу сигнала влияет расположение роутера, тип здания и устройство, которое принимает сигнал.
«Как лодку назовешь, так она и поплывет». К сожалению, эта поговорка не действует на Wi-Fi. Назовите свой интернет «100mb/sek», и его мощность, как ни странно, ничуть не увеличится. В первую очередь она зависит от качества антенны. Тут действует правило: «Сколько денег на антенну потратишь, столько мощности она и выдаст». Но в отличие от мистических способов увеличить скорость интернета, беспроводной сигнал поддается манипуляциям. Итак, антенна распространяет по воздуху импульсы разной частоты (длины, периодичности). Затем Wi-Fi передатчик устройства (телефон или компьютер) принимает посланные пакеты (байты), обрабатывает их, а потом отправляет обратно к роутеру.



- введите 192.168.1.1 в адресную строку браузера;
- заполните имя и пароль;
- откройте «Настройки интерфейса», «Беспроводные сети»;
- установите мощность передачи на максимум.


Вывод: смена канала поможет, только если по близости не больше двух точек Wi-Fi.




Эффективное расстояние указано в процентах. Если радиус покрытия вашего модема при 100% равен 200 метров, то пройдя сквозь окно с тонировкой он станет 50% - 100 метров.
Приобретите более мощный роутер. В первую очередь при покупке смотрите на версию поддерживаемого стандарта. Самая большая пропускная способность у 802.11n и 802.11ac. Количество антенн увеличит мощность сигнала. Если маршрутизатор с одной антенной имеет пропускную способность 150 мб\сек, то две антенны 300 и т.п. Смотрите обзоры и сравнивайте модемы между собой. Это поможет сделать правильный выбор.

Установите Wi-Fi роутер в центре помещения. Избегайте физических препятствий и частотных помех. Поставьте максимальную мощность, которую только позволяет устройство. Эти советы избавят от недостатка мощности сигнала. Обновите оборудование, если этого оказалось недостаточно. Если не хотите тратить деньги, то посмотрите видео и сделайте самодельный усилитель для антенны.
Имеют данную технологию как смартфоны, ноутбуки и настольные ПК, так и холодильники, телевизоры и другая бытовая техника. Многие пользователи используют роутеры для подключения своих устройств к интернету, они могут иметь и LAN порт, чтобы подключаться с помощь кабеля, так и Wi-Fi адаптер, чтобы раздавать интернет на другие устройства, также имеющие Wi-Fi технологию. К сожалению, зона распространения беспроводного сигнала не очень большая, а если на пути стоят препятствия, то вообще очень мала. Конечно, существует много стандартов, от которых зависит мощность сигнала, а еще важным параметром является количество антенн.
Если вы используете Wi-Fi технологию, но не знаете, что можно сделать, чтобы усилить сигнал WiFi своего адаптера, то эта статья для вас. Здесь я постараюсь объяснить аппаратные и программные способы улучшения сигнала.
Но прежде чем начать, хочется отметить один важный момент.
Обратите внимание на расположение роутера. Было бы не плохо, если бы он находился ближе к середине помещения и всего дома, чтобы сигнал распространялся равномерно и вам было комфортно пользоваться беспроводной сетью. Ухудшением сигнала может служить много факторов. В домашних условиях это стены, а если она еще и бетонная, то намного хуже будет пропускать радиоволны. Любая вещь – от картины, то рисунка или зеркала может в какой-то степени ухудшить прием сигнала. Поэтому я хочу, чтобы вы попробовали расположить ваш роутер таким образом, чтобы сигнал был доступен во всех помещениях дома. По возможности убрать вещи, которые могут создавать помехи.
Как усилить прием сигнала WiFi с помощью программ?
Многие пользователи по неопытности оставляют настройки маршрутизатора по умолчанию, разве что поменяют название сети и пароль. Это не совсем правильно и сейчас объясню почему.
Частоты каналов совпадают с другими Wi-Fi сетями
Если вы живете в многоквартирном доме, то практически 100%-ая вероятность, что есть Wi-Fi сеть, которая вещает по тому же каналу, что и вы. Такое явление частенько перебивает прием сигнала. В настройках роутера вам необходимо поменять канал на свободный или на тот, где меньше всего других беспроводных сетей.
Посмотреть кто на каком канале сидит можно с помощь программы inSSIDer . Скачайте её отсюда и установите на ПК с беспородным адаптером.
В окне программы будут указаны найденные беспроводные сети, а в столбце «Channel» выставлены каналы, которые они занимают. В РФ обычно используется только тринадцать каналов, в других странах либо больше, либо меньше.

Мы разобрались, с каналами, далее начнём менять настройки своего роутера. Обычно для этого служат следующие адреса, которые необходимо вписать в адресную строку браузера: http://192.168.0.1 или http://192.168.1.1 . Далее вас попросят ввести логин и пароль, если вы ничего не меняли, то по умолчанию это admin (и логин и пароль).
Вам нужно найти функции, относящиеся к беспроводной сети Wi-Fi, может быть написано Wireless. Там обязательно будет раздел Каналы (Channel), среди которого можно выбрать цифру от 1 до 13.

Изменяем канал на свободный и сохраняем. После этого действия вы будете намного меньше страдать от помех и сигнал будет более стабильным.
Низкий сигнал передатчика маршрутизатора
По умолчанию, в некоторых роутерах может быть установлена маленькая мощность передатчика. Но её можно поменять. Всё в тех же настройках роутера найдите параметр Мощность передачи (Transmit Power), и выставить значение на 100%. Либо нужно выбрать значение High (Высокая).

Конечно, такая функция есть не на всех моделях. Иногда помогает специальная прошивка для подобных моделей, если они есть.
Стандарт 802.11n более быстрый
В Wi-Fi есть множество стандартов, по которым беспроводная сеть может работать. Быстрым является, конечно, стандарт 802.11n, который еще даёт больший радиус покрытия, если использовано несколько антенн. Еще нужно учитывать поддержку этого стандарта другими устройствами, ведь если вы переключитесь на него, некоторые устройства из-за недодержки диапазона не обнаружат вашу сеть.
В параметрах роутера поищите «Режим работы» или «Режим беспроводной сети» , или «Беспроводной режим» и переключитесь на 802.11n. Чтобы изменения вступили в силу перезагрузите роутер.

Использование диапазона 5 ГГц
Использование стандарта 802.11n даёт возможность в дорогостоящих моделях использовать два типа диапазона – 2.4 ГГц (Используемый всеми устройствами) и 5 ГГц (Используется не всеми). Диапазон 2.4 ГГц очень сильно занят, его использует множество устройств, окружающих нас и это не только беспроводные адаптеры, а даже микроволновая печь может создавать для нас проблемы. Частотный диапазон 5 ГГц сейчас практически свободен, поэтому все устройства желательно перевести на него.
Улучшение сигнала в Windows
В данном пункте больше внимания заострено на ноутбуках. Дело в том, что когда выставляете в настройках энергопотребления «Экономию энергии», то это может сказаться на мощности сигнала Wi-Fi. Поэтому лучше выставить «Сбалансированный» режим, либо «Высокая производительность» . Тогда вы будете принимать сигнал с большего расстояния.
Кто не знает, настройки питания находятся в следующем месте: нажимаем правой кнопкой по значку батареи на панели задач и выбираем «Электропитание» и выставляем необходимую схему управления.

Ограничение мощности сигнала и можно ли его снять?
Хочется отметить, что все роутеры имеют жёсткое ограничение мощности на 100 мВт. Конечно, в китайских магазинах есть адаптеры, которые способны принимать расстояние до нескольких километров, но в обычных магазинах электроники вы такого не найдете. А можно ли увеличить мощность сигнала программным путем? Ответ: частично можно.
К сожалению, есть некоторая сложность – необходимо использование дистрибутива Linux, например, Kali Linux, либо аналог – Backtrack 5r3 поддержка которого прекратилась.
Дело в том, что большинстве стран мощность беспроводного передатчика ограничена 100 мВт, но для Боливии и некоторых других стран этого ограничения нет, поэтому в терминале вам нужно ввести ряд таких команд:
В данном примере wlan0 – это беспроводной адаптер, которым вы пользуетесь, а 100 – выставленная мощность в мВт (милливатт).
Как усилить сигнал WiFi аппаратным методом?
Все средства хороши, а это значит, что вместе с программными методами мы сможем добиться стабильного и высокого сигнала передатчика. Даже если программные способы не дали результата, может быть следующие методы помогут.
Улучшение сигнала модернизацией антенн
Для усиления сигнала Wi-Fi в интернете я встречал множество способов. Например, люди делают направленную антенну, которая работает во все стороны и для этого дела они используют фольгу или банку из-под пепси или пива. Конечно, использование таких способов сомнительно, но для кого как.

Большую эффективность представляют более мощные антенны, которые можно приобрести в магазине. Вам нужно убедиться, что ваша антенна имеет коэффициент 2-3 dBi, тогда их можно заменить на антенны 8 dBi.
Использование репитера для усиления сигнала приема
Данные устройства по-другому называют повторителями, и они способны сильно увеличить область покрытия. Репитер подключается к вашей беспроводной сети и увеличивает её область действия.

Покупка более мощного Wi-Fi адаптера
Вы можете сделать так: при наличии ноутбука, у которого недостаточно сильный приём сигнала на беспроводном адаптере, замените его на более мощный. Это относится и к настольным компьютерам. Лучше всего взять адаптер, подключаемый по USB и имеющий антенну, которую, возможно, можно заменить на более мощную.
При наличии у вас других способов, как увеличить сигнал wi-fi адаптера, напишите об этом в комментарии, всем будет интересно.
Еще статьи на тему Wi-Fi:
Удобства при использовании беспроводных технологий обусловили распространение гаджетов, в которых интегрирован WiFi. Конечно, и традиционные LAN-порты не теряют своей актуальности, но уже как второстепенное средство выхода в сеть. Тем более что на улице или в общественном месте данный порт и вовсе не потребуется. Однако и применение беспроводных инструментов выхода в интернет имеет свои недостатки в виде помех или недостаточной зоны покрытия. Следовательно, возникает вопрос о средствах, за счет которых можно усилить WiFi-антенну для ее более эффективной эксплуатации.
В первую очередь пользователи обращаются к производителям оборудования, которые отмечают зависимость качества приема от таких факторов, как радиус сетевого обеспечения, тип точки доступа, а также характеристики самих антенн. Конечно, перечисленные факторы напрямую влияют на качество сигнала, но если они не позволяют достичь требуемого качества связи, то не стоит отчаиваться - есть немало способов решить эту задачу.
Правильное местоположение устройства
Перед тем как вмешиваться в настройки и экспериментировать с модернизацией устройств, стоит проанализировать само местоположение прибора с точки зрения оптимального приема. В первую очередь надо учесть, что точка доступа должна обеспечивать максимально возможное покрытие потенциально используемой площади - например, в офисе или квартире.
Также в ответе на вопрос о том, как усилить антенну, сигнал WiFi-роутера и общее качество приема, следует отметить значимость свободного пространства для прохождения радиоволн. То есть межкомнатные перегородки выступают довольно серьезным барьером и могут затруднять трансляцию сигнала. Причем это касается и современных ячеисто-бетонных стен с гипсокартонной отделкой, и тем более кирпичных армированных сооружений. Решить проблему можно путем выбора такой точки для расположения маршрутизатора, чтобы к нему обеспечивался беспрепятственный доступ.
Совпадение частот каналов - что делать?
Программные способы усиления сигнала, к сожалению, наименее популярны у пользователей, в то время как от настроек зависит очень многое. Начинать улучшение работы беспроводных устройств на программном уровне следует с анализа частот, на которых функционирует оборудование. Например, если в доме действует 10-15 сетей, то очевидно, что о хорошем качестве придется забыть, так как с большей вероятностью сигналы пересекаются и мешают друг другу.

Если же правильно выбрать канал трансляции радиоволн, то все вопросы относительно того, как усилить антенну WiFi-роутера, отпадут сами собой. Но для выбора канала потребуется специальная программа - например, можно воспользоваться системой InSSIDer. Использовать это ПО необходимо параллельно с WiFi-адаптером. Установленная на компьютере программа InSSIDer отобразит данные обо всех доступных каналах, выявив занятые и свободные. В соответствии с полученной информацией остается лишь перенастроить режим работы адаптера на подходящую частоту.
Повышение мощности роутера
Неудовлетворительный сигнал приема устройства может быть связан с тем, что сами настройки налагают на него ограничения. Собственно, это элементарный способ улучшения качества работы в сети. Для понимания того, как усилить мощность антенны WiFi-роутера, необходимо разобраться с настройками конкретной модели устройства. Обычно регулировка по мощности присутствует в «Расширенных настройках», от которых зависят параметры работы сети.
В одной из вкладок должна быть надпись с упоминанием мощности передачи. К примеру, на английском языке это может быть строка Wireless Transmit Power. Сам индикатор регулировки может быть представлен по-разному, в процентах или уровнях типа «Низкий», «Высокий» и т. д. Таким образом, чтобы получить высокую мощность роутера и усилить WiFi-антенну, следует устанавливать максимальное значение этого параметра. Правда, в модификациях SOHO-уровня подобные настройки могут отсутствовать, и тогда поможет только специальная прошивка, для интеграции которой желательно обратиться к профессионалам.
Настройка по стандарту и диапазону
Опять же, многие пользователи не знакомы со стандартом, на котором работает их устройство. При этом на сегодняшний день актуальны два сетевых стандарта: 802,11ac и 802,11n. Первый пока недоступен широкому кругу потребителей, а второй считается одним из самых мощных. Если планируется усилить WiFi-антенну из-за того, что устройство совсем не воспринимает сигнал, то возможно, оборудование элементарно работает на другом стандарте.

Перевод гаджета на формат 802,11n обычно выполняется в основных настройках - в сущности, это выбор параметров режима работы. Здесь же стоит упомянуть о на 5 ГГц, с которым работают устройства, поддерживающие стандарт 802,11n. В отличие от более распространенного диапазона 2,4 ГГц, каналы на 5 ГГц пока еще более или менее свободны и не замусорены, поэтому и качество работы в таком формате на порядок выше.
Отключение энергосберегающего режима
При эксплуатации современных компьютеров вопросы экономии питания стали особенно актуальны. Главным образом это относится к портативным устройствам, которые должны длительное время работать без заряда. К сожалению, только при условии повышения производительности можно усилить прием WiFi на планшете.

Антенна будет работать с минимальными настройками мощности, если устройство переключено на режим экономного расхода энергии. Это не значит, что необходимо устанавливать максимально производительный формат работы компьютера, но минимального уровня энергоснабжения лучше избегать. Оптимальный вариант - использовать сбалансированный режим, который не будет препятствовать полноценной работе WiFi.
Доработка антенны
Это излюбленный способ повышения качества приема разных антенн у народных умельцев. Суть его заключается в том, что рабочий элемент приема дополнительно оснащается металлическими приспособлениями в виде кусочков фольги, жестяных элементов и банок. Поскольку усилить по такой схеме можно без вреда для самого устройства, есть смысл поэкспериментировать с разными конструкциями. Хотя некоторые пользователи отмечают хороший эффект от подобных доработок, серьезного результата ждать не стоит. По крайней мере, этот способ решения проблемы существенно проигрывает элементарной замене антенны на более мощную модель. Тем не менее зона покрытия при использовании металлических дополнений должна увеличиться.

Применение репитера
К непосредственному усилению мощности сигнала приводит и установка WiFi-репитера. Принцип действия данного аппарата заключается в том, что он включается в сеть как обычный клиент, но в дальнейшем играет роль распространителя принимаемого сигнала, расширяя покрытие в соответствии с возможностями уже своей антенны. По размерам репитер идентичен стандартному блоку питания, поэтому много места не займет. Также его приобретение выгодно с точки зрения простых настроек и обслуживания в целом.

С помощью репитера можно не только усилить сигнал антенны WiFi, но и выполнить расширение покрытия по технологии WDS. То есть устройство позволит объединить разные точки доступа без необходимости использования проводных контактов. Стоимость бюджетных моделей повторителей варьируется в среднем от 700 до 1000 руб. Более производительные и надежные устройства с расширенным функционалом могут стоить по 2000-3000 руб.
Удлинители для адаптеров
Чтобы избавить себя от проблем с приемом сигнала через WiFi, рекомендуется изначально приобретать мощные адаптеры и, что самое главное, с внешней антенной. В этом отношении модели приемников, интегрированные в планшетах и ноутбуках, менее эффективны. Тем не менее и для таких устройств будет не лишним предусмотреть удлинитель. С его помощью можно будет перемещать модем в поисках оптимального места для приема. Если стоит вопрос о том, как усилить антенну WiFi на ноутбуке, то этот вариант будет еще более выигрышным, так как мобильность самого устройства расширит возможности для поиска наилучшей точки расположения. К слову, длина кабелей для USB-устройств может составлять до 3 м.

Заключение
Редко удается существенно повысить качество приема сигнала WiFi за счет использования одного или даже двух способов. Дело в том, что выполнение всех рекомендаций может быть сведено на нет, если, к примеру, в настройках устройства обозначен минимальный уровень мощности. И наоборот, если все программные параметры ориентированы на оптимальный режим работы оборудования, то помеха в виде межкомнатной перегородки также испортит потенциально высокое качество приема. Поэтому значительно усилить WiFi-антенну можно только при комплексном подходе к анализу ее настроек и оценке местоположения. Как показывает практика, наиболее эффективным решением в плане усиления мощности приема все же является покупка более технологичного современного оборудования. В частности, последние модели открывают возможности работы в новых обеспечивая высокую и стабильную передачу данных.
Беспроводный модем имеет обычно диапазон 30 метров. Многие причины могут понизить диапазон и занизить сигнал. Возникновение помех имеет возможность следующими факторами: металлом, толстыми стенами, сигналы от остальных приборов, которые используют беспроводные частоты (мобильники, СВЧ печки). Разберем простые способы, что бы усилить сигнал WiFi.
9 Способов как усилить сигнал WiFi роутера своими руками
1. Минимизировать использования устройств на частоте 2.4 ГГц
Чаще всего мешает бытовая техника: Радиотелефоны, СВЧ печки, системы безопасности, телевизионный пульт ДУ. Придется заменить устройства или отключать их при использовании wifi. Что бы проверить какое устройства создает помеху нашему сетевому трафику, можно по очереди отключать устройства и смотреть на уровень сигнала. В таком случае мы будем примерно знать что нам мешает.
2. Переместить ваш роутер
Иногда решение очень простое. Нужно просто найти наиболее высокую и комфортную точку для модема.
- Выберите высокую точку вашего модема, чтобы усилить эффективную дальность вещания. Чем выше тем лучше.
- Попробуйте разместить в центре вашего жилого помещения для большего охвата территории. В центре и высоко .
- Приблизьте свои устройства к сети, если возможно.
- Найдите место, где плохо ловит соседский wifi, попробуйте разместить модем на той точке.
- Отойдите от любого металла: железные полки, ящики и подобные вещи. (Если используйте ноутбук к примеру)
- Отойти от радиотелефонов, микроволновок.
- Попробуйте применить все вышеперечисленные пункты в один.
3. Поменять режим вещания роутера
Выберите новый стандарт 802.11 N в настройках модема, если поддерживает. 802.11 N предлагает гораздо больший радиус действия и силу сигнала по сопоставлению с устройствами стандартов 802.11 a/b/г. (. Чтобы появилась функция смены вещания 802.11N, нужно войти с правами супер админа.)

4. Переключить канал роутера на свободный
Модемы работают на каналах от 1 до 11. Изменение канала, позволит роутеру создать четкий сигнал между другими беспроводными устройствами. Для тестирования в помещении на каком канале находится сеть wifi, можно воспользоваться программой Acrylic :
- 1. Наша сеть.
- 2. На каком канале находится и режим вещания 802.11-n.
- 3. Розовый цвет наше покрытие на 10 канале.
- 4. Видим, что две сети (розовый, голубой) находятся на одном и том же канале 1, они мешают друг другу.
- 5. Можете проверить статус рейтинга настройки.
Что имеем? Ровно то, что две сети wifi у моих соседей, находятся на одном и том же канале, тем самым мешая друг другу. Выбирайте канал на котором меньше подключено сетей wifi или вообще не подключено .

5. Усилить мощь передачи роутера
Прочитайте инструкцию на вероятность опции xmit, мощности вашего модема: количество энергии он использует для передачи сигнала. Можете усилить это число до 45 (mW). Знайте, Вы рискуете перегреть или повредить маршрутизатор .
Пример двух модемов. Ищите настройку и повысьте ее. На первом рисунке выбрать пункт High . На втором укажите максимальное значение 20 .


6. Сменить стандартную антенну роутера
Найти другую антенну от старого роутера, если она мощнее и заменить ее, что обеспечит большую мощность. Не все маршрутизаторы позволяют откручивать привычно антенну. Она крепиться су-цельно, многие делают так как на видео.
7. Сделать направленную волну вай фай
Направить вашу сеть wifi не в 360 градусов, а меньше, тем самым остальные волны будут отражаться и направляться в одну сторону, что даст небольшой эффект. Вырежьте с банок пива, как на картинке. Лучше всего подходит, когда соединить нужно два роутера, работающих в режиме: wds, повторитель . Вы должны понять, что wifi будет плохо работать за закрытой частью банки. Этот способ, как дать больший коэффициент целенаправленной волны.
9. Установка усилителя wifi (Бустер)
Подрубить усилитель, называемый бустер , конкретно к модему. Бустер лучше чем повторитель. Репитер усиливает лишь мощь имеющего сигнала, а не силу диапазона, что не скажешь про бустер. Применяйте двунаправленный "Бустер" для увеличения скорости.

Браузеры