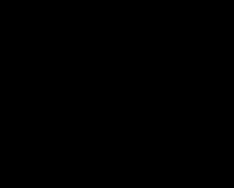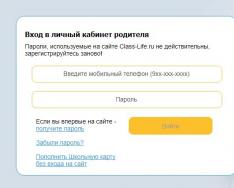Со временем некоторые приложения, игры становятся ненужными для владельца. Чтобы провести их правильную деинсталляцию, необходимо знать, как удалить программу с компьютера, не оставляя в реестре ненужных файлов. Правила одинаковы как для ноутбуков, так и для стационарных ПК. Деинсталлировать можно при помощи встроенных в Windows инструментов или сторонних утилит.
Как полностью удалить программу с компьютера
Некоторые пользователи думают, что нужно просто на ярлыке на рабочем столе нажать кнопку delete, но это неверно. Удаление программ с компьютера можно проводить несколькими способами, некоторые из них оставляют невидимые файлы в системе, другие полностью стирают все данные. Если не знать, как удалить ненужные приложения, со временем у вас накопится столько «мусора», что начнутся проблемы с памятью или работой системы.
Избежать этого поможет правильная деинсталляция вручную или средствами сторонних программ. Самые распространенные утилиты для этих нужд следующие:
- файл Uninstall;
- Your uninstaller;
- CCleaner;
- Revo uninstaller;
- встроенные инструменты Виндовс.
Удаление программ в Виндовс 7
Одна из распространенных версий этой операционной системы имеет все необходимые ресурсы для полной деинсталляции файлов. Вам не потребуется скачивать дополнительное ПО, чтобы поудалять все ненужные приложения и игры. Вам лишь понадобится такой пункт, как установка и удаление программ в Windows 7. Алгоритм действий следующий:
- нажмите на кнопку «Пуск»;
- выберите из меню пункт «Панель управления»;
- внутри вам нужно найти раздел «Установка и удаление»;
- выбираете из списка то приложение, которое следует деинсталлировать;
- кликните кнопкой мыши по ней и нажмите на пункт «Удалить»;
- дождитесь окончания процедуры.
Uninstall файл
Все официальные разработчики оставляют для пользователя возможность без особых проблем, просто и быстро удалить их продукт. Есть родной деинсталлятор в программе, который, как правило, находится вместе со всеми остальными файлами после установки и называется Uninstall. Необходимо просто кликнуть по нему, согласиться на деинсталляцию и файл сам выполнит все действия, не оставляя скрытых документов на компьютере.
Утилиты для полного удаления программ
Существуют и специальное ПО, которое создано для стирания данных с компьютера, чистки реестров, полного удаления всех компонентов с ПК. Утилиты помогут избавиться от всех скрытых, недоступных файлов. Можно использовать следующий софт для удаления программ:
- Ccleaner;
- Uninstall tool;
- Revo Uninstaller;
- Unlocker.
Как удалить ненужную программу с компьютера
Выше были описаны разные варианты, как избавиться от неиспользуемых приложений. Вы сами можете выбрать любой из способов, как убрать ненужные программы с компьютера. Вариант с деинсталляцией через кнопку «Пуск» самый простой, но есть и более продвинутые утилиты, открывающие больше возможностей для опытных пользователей. Можно не только удалить ненужные программы с компьютера, но и поработать с реестром. Учитывайте, что выполнять эти действия можно, только если вы понимаете, что делаете. В противном случае есть риск стереть нужные документы.
Бесплатная программа Uninstall tool
Это легкая, простая утилита, которая распространяется свободно в интернете. Деинсталлятор Uninstall tool можно использовать без покупки лицензии. Во время установки, помимо основной папки, появляются скрытые в других местах на ПК, добавляются записи в реестре. Удалить их вручную становится сложно, потому что поиск не всегда находит их по названию. Рассматриваемая утилита поможет вам в этом вопросе, она обнаруживает всех «хвосты», которые были созданы при установке. Необходимо сделать следующее:
- Установите софт.
- Запустит приложение, в первом же окне перед вами откроется меню «Деинсталлятор».
- Из списка в окошке выберите ненужное приложение.
- Появятся сведения о файле, возможно удалить его принудительно.

Как удалить программу с помощью Ccleaner
Это мощный инструмент для работы с реестром, всеми установленными приложениями, играми. Чистка компьютера Ccleaner может проводиться в автоматическом режиме или вручную. Утилита способна собирать данные со всего ПК и предлагать стереть конкретные файлы. Внешне главное окно программы похоже на стандартный инструмент Windows. Чтобы избавиться от нежелательных документов, необходимо выполнить следующее:
- Установите и откройте приложение.
- Выберите вкладку «Сервис».
- Первый же пункт в меню будет «Удаление», в списке нужно выделить необходимую строку.
- Кликните по кнопке «Деинсталляция», ПО само выполнит все необходимые действия, проведет пользователя по необходимым шагам.
- Учитывайте, что нужно кликать на указанную выше кнопку, а не на «Удалить». Эта функция стирает данные из реестра, а не само приложение.
- Затем перейдите в окошко «Реестр», запустите сканирование.
- Очистите все лишние записи, которое найдет Ccleaner.
Revo uninstaller
Мощная утилита, которая упрощает процесс стирания данных. С ее помощью можно решить все проблемы, которые могут возникнуть в данном процессе. Выполняется удаление программ Revo uninstaller так:
- Запустите софт, найдите в главном меню значок документа, который необходимо стереть. Жмите правой кнопкой по строчке и выбирайте пункт «Удалить».
- Сначала пройдет предварительный анализ, затем будет запущен деинсталлятор.
- Мастер удаления проведет вас по нескольким шагам, выполните необходимые действия, выбирая желаемые опции деинсталляции.
- Могли остаться какие-то «хвосты», поэтому перейдите на раздел «Продвинутый», запустите сканирование.
- В отчете должны быть написаны все записи реестра после проведения удаления.
- Кликайте на «Выбрать все» и затем вновь на «Удалить». О работоспособности Виндовс можно не беспокоиться, из реестра удаляются только ненужные данные.
- Проделайте то же самое в разделе «Оставшиеся файлы…».
Что делать если не удаляется программа
Иногда пользователи могут столкнуться с ситуацией, когда на ПК появляется неудаляющийся файл или папка. В этом случае вам понадобятся специальные приложения, которые снимают запрет. Популярными считаются утилиты для разблокировки файлов LockHunter или Unlocker. Эти варианты помогают снять с нужного элемента блокировку, которая вам выдает сообщение «Невозможно удалить файл». Инструкция, как удалить неудаляемую программу:
- Загрузите, установите Unlocker, он сразу же появится в контекстном меню ОС, чтобы вы его не искали.
- Правой кнопкой нажмите на документ, который добровольно не хочет лететь в корзину.
- В появившемся окошке необходимо нажать на «Удалить» и кликнуть «Ок».
По такому же принципу работает и LockHunter. Когда вы ее установите, при нажатии на любой документ правой кнопкой, будет в меню новая строчка «What is locking this file?». При активации пункта появится примечание, в котором будут написаны путь к документу и те процессы, которые не дают его стереть. Чтобы избавиться от документа, нужно просто кликнуть по варианту «Delete it!».

Как удалить программу с удаленного компьютера
Иногда проще все сделать самому, чем объяснять человеку, который не разбирается в вопросе. Можно провести удаление программ на удаленном компьютере. Получится это сделать только у пользователей, которые имеют опыт обращения с компьютерами в локальной сети. Использование другого ПК должно быть одобрено владельцем. Для работы понадобится встроенная утилита WMI, сделать нужно следующее:
- Нажмите Win+R сочетание клавиш, напишите cmd.exe для запуска командной строки.
- Далее вбейте wmic.
- Далее необходимо получить список того, что установлено на удаленной машине. Напишите следующее: node: имя компьютера product get name – и подтвердите действие кнопкой ввода.
- Вы получите список и, к примеру, вам необходимо стереть игру «Косынка».
- Вновь наберите из утилиты wmic следующее: node: PcName product where name = «Косынка» call uninstall.
- Подтвердите свое решение кнопкой «Y».
- Сообщение об удалении появится на экране, будут указаны дополнительные параметры.
Как удалить портативные программы
Существуют такие утилиты, которые не требуют инсталляции. Они просто копируются на жесткий диск и запускаются с исполняемого файла exe. Удаление портативных программ полностью проводится простым сочетанием клавиш Shift+Delete. Если вы хотите отправить папку в корзину, то хватит и просто Delete (это оставит вам возможность восстановить данные при необходимости). Дополнительной чистки реестра такие случаи не требуют.
Какие программы нельзя удалять с компьютера
Главное в этом процессе – не увлекаться, потому что можно стереть что-то по-настоящему важное. Есть перечень папок, которых не должно коснуться полное удаление программ. Некоторые данные отвечают за работу всей операционной системы и их затирание приведет к неработоспособности компьютера. Нельзя удалять что-либо из следующих папок:
- ProgramData – если вы не знаете, за что отвечает папка, то ничего стирать из нее не следует;
- Windows – главная папка ОС, здесь находятся все составляющие системы;
- Program Files – установленное ПО, только при понимании того, за что отвечает папка, ее можно затереть;
- Users – данные пользователей;
- Boot – системные загрузочные файлы.
Видео: Способы удаления программ
Нашли в тексте ошибку? Выделите её, нажмите Ctrl + Enter и мы всё исправим!
Привет! Многих волнует тема того, что произойдет после удаления всех данных с iPhone через сайт iCloud.com. Только вот адекватной и нормальной информации в сети по этому вопросу очень мало. А если быть совсем точным, то ее практически нет. Большинство ресурсов просто берут и копируют фразу с сайта Apple - «При стирании данных с устройства также отключаются функция «Найти iPhone» и блокировка активации».
Которая многих вводит в ступор и порождает массу вопросов: Если стереть устройство через «Найти iPhone», то оно освободится от Activation lock и им можно будет пользоваться? Блокировка на Apple ID снимается? Данные удалятся целиком и полностью? В чем отличие от «Режима пропажи»? ( - прочитайте, лишним не будет). И это только самые основные «загадки». На самом деле их намного больше!
Впрочем, если вернуться к описанию этой функции, то получается что ответ на все эти вопросы очевиден - после нажатия «Стереть iPhone» устройство будет «чистым» и не заблокированным.
Что же получается? Автор этих строк в зря советует всем именно стирать устройство, если оно потеряно (украдено) и найти его не представляется возможным? То есть, с одной стороны - мы удаляем все свои данные (это плюс). А с другой - полностью разблокируем телефон (это минус) и им может воспользоваться кто угодно?
Но, на самом деле, в этой фразе чего-то не хватает. И в конце статьи мы ее подкорректируем:)
Для того чтобы наглядно показать что же происходит во время и после процесса удаления данных с iPhone через «Найти iPhone», я решил самостоятельно проделать это действие. Правда участвовать в данном эксперименте будет iPad (телефон восстанавливать из резервной копии - это очень долго), но для айфона результат будет полностью аналогичным. Итак, поехали!
Имеем на устройстве включенную функцию «Найти iPhone» и представим, что гаджет мы безвозвратно потеряли (или его украли). Нам надо стереть с него все данные, для этого:
- Переходим на сайт iCloud.com и вводим свою учетную запись Apple ID.

- Нажимаем на «Найти iPhone» и в списке устройств выбираем то, которое нужно очистить.

- Жмем «Стереть iPad» (ну или iPhone) и уверенно соглашаемся с тем, что все материалы и настройки будут удалены. И, конечно же, после этого действия устройство нельзя будет обнаружить или отследить.

- А вот здесь небольшая проблема для тех, кто не владеет полной информацией об учетной записи Apple ID. Дело в том, что для подтверждения ваших намерений необходимо ответить на контрольные вопросы (хотя бы два из трех).

- После этого указываем номер телефона и короткое сообщение - они должны будут отобразиться на экране устройства после стирания. Забегая вперед, хочется отметить тот факт, что у меня все эти надписи на дисплее почему-то не показывались. Почему? Честно говоря не знаю - если есть идеи, то пишите в комментарии. Нажимаем «Готово».

- Все! Данные iPhone или iPad полностью удалены. И вот здесь начинается самое главное - об этом нужно обязательно помнить. Мы видим надпись «Стирание выполнено» и еще одну строчку - «Удалить из найти iPhone».

- Вот если нажать ее, то устройство действительно «освободится» от блокировки Apple ID и его сможет активировать кто угодно. А если не нажимать, то ваш iPhone или iPad будет в режиме «Потерян и стерт».

В этом случае разблокировка устройства практически невозможна. Даже через техническую поддержку. С большой долей вероятности гаджет можно смело сдавать на запчасти. Да и то, самая дорогая из них - системная плата, будет заблокирована в iCloud.
Как и обещал, немного подкорректируем фразу с официального сайта Apple:)
А теперь короткие выводы - если стереть iPhone или iPad через функцию «Найти iPhone», то:
- Блокировка активации Apple ID автоматически не снимется. Это можно сделать вручную, уже после завершения процесса.
- Все данные удаляются целиком и полностью.
- Теперь нельзя определить геопозицию и местонахождение гаджета.
P.S. Вопросы, здравые мысли, дискуссии - для всего этого открыты комментарии. Пишите! Ну и «лайкнуть» статью можно, чего уж там... полезная информация же!
Если ваш iPhone или iPad стал тормозить, виснуть, «слишком долго думать» и без причины перезагружаться, пришла пора удалить в памяти устройства все лишнее. Есть большая вероятность, что причина такой медленной и нестабильной работы кроется в том, что память устройства перегружена контентом. Перегруженность дает и сбои, и критические ошибки, и просто замедляет работу приложений. Можно удалить руками ненужное, но это долго и неэффективно.
Чтобы узнать, как произвести очистку памяти iPhone или iPad, удалив все, или только часть ненужных программных файлов, прочитайте эту статью. Также мы расскажем о сбросе настроек iPhone до заводских.
Настройки мобильного устройства или планшета хранят много любопытного для пользователя. Так, например, в «Основном» меню есть раздел «Статистика». Откройте его и оттуда перейдите во вкладку «Хранилище». Именно в этой вкладке вы сможете увидеть, сколько места на данный момент занимает ваш контент в памяти айфона. Также можно увидеть, какие приложения занимают больше всего места. Даже самая простая мобильная игра может хранить мегабайты ненужной информации, которая не несет пользы, а только место занимает.
Например, был случай обращения владельца айфона, столкнувшегося с недостатком памяти. При обновлении операционной системы мобильного устройства через беспроводную сеть, айфон попал в Recovery Mode. Так называют состояние, когда устройство не выходит из режима восстановления. Владельцу мобильного устройства не хотелось потерять весь свой контент, поэтому восстанавливать он не хотел. В итоге, ему ничего другого не оставалось, как восстановиться с помощью медиаплеера iTunes. Но информация из телефона при этом не была утеряна: пользователь восстановил ее с помощью iCloud. Многие даже и не знают, что резервные копии всех данных хранятся на этом интернет-сервисе.
Чтобы не сталкиваться с такой же ситуацией, необходимо время от времени чистить память мобильного устройства или планшета от информационного «мусора», который быстро накапливается.
Как очистить iPhone
Есть шесть несложных способов, которые помогут удалить ненужную информацию из памяти устройства. При этом можно удалить все, а можно только некоторые приложения и файлы.Способы как очистить iPhone от мусора
- Восстановить айфон или планшет в iTunes.
- Стереть ненужную информацию и сбросить настройки мобильного устройства.
- Удалить настройки iPhone в iCloud.
- Отправить программу с рабочего стола в корзину.
- Удалить программу из «Хранилища».
- Удалить программу с помощью iTunes.
Последними тремя способами пользуйтесь, если руками хотите удалить отдельную программу или ее файлы. Это стандартные способы, позволяющие частично избавляться от информационного «мусора», например, ненужных приложений.
Как стереть контент и настройки на iPhone
Для выполнения этой процедуры понадобится сделать пять шагов.Шаг первыйЗайдите в «Настройки -> Основные» и выберите вкладку «Сброс».

Шаг второйУдалите контент и настройки, выбрав соответствующий пункт. Введите при необходимости пароль блокировки.

Шаг третийЗдесь необходимо подтвердить запрос двойным нажатием «Стереть айфон». Двойное нажатие применяется для того, чтобы вы точно были уверены в своих действиях, ведь они могут привести к потере важной информации.

Шаг четвертыйЕсли вы в настройках iCloud активировали функцию «Найти iPhone», введите пароль от учетной записи Apple ID. В противном случае вы не сможете удалить данные из памяти и сбросить настройки мобильного устройства.

Шаг пятыйПосле отключения блокировки активации, дисплей погаснет, и на фоне логотипа Apple вы увидите, как происходит процедура удаления и сброса настроек мобильного устройства. Длительность процесса зависит от модели айфона и объема удаляемой информации из его памяти. Обычно стирание данных занимает от 3 до 20 минут.
Начиная процедуру удаления контента и сброса настроек, не забудьте зарядить мобильное устройство. Иначе вам может понадобиться помощь iTunes.
Будьте внимательны! Эта информация касается владельцев мобильных устройств с джейлбреком (jailbreak). При удалении контента и сбросе настроек на таких мобильных устройствах не появляется логотип Apple, а лишь иконка, демонстрирующая ход процедуры. В этом случае восстановление iPhone возможно только с помощью iTunes.
Как стереть iPhone в iCloud
Полностью стереть всю информацию из памяти можно еще одним простым способом. Все, что необходимо, - подключение к интернету.Шаг первыйЗайдите на и включите функцию «Найти Айфон»

Шаг второйНайдите свое устройство и выберите его.

Шаг третийВ правом верхнем окне нажмите «Стереть Айфон».

Шаг четвертый«Сотрите», подтвердив свой запрос.

Шаг пятыйВведите пароль к учетной записи.

Шаг шестойНажмите две кнопки - «Дальше» и «Готово» (без ввода сообщения и номера телефона).

Шаг седьмойНажатие кнопки «Готово» запустит процесс удаления информации.
При отсутствии подключения к интернету, процедура будет выполнена согласно запросу после появления айфона в сети.
Будьте внимательны! При удалении контента памяти отключится функция «Найти айфон» и деактивируется блокировка. Мобильное устройство в этом случае активируется без ввода пароля и самой учетной записи.
Владельцам джейлбреков ! Если ваше мобильное устройство заблокировано под конкретного оператора связи, после процедуры удаления контента понадобится его активация. Это можно сделать с помощью SIM-карты оператора. В крайнем случае, можно воспользоваться адаптером, который позволит аппаратно разблокировать мобильное устройство. В том случае, если перед очисткой вы воспользовались методом разблокировки айфона с джейлбреком с помощью ultrasn0w, вы получите полностью заблокированное мобильное устройство.Вот так с помощью трех несложных способов можно полностью очистить память мобильного устройства. Сейчас рассмотрим другие три способа, позволяющие удалять информацию не полностью, а частично - отдельные файлы или целые приложения.
Как удалить приложение и все его файлы из iPhone
Рабочий стол, iTunes и настройки помогут удалить любое приложение и все его файлы из памяти операционной системы.Самый простой способ - удаление программы с рабочего стола. Хотите удалить установленную игру, коснитесь ее иконки и задержите палец на 2-3 секунды.
Если вы загружали программы из магазина Apple, наведите палец и увидите значок крестика, а сама иконка приложения «запляшет».

Теперь все просто: нажмите на крестик и подтвердите, что вы удаляете данное приложение. Посмотрите на скриншоте на красную стрелку, которая указывает на появившийся при наведении крестик слева на иконке приложения.

Любое приложение (программу) можно удалить и с помощью раздела «Хранилище». Для этого необходимо выполнить три простых шага.
Шаг первыйОткройте «Настройки -> Основные -> Хранилище и iCloud -> Хранилище-> Управлять».

Шаг второйКоснитесь пальцем нужного приложения. В открывшемся окне вы увидите, сколько места занимает это приложение, например, игра в памяти вашего устройства (документы и данные).

Шаг третийНажмите удаление и подтвердите. Запустится процесс удаления самой программы и всех его файлов.

Не только приложения занимают много места в памяти. Память «съедается» также музыкальным и видео-контентом, контактами, заметками, фотографиями. Занимает много места, помимо всего этого, и мобильный web-обозреватель Сафари. Этот браузер работает аналогично компьютерному обозревателю. При посещении пользователем сайтов, все его содержимое загружается в папку временного хранилища. Кэш служит для того, чтобы в дальнейшем быстрее открывать ранее посещенные пользователем странички.
Данные, находящиеся во временном хранилище, помогают страницам быстро открываться и тем самым экономят трафик. Но здесь есть и обратная сторона медали. Эти данные во временной папке занимают много места и их периодически необходимо удалять.
Каждый сайт разрешает кэшировать определенное количество данных. Вы никак не сможете повлиять на этот размер, например, уменьшив его.
Особенно это актуально для активных пользователей, часто посещающих страницы сайтов или социальных сетей. Если в сеть вы выходите только с помощью своего мобильного устройства или планшета, то постоянно будете сталкиваться с недостаточностью памяти. В этом случае временное хранилище рекомендуется очищать периодически. Как это сделать, мы расскажем в следующем блоке.
Рекомендация! Чтобы ваше мобильное устройство работало стабильно, не зависая и не перезагружаясь без причины, не забывайте время от времени избавляться от содержимого временного хранилища. Это поможет мобильному устройству работать стабильно и безошибочно, а web-обозревателю Safari быстро загружать страницы. Периодическое очищение кэша мобильного обозревателя делает серфинг стабильным и удобным. Не забывайте чистить кэш и избежите многих проблем.
Как очистить кэш Safari на iPhone
Чтобы это сделать, осуществите следующие шесть шагов.Шаг первыйДля начала откройте «Настройки -> Safari».

Шаг второйУдаление всех временных файлов из кэша происходит с помощью вкладки «Очистить историю и данные сайты». При этом не забывайте, что удалятся и те данные, которые могут быть использованы для отслеживания.

Шаг третийВ этой вкладке вы удалите абсолютно все сохраненные данные, со всех сайтов, которые вы посещали когда-нибудь. А для удаления кэшированных данных отдельного ресурса воспользуйтесь меню «Дополнения->Данные сайтов». Перейдите на вкладку, где хранится информация сайтов, и оттуда удаляйте временные файлы.

Шаг четвертыйЗдесь вы увидите все сайты, которые вы посещали, и данные, хранящиеся во временной папке вашего мобильного устройства. Здесь есть информация об общем кэше, и отдельно можно увидеть, какой объем памяти занимает тот или иной посещенный вами ресурс. При желании удалить информацию для отдельных сайтов, нажимайте «Изменить», а затем на красную иконку. Ниже на скриншоте две красные стрелки.

Шаг пятыйВыбрав сайт, подтвердите удаление всех его данных из хранилища с помощью соответствующей кнопки. Вся информация с выбранного сайта будет удалена полностью. Если вы посетите его в следующий раз, серверу придется вновь загружать их во временное хранилище.

Мы рассмотрели пять способов удаления ненужных информационных данных из памяти мобильного устройства. Вы легко можете воспользоваться тем или иным способом. Только помните, что первые три очищают контент полностью и сбрасывают настройки мобильного устройства, а три последних позволяют удалить отдельное приложение (программу) и все его файлы.
Многие из вас уже успели обзавестись ноутбуками на базе Windows 8.1. Кому-то последняя операционная система компании Microsoft не понравилась, кто-то просто решил приобрести более современную модель. В общем, по той или иной причине вы решили продать или подарить кому-то свой ноутбук, работающий под управлением Windows 8.1, но не знаете, как стереть с него все ваши личные данные, включая основной аккаунт, документы, фотографии, приложения, данные платежных систем и так далее. Сейчас мы расскажем вам о том, как это сделать, проделав 8 простых шагов.
Шаг 1: Откройте так называемую “чудо-панель” (Charms Bar) на рабочем столе Windows 8.1, переместив курсор к правому краю экрана, нажав кнопки Windows+C или просто, вытащив ее жестом (если у вашего ноутбука ).

Шаг 2: Нажмите на иконку “Настройки” (Settings, похожая на шестеренку) в нижней части чудо-панели, после чего перед вами откроется другое меню. Внизу будет написано “Изменить настройки ПК” (Change PC settings), жмите туда.

Шаг 3: В настройках ПК, вы увидите справа большую панель и колонку меню слева. В этой колонке есть несколько опций. Нужная вам называется “Обновление и восстановление” (Update and recovery), откройте ее.

Шаг 4: Следующее меню построено по той же схеме, но на этот раз там меньше опций. Хотя это может показаться странным, так как вы собираетесь очистить жесткий диск, нужный вам пункт называется “Восстановление” (Recovery). Выберите его.

Шаг 5: Теперь у вас справа появились три основные опции. Так как вы хотите стереть все файлы с жесткого диска, вам нужно выбрать пункт “Удалить всё и переустановить Windows” (Remove everything and reinstall Windows). Не волнуйтесь, после нажатия на эту кнопку удаление еще не начнется, поэтому нажимайте “Начать” (Get Started).

Шаг 6: Следующий экран может показаться вам немного пугающим, потому что появится предупреждение о том, что случится, когда вы сбросите свой ноутбук на заводские настройки. Нажав кнопку “Далее” (Next), вы еще не приступите к процедуре удаления, поэтому это отличный момент для того, чтобы еще раз убедиться в том, что вы скопировали с ноутбука все нужные вам данные в надежное место (например, на внешний жесткий диск или другой ПК).

Шаг 7: Если в вашем ноутбуке установлено больше одного жесткого диска или он был разбит на несколько виртуальных разделов (диски “C:\”, “D:\” и т. д.), тогда вам будут предложены варианты какой из них очистить - только тот, на который установлена Windows 8.1, или сразу все. Выберите последний вариант, чтобы стереть все данные наверняка.

Шаг 8: Теперь вы достигли точки невозвращения. Выбрав одну из предложенных опций, вы запустите процесс удаления файлов, поэтому остается только выбрать подходящий метод. Для того, чтобы удалить абсолютно все данные с компьютера, вам нужно выбрать опцию “Полностью очистить жесткий диск” (Clean the drive fully). Нажимайте туда, после чего Windows удалит все файлы и переустановит сама себя.
Материал подготовлен при поддержке сервис центра “Лаборатория PC” - замена матрицы на ноутбуке и другие услуги по ремонту ноутбуков любой сложности в Санкт-Петербурге.
/ 04.08.2018
Удаление файлов без возможности восстановления
Тема сегодняшней статьи несколько необычна. Сегодня мы расскажем о том, как безвозвратно уничтожить данные. Уничтожить так, чтобы их невозможно было восстановить даже с помощью специальных программ или исследовательских аппаратных комплексов.
- Удалить файл – недостаточно.
- Форматирование диска.
- Программы для уничтожения данных.
- Уничтожение данных на CD и DVD.
Постоянные читатели нашего сайта уже знают, что просто удалить файл – совершенно недостаточно с точки зрения информационной безопасности. Удалённые файлы (за редкими исключениями в виде SSD-накопителей) можно восстановить в течение буквально нескольких минут. Связано это с тем, что при удалении файла Windows не уничтожает его содержимое, а просто делает пометку в файловой системе о том, что файл удалён, а занимаемое им дисковое пространство – свободно. Соответственно, удалённый файл можно восстановить с помощью несложных в использовании инструментов – к примеру, Hetman Uneraser .
Форматирование диска
Сам факт существования инструментов, подобных Hetman Partition Recovery , является неплохим индикатором того, что отформатированные разделы – далеко не гарантия безопасности данных. В самом деле, за исключением все тех же дисков SSD, форматирование раздела в «быстром» режиме (а в старых версиях Windows – и форматирование в «полном» режиме) не стирает данные, а всего лишь обнуляет файловую систему. Соответственно, данные после такого форматирования можно восстановить.
Правда, нужно отметить, что полное форматирование диска средствами Windows Vista и Windows 7 все-таки перезапишет содержимое диска нулями, а форматирование любым способом диска SSD с большой (но не стопроцентной) вероятностью также приведет к уничтожению данных.
Программы для уничтожения данных
Существует целый класс программ, предназначенных для надёжного и безопасного уничтожения информации. Такие программы используют массивы случайных чисел для физической перезаписи места на диске, занимаемого уничтожаемым файлом. Некоторые стандарты безопасности (например, стандарт, используемый в армии США) требуют нескольких циклов перезаписи и настаивают на использовании криптографически стойких генераторов случайных чисел. На практике это, скорее, стрельба из пушки по воробьям. Для частных пользователей и большинства коммерческих организаций с головой хватит и единственного цикла перезаписи.
Найти такую программу просто – достаточно запустить поиск по ключевым словам «надежное удаление файлов». Аналогичным образом осуществляется затирание свободного места на диске – даже программы часто используются те же самые.
Нужно отметить, что данные способы работают только с традиционными магнитными накопителями, в которых возможна однозначная адресация физического места на диске. В случае с дисками SSD это не так, и уничтожение информации на них – отдельная и довольно малоисследованная тема.
Уничтожение данных на CD и DVD
Избавляясь от старых резервных копий, не забудьте уничтожить данные. Самым простым способом уничтожить информацию на CD- или DVD-диске является физическое уничтожение носителя. Не поддавайтесь искушению сломать «болванку» руками – вы, скорее всего, порежетесь осколками, а мелкие осколки пластика и алюминиевой подложки ещё долго будут встречаться в самых неожиданных местах.
Для уничтожения дисков проще всего использовать офисный шредер, оборудованный приёмником для CD и DVD. Кроме них, существуют и специализированные устройства – кстати, вовсе не настолько дорогие, как можно было бы подумать. Для большинства целей нормальным считается разрезание диска на четыре полоски.
Существуют также устройства, приводящие диски в негодность, просверливая в них несколько отверстий (кстати, наделать дырок в диске можно и самостоятельно с помощью обычной дрели). Специалисты считают этот способ менее надёжным по сравнению с использованием шредера.
Отдельно стоит упомянуть производителей устройств безопасного хранения информации. DataTraveler и Silicon Power предлагают USB или жесткие диски, которые хранят информацию в зашифрованном виде. Для уничтожения доступа к данным таких устройств достаточно удалить ключ для расшифровки. Программа для восстановления данных с жесткого диска не сможет расшифровать содержимое и будет абсолютно бесполезна.
Можно упомянуть ещё нагрев дисков, приводящий к разрушению полупрозрачного информационного слоя. Как и прочие способы, данный метод стоит использовать только в специализированных устройствах – перегретые «болванки» могут быстро расплавиться.
Tagged: SSD дискЛогический разделМарка DataTravelerМарка Silicon Power
Как полностью стереть жесткий диск
Как полностью удалить данные с жесткого диска?
Многие полагают, что если невозможно использовать жесткий диск в силу его неработоспособности, то, значит, и данные с него прочесть нельзя. Но это не так, и даже сломанной жесткий диск по-прежнему является лазейкой для нарушения информационной безопасности.
Жесткий диск состоит из набора магнитных пластин, которые содержат сектора, нечитаемые напрямую с помощью операционной системы. Когда файл удаляется, операционной системой фактически удаляется лишь указатель на него в памяти. Область, содержащая удаленные данные, помечается как свободное пространство, и, следовательно, пока новый файл не будет записан на это место, данные можно будет прочитать. Для восстановления и чтения удаленных данных используется специальное программное обеспечение. С его помощью осуществляется поиск секторов, содержащих любые данные удаленных файлов, а затем они восстанавливаются. Сделать это не слишком сложно, и, более того, в Интернете можно найти бесплатное программное обеспечение для восстановления данных. Здесь следует учесть, что программное обеспечение для восстановления данных на физически поврежденных секторах дисков не работает и что мы не можем использовать данное программное обеспечение без операционной системы.
Когда мы считаем, что диск сломался, надо помнить что фактически становится неисправным только какая-либо из микросхем или механические части внутри диска. А пластины, где хранятся все файлы, по-прежнему работоспособны, потому что диск находится в жестком футляре и пластины не имеют ни механических, ни электрических частей. Эксперты-криминалисты используют только пластины для восстановления удаленных файлов на сломанных дисках. Но при желании и не слишком опытный специалист в этом случае сможет восстановить файлы, потому что описания процедур восстановления вручную удаленных файлов распространены в Интернете.
Что делать?
Пользователи и компании, желающие продать или подарить использованный жесткий диск отдельно или вместе с компьютером либо выбросить поврежденные диски, должны в первую очередь полностью очистить диск. Удаление данных с дисков - процесс безвозвратного удаления данных, находящихся на них. Существует два типа очистки жестких дисков - физическое стирание данных и уничтожение данных.
Физическая очистка
Самый быстрый вариант - размагничивание диска. Для этого можно задействовать специальные устройства, предназначенные для гарантированного уничтожения данных на магнитных носителях в конце срока их эксплуатации в целях обеспечения безопасности хранения и предупреждения утечки информации. В качестве примера могу упомянуть устройство «Лавина» производства украинской компании «Эпос».
В данном устройстве используется физический метод уничтожения данных, базирующийся на воздействии на накопитель мощного электромагнитного импульса. В результате все магнитные домены носителя однородно намагничиваются до состояния насыщения. Это приводит к исчезновению магнитных переходов, в которых кодируется записанная на носителе информация. Таким образом, полное разрушение исходной магнитной структуры носителя приводит к гарантированному уничтожению всех данных, когда-либо хранившихся на нем.
Автономный многофункциональный прибор EPOS DiskMaster Portable позволяет работать со всеми жесткими дисками с интерфейсами PATA, SATA, еSATA независимо от производителя, модели и емкости. Все операции выполняются с максимально возможной скоростью, которую поддерживает накопитель (скорость передачи данных до 8 Гбайт/мин). В отличие от программных средств с аналогичной функциональностью, прибор обеспечивает копирование и уничтожение данных в скрытой области жестких дисков НРА (Host Protected Area), а также на жестких дисках с дефектами на поверхностях.
Подобного рода уничтожители информации также выпускают компании Detector systems, «Инфосекьюр» и другие.
Физическое уничтожение диска - метод надежного удаления данных. Это предпочтительный метод уничтожения данных при сбое других методов или при серьезном повреждении жесткого диска. Физическое уничтожение жестких дисков является быстрым и наиболее эффективным методом безопасного удаления данных, но при этом сам жесткий диск, естественно, в дальнейшем использоваться уже не будет.
Программная очистка данных
Программная очистка данных - процесс необратимого удаления данных, сохранившихся в области, логически считающейся свободным пространством, с использованием особых методов удаления данных. Процесс происходит во время загрузки компьютера, но после того, как загружается операционная система. Это рекомендуемый метод, если предполагается продать, подарить или повторно использовать диск.
Вот первая тройка программного обеспечения для очистки жестких дисков:
- DBAN - программа очистки при загрузке системы, мульти-платформенная, бесплатная;
- DiskWipe - не требует установки, поддерживает Windows (XP, Vista, 7), бесплатная;
- CCleaner, поддерживает Windows (XP, Vista, 7), бесплатная.
Программное обеспечение для очистки данных превосходно работает на дисках, не имеющих плохих секторов. Оно не может стереть информацию на поврежденных дисках. Для эффективного уничтожения данных необходимо повторить процесс стирания данных по меньшей мере трижды. Полный цикл стирания может занять несколько часов или дней в зависимости от емкости диска.
Darik’s Boot and Nuke (DBAN)
Программное обеспечение Darik’s Boot and Nuke (DBAN) можно загрузить по адресу http://sourceforge.net/projects/dban/files/dban/dban-2.2.6/dban-2.2.6_i586.iso/download. Здесь вы получите загружаемый образ ISO, который впоследствии можно записать на компакт-диск и, загрузившись с него, выбрать жесткий диск для удаления данных. Далее включите компьютер, жесткие диски которого хотите очистить, убедившись, что он будет загружаться с привода для компакт-дисков, а затем вставьте компакт-диск с DBAN.
1. Если вы корректно загрузитесь, то увидите экран приветствия и приглашение boot: _ (экран 1).

Экран 1. Окно Darik’s Boot and Nuke
2. Нажмите Enter и перейдите в интерактивный режим DBAN, см. экран 2. Если ваш диск содержит конфиденциальную информацию или важные для бизнеса данные, то перейдите к пункту 3, иначе пропустите его и перейдите к шагу 4.

Экран 2. Disks and Partition
3. Нажмите клавишу «М» для ручного выбора метода очистки и выберите Gutmann Wipe, затем нажмите Enter. Этот метод рекомендуется для удаления конфиденциальных данных. При методе Gutmann Wipe осуществляется 35 проходов по жесткому диску (экран 3).

Экран 3. Выбор метода удаления Gutmann Wipe
4. Проследите, чтобы изображение на экране соответствовало приведенному на экране 4.

Экран 4. Выбор диска для удаления данных по Gutmann Wipe
5. Нажмите клавишу «Пробел» для перехода к экрану запуска процесса удаления данных (экран 5).
Экран 5. Экран запуска процесса удаления данных
6. Убедитесь, что вы выбрали нужный диск (раздел) для удаления данных. Если все нормально, нажмите клавишу F10 для начала процесса удаления (экран 6).

Процесс удаления данных
Весь процесс удаления данных может занять до 12 часов.
DiskWipe
Disk Wipe - это бесплатное приложение для Windows, предназначенное для гарантированного уничтожения данных, не требующее установки. Утилиту Disk Wipe можно загрузить по адресу http://www.diskwipe.org/. С Disk Wipe вы можете стереть все содержимое диска и сделаете невозможным восстановление данных. Disk Wipe позволяет удалить данные как с раздела, так и со всего жесткого диска, используя алгоритмы Dod 5220-22.M, US Army, Peter Guttman. Поддерживаются интерфейсы S-ATA (SATA), IDE (E-IDE), SCSI, USB, FIREWIRE (экран 7).

Экран 7. Окно Disk Wipe
CCleaner
CCleaner - это бесплатная программа для оптимизации компьютера, совмещающая в себе модуль очистки системы, удаляющий все ненужные и временные файлы, и полнофункциональный модуль очистки реестра. CCleaner чистит следующие компоненты системы:
- Internet Explorer - временные файлы кэша, историю посещений, cookies-файлы, скрытые файлы Index.dat, историю загрузок.
- Корзину Recycle Bin.
- Буфер обмена.
- Временные файлы Windows.
- Журналы Windows.
- Список последних документов (в меню «Пуск»).
- Историю исполненных команд (в меню «Пуск»).
- Историю помощника поиска в Windows XP.
- Устаревшие данные функции Prefetch в Windows XP.
- Дампы памяти после сбоев Windows.
- Фрагменты файлов, остающиеся после работы команды Chkdsk.
Дополнительные функции позволяют очистить:
- кэш очередности меню;
- кэш сообщений системного лотка;
- кэш размеров и адресов Windows;
- историю помощи пользователю;
- файлы журналов IIS;
- дополнительные папки.
CCleaner не только удаляет старые файлы и другие данные стандартных компонентов Windows, но и позволяет производить очистку временных файлов и списков последних документов во многих других программах: Firefox, Opera, Safari, Media Player, eMule, Kazaa, Google Toolbar, Netscape, Microsoft Office, Nero, Adobe Acrobat Reader, WinRAR, WinAce, WinZip и других.
CCleaner использует модуль очистки реестра для обнаружения различных проблем и несоответствий в системе. Он проверяет расширения файлов, элементы управления ActiveX, ClassIDs, ProgIDs, программу удаления, общие DLL, шрифты, ссылки файлов помощи, пути приложений, значки, неправильные ярлыки.
Кроме того, предоставляется функция безвозвратного удаления файлов с несколькими циклами перезаписи, что не позволяет восстановить их никаким способом (экран 8).
Как показано на экране 8, для безопасного затирания свободного места на диске можно использовать следующие алгоритмы:
- простое стирание (1 проход);
- DOD 5220.22-М (3 цикла);
- NSA (7 циклов);
- Gutmann (35 циклов).

Экран 8. Невосстановимое стирание с помощью CCleaner
Вы можете выбрать для себя оптимальный алгоритм затирания свободного пространства, исходя из требований скорости/безопасности.
Нельзя забывать и о встроенном средстве невосстановимого стирания из состава операционной системы. Команда
Cipher/W: каталог
обеспечивает невосстановимое стирание свободного места в выбранном каталоге; она существует в семействе Windows начиная с версии Windows 2000. Однако следует учесть, что в данном случае осуществляется быстрое стирание.
На самом деле удалять данные без возможности восстановления совсем несложно. Важно понимать достоинства и недостатки выбранного подхода к удалению (программное или аппаратное). Программное стирание позволяет вам использовать диски повторно, однако отнимает массу времени и может использоваться лишь на рабочих жестких дисках. Аппаратное осуществляется намного быстрее, позволяет обрабатывать нерабочие (нечитаемые) диски. Однако при применении на рабочих дисках всегда есть вероятность из-за слишком сильного магнитного импульса сделать так, что диски выйдут из строя навсегда.
Источник
Оставьте свой отзыв:
- ccleaner
- данные
- жесткий диск
- информационная безопасность
Как полностью стереть жесткий диск с DBAN
Протереть жесткий диск значит полностью стереть жесткий диск и всю информацию. Простое удаление не стирает файл с жесткого диска и форматирование не [всегда] протирает жесткий диск. Вы должны будете сделать дополнительный шаг, чтобы полностью стереть жесткий диск. Когда вы форматируете жесткий диск или удаляете раздел, вы, как правило, удаляете только файловую систему, что просто делает данные невидимыми. Программы для восстановления файлов могут легко восстановить информацию с такого жесткого диска.
Если вы хотите убедиться, что ваша личная информация удалена навсегда, вам нужно стереть жесткий диск с помощью специального программного обеспечения. В этой статье я собираюсь показать, как полностью стереть жесткий диск с DBAN. Выполните следующие действия, чтобы стереть жесткий диск:
Сделайте резервное копирование всего, что вы хотите сохранить. Когда процесс будет завершен и жесткий диск будет очищен, не будет никакого способа, чтобы получить что-либо на диске назад.
Скачать бесплатную программу уничтожения данных DBAN (http://www.dban.org/download).
Есть на самом деле несколько способов уничтожить информацию с жесткого диска (молоток, кувалда 🙂), но с использованием программного обеспечения уничтожение данных является самым простым и позволяет по-прежнему использовать жесткий диск.
Записать скачанный файл ISO-образа на DVD/CD диск, чтобы получить программу на загрузочном диске. Перезагрузите компьютер, войдите в BIOS и установите его для загрузки с CD / DVD первым и вставьте загрузочный диск CD, чтобы ваш компьютер мог загрузиться с него. Как только вы закончите, запустите компьютер, войдете в DBAN, вы увидите меню. Вы можете в значительной степени игнорировать все здесь, а просто набрать … autonuke, затем нажать ENTER. Это сотрет любые встроенные жесткие диски, используя параметры по умолчанию.

Прогресс каждого жесткого диска будет отображаться в нижней части экрана. Скриншот ниже показывает, как DBAN стирает два жестких диска:

Программа уничтожения данных используют несколько различных методов, чтобы стереть жесткий диск. И, если вы параноик и хотите запустить другой метод, придется повозиться с опциями. Вы можете выбрать F3 и нажать Enter в приглашении, чтобы направиться в экран выбора. Здесь вы можете выбрать метод, чтобы протереть, или нажмите клавишу M, чтобы изменить метод.

Вы сможете выбирать между кучей различных вариантов стирания. Каждый вариант имеет пояснительный текст, когда он выбран. Когда вы будете удовлетворены выбранными опциями, нажмите - F10 , чтобы начать. Darik’s Boot and Nuke: Быстрые команды. Вы можете ввести эти команды в приглашении к загрузке. В каждом случае все на диске компьютера будет уничтожено автоматически без подтверждения. Quick Erase: Протрите все диски с Quick Erase методом. RCMP TSSIT OPS-II: Протрите все диски с RCMP TSSIT OPS-II методом. Dod Short: Протрите все диски с Short DoD методом. (По умолчанию.) DoD 5220. 22-M: Протрите все диски с DoD методом. Gutmann Wipe: Протрите все диски с Gutmann методом.
PRNG Stream: Протрите все диски с PRNG Stream методом.
F2, чтобы узнать больше о DBAN. F3 для списка быстрых команд. F4 для исключения ответственности. Нажмите ENTER, чтобы начать DBAN в интерактивном режиме. Вводить autonuke, чтобы начать DBAN в автоматическом режиме. Процесс может занять несколько часов в зависимости от размера вашего диска.
Удаление файлов без возможности восстановления
Как только он будет завершен, вы увидите следующее сообщение: DBAN удалось. Все выбранные диски были уничтожены. Вынуть загрузочный носитель DBAN из компьютера.
После правильного стирания жесткого диска, вы можете быть уверенным, что вся информация, которая была на диске, теперь ушла в прошлое.
Теперь вы можете установить Windows на диск, создать новый раздел, продать (отдать) жесткий диск или компьютер или то, что вам нужно.
Как удалить все данные с жесткого диска
Проблема, для обсуждения состоит в процессе полного разрушения файлов данных на жёстких дисках. Ошибочно полагать, что удаление файлов в корзину и ее очистка поможет навечно избавиться от ставших ненужными файлов. В реальной ситуации корзина предупреждает нас, что ее очистка удалит имеющиеся в ней файлы, папки без возможности восстановления. Но такое заявление, мягко говоря, неверно. Необходимо понимание того, что, даже очистив корзину от ее содержимого, все удалённые объекты лёгко восстанавливаются специальными программами. Клавишей «Удалить» лишь удаляются ссылки на такие файлы, и они становятся невидимыми для пользователей. Но «удалённые» таким способом файлы данных физически остаются на жёстком диске, и поэтому возможно их восстановление.
Кроме приведенной выше простой операции удаления файлов данных с HDD, многие пользователи считают наиболее быстрым способом для этого – его форматирование. Конечно, форматирование диска более надёжно, чем простое удаление, но всё же физического удаления данных не происходит — форматирование диска лишь удаляет таблицы адресации данных. Конечно, после такого процесса восстанавливать данные значительно сложнее. Однако и в этом случае компьютерные специалисты смогут восстановить не менее 90 процентов данных, хранившихся на жестком диске до форматирования.
Рассмотрим некоторые способы надежного и полного уничтожения данных с HDD. Наиболее кардинальный из них — это физическая разборка и уничтожение дисков носителей информации. Однако есть и более приемлемый способ – стирание диска.
Полное стирание диска – относительно новый метод очистки диска от ненужной информации, завоевавший популярность в настоящее время. Применяемая при этом безопасная технология обработки разделов HDD гарантирует, что все объемы сохраненных данных, будут необратимо удалены специальным алгоритмом форматирования. Такой метод намного эффективнее в сравнении с простым удалением, или обычным форматированием разделов жёсткого диска. Форматирование диска данным способом полностью перезаписывает набор новых, отвлеченных данных по всем секторам жёсткого диска, причём неоднократно, в несколько проходов. По окончании процесса форматирования восстановление данных на HDD станет невозможным.
Очень важно! Перед тем, как полностью стереть все данные с HDD без возможности восстановления, убедитесь в полноте сохранения необходимой информации с жесткого диска, подлежащего очистке. Лучшим методом сохранения считается: дублирование записи на оптические диски и одновременно на флэш-накопители, при этом качество произведенной записи на носителях должно быть обязательно проверена.
 Хотя алгоритмы стирания дисков варьируются в программах от многих разработчиков, но основное сходство состоит в том, что все программы обычно забивают весь объем жесткого диска числами (0 или 1), а затем его форматируют. На сегодняшний день разработано множество различных программ для безопасного стирания дисков, которые доступно приобрести или бесплатно скачать в Интернете.
Хотя алгоритмы стирания дисков варьируются в программах от многих разработчиков, но основное сходство состоит в том, что все программы обычно забивают весь объем жесткого диска числами (0 или 1), а затем его форматируют. На сегодняшний день разработано множество различных программ для безопасного стирания дисков, которые доступно приобрести или бесплатно скачать в Интернете.
Существуют некоторые проблемы в безопасном и полном удалении файлов, вызванные разнообразием конструкций жёстких дисков и использованием шифрования данных. Эти особенности были учтены при разработке программы Eraser, которая наиболее популярна в среде пользователей, и вдобавок бесплатна. Благодаря интуитивно понятному и простому пользовательскому интерфейсу, программа для уничтожения данных — Eraser, позволяет безопасно и полностью удалять персональные данные с жёсткого диска без возможности восстановления. Eraser весьма сложный инструмент, очищающий жёсткий диск удалением всех намагниченных участков памяти посредством неоднократного перезаписывания информации на них. Программа позволяет полностью удалять персональные данные на жёстких дисках и в настоящее время поддерживается всеми версиями Windows.
В разряде платных программ для удаления данных, наиболее приемлемой является — Paragon Disk Wiper, располагающая удобным, простым пользовательским интерфейсом. При этом она обладает расширенной функциональностью. Ее применение позволит Вам:
Гарантированно удалять данные - информация на жестком диске будет удалена полностью без возможности восстановления; Удалять данные со всего жесткого диска или отдельных разделов, а также затирать свободное пространство после процесса удаления файлов обычным способом.
И, наконец, если вы все же не обрели уверенность или желаете удостовериться в том, что удалённые Вами файлы потеряны навечно, воспользуйтесь системами управления удалёнными файлами. В настоящее время существуют программы, специально разработанные для обнаружения и немедленной очистки вашего компьютера от ранее удалённых файлов. Такие программы вначале изучают данные на компьютере, находят следы удаленных данных и, наконец, стирают все такие данные, даже и e-mail сообщения.
Как удалить всю информацию на компьютере
Удаление каждой информации на компьютере может потребоваться вам в исключительных случаях.
Как в Windows удалить файлы без возможности восстановления
Подметим, что позже истребления всех файлов, вы не сумеете включить ПК, потому что будет удалена сама операционная система. Принимая это во внимание, системные файлы удалять не следует.

Вам понадобится
Инструкция
1. Удаление отдельных файлов. Начнем с малого. Планируя удалить какую-нибудь информации с компьютера, вам надобно обнаружить ее месторасположение. Позже того, как вы обнаружите папку с надобными данными, вам нужно удалить ее, кликнув на ней правой кнопкой мышки и нажав на параметр «Удалить». Позже подтверждения операции информация будет уничтожена. Вам остается только лишь очистить корзину, дабы утаить следы ее присутствия. Если же вам необходимо удалить все файлы и документы на компьютере , вы можете сделать это несколько другим образом.
2. Удаление всех файлов, за исключением системных документов. Откройте папку «Мой компьютер» и перейдите в раздел диска «C» (обыкновенно на нем устанавливается система и осуществляется сохранение разных данных). Удалите в данном разделе все папки, помимо папки «Windows». Для этого вам необходимо выделить нужные каталоги и удалить их, нажав на кнопку «Delete». Позже удаления не позабудьте очистить содержимое корзины. Дабы удалить документы на остальных дисках, исполните их полное форматирование в неторопливом режиме.
3. Если же вы хотите удалить всецело всю информацию , которая хранится на жестком диске, вам необходимо отформатировать все разделы. Подметим, что исполняя данную операцию, вы истребите системные файлы. Если вас не пугает это, исполните следующие действия. Вначале начните форматирование тех дисков, на которых не установлена операционная система. Делается это довольно примитивно: на иконке диска нажимается правая кнопка мышки, позже чего, выбирается параметр «Форматирование». Только позже того, как вы отформатируете все диски, за исключением системного, вы можете приступить к форматированию раздела ОС.
Безвозвратное удаление файлов
В данной статье поговорим о программах, предназначенных для безопасного удаления данных. Информация, стертая с помощью таких программ абсолютно не поддается восстановлению.
В современном цифровом мире существует тысяча способов случайно «слить» личную информацию. Одним из самых вероятных источников утечки вашей информации являются удаленные данные. Стерев файлы с флэшки или жесткого диска, как правило, пользователь считает их безвозвратно уничтоженными.
На самом деле, после обычного удаления информация остается на носителе, цела и невредима, и при желании любой сможет ее восстановить. Дело в том, что удаляя файлы, средствами операционной системы или с помощью любой другой программы, не предназначенной для безопасного удаления файлов, информация с носителя не уничтожается. Простое удаление представляет собой уничтожения информации о файле с файловой системы носителя информации, при этом место, которое занимала данная информация, помечается как свободное для перезаписи. Так что, если после удаления новая информация не записывалась, вероятность успешного восстановления данных близка к 100%. Поэтому перед передачей носителя информации другому пользователю необходимо позаботится о надежном уничтожении личных данных.
Для более надежного стирания данных и разрабатываются специальные программы, уничтожающие информацию многократно ее перезаписывая. Ниже краткий обзор преимуществ и недостатков некоторых специализированных программ для удаления информации.
Safe Erase 4.0
- Большое количество алгоритмов многократной перезаписи;
- Возможность использования параноидального алгоритма с 35-кратной перезаписью;
- Возможность уничтожать данные на носителях различного типа;
- Рускоязычный интерфейс;
- Платность;
- Медленная скорость работы;
HDShredder 3.6 Basic
- Поддержка удаления данных с носителя любого типа;
- Программа использует собственный, уникальный алгоритм перезаписи;
- Нет возможности удалять файлы по отдельности, только весь носитель целиком;
- Платная;
Disk Wiper 10 Professional
- Программа использует собственный, уникальный алгоритм четырех кратной перезаписи информации;
- Простой и удобный интерфейс;
- Большое количество функций по настройке процесса перезаписи;
- Медленная скорость работы;
- Платная;
DBAN 1.0.7
- Простой, минималистический интерфейс;
- Использование алгоритма с семикратной перезаписью;
- Бесплатная;
- Медленная скорость работы;
- Нестабильная работа;
True Image Home
Основная функция программы создание резервных копий, однако, программа умеет не только хранить данные, но и уничтожать их с помощью встроенной утилиты DriveCleaner.
- Высокая скорость работы приложения;
- Удобный интерфейс;
- Надежная перезапись;
- Не работает с флеш носителями;
- Платная;
Data Destroyer
- Простой и понятный интерфейс;
- Возможность работать с отдельными файлами и папками;
- Средняя скорость работы;
- Условно-бесплатная;
- Использование семикратной перезаписи;
File Shredder
- Возможность настройки процесса перезаписи;
- Запуск с контекстного меню;
- Бесплатна для некоммерческого использования;
- Возможна не стабильная работа с флеш накопителями;
Clean Unused Disk Space
- Высокая скорость работы приложения;
- Поддержка любых типов носителей;
- Полностью бесплатная;
- Отсутствие настроек;
Существует огромное количество и способов удалить файл без возможности восстановления.
Совет 1: Как удалить файлы без возможности восстановления
Какие-то из них удобные, какие-то не особо, но самый простой вариант – это использовать всем известную программу «CCleaner»
Основной плюс в программе «CCleaner» это то, что данный продукт уже давно успел зарекомендовать себя среди пользователей только с положительной стороны. А также, инструмент удаления файлов присутствует в бесплатной версии программы.
Как заполнить накопитель нулями или уничтожить файлы.
CCleaner – Способен заполнить нулями свободное пространство или удалить полностью все данные с диска или флешки. Если вам нужно удалить, какой-то определённый файл, то «CCleaner» не совсем подходит, так как у программы нет возможности удалять определённые файлы без возможности восстановления.
Перейдите в раздел «Сервис» и выберите «Стирание дисков» дальше в зависимости от ситуации выберите нужные параметры.
Если HDD или USB выставляется на продажу: В этом случаи подразумевается смысл в полном форматировании накопителя. Уничтожаются полностью все файлы на всем HDD или USB.
Выбираем — Весь диск (все данные будут утеряны)
Если продаётся компьютер или ноутбук: В этом случаи нужно заполнить свободное место на диске нулями, чтобы избежать возможности восстановить файлы, которые были удалены привычным способом.
Выбираем — Только свободное место.
Оптимальный способ чистки, можно выбрать «7», если вы желаете перестраховаться, то выбирайте 35.

В этом случаи будет забито нулями свободное место на USB накопителе, те файлы, которые были ранее удалены, будет невозможно восстановить. Текущие файла не будут удалены. Если выбрать вариант «Весь диск» то можно удалить все файлы с флешки без возможности восстановления!
Очистка диска длится довольно долго, все зависит от скорости чтения накопителя, свободного пространства и от выбранного количества проходов. Как только программа закончит работу, можно смело продавать накопитель, без страха, что кто-то может восстановить файлы и использовать их в корыстных целях.
CentOS Windows 10 Windows 7 Windows 8 Безопасность Блог Виртуализация Игровые Интернет и сети Командная строка Ответы на вопросы Песочница Программы Советы и инструкции Статьи Linux Электронные деньги
Файлы-призраки: как криминалисты восстанавливают надежно удаленные данные?
Метод Гутмана - безопасного удаления данных (например,) с компьютера. Метод разработан Питером Гутманом и Коллином Пламбом. Метод состоит из 35 проходов, ориентированных на уничтожение записей, закодированных методами и различными модификациями RLL.
Выбор проходов предполагает, что пользователь не знает механизм кодирования, используемый диском, и потому включает в себя проходы, разработанные специально для трех различных типов приводов. Если пользователь знает, какой тип кодировки использует привод, он может выбрать только те проходы, которые предназначены для его диска. Для диска с различными механизмами кодирования требуются различные проходы.
Большинство проходов были разработаны для дисков, закодированных по схемам MFM и RLL. В относительно современных дисках эти старые методы кодирования не используются, что делает многие проходы метода Гутмана лишними. Кроме того, примерно с 2001 года в конструкции жестких дисков и включена поддержка стандарта «Secure Erase», что устраняет необходимость применения метода Гутмана при очистке всего диска.
Метод впервые был представлен в работе «Безопасное удаление данных с магнитных и твердотельных накопителей» в июле 1996 года.
Браузеры