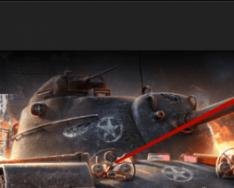Привет друзья! Меня зовут Владимир и сегодня я предлагаю установить Windows 10 на переносной жёсткий диск USB, уверяю Вас, это очень легко, для достижения цели нам понадобится ISO-образ Windows 10 и программа WinNTSetup3, ну и конечно немного Вашего терпения.
Никто не будет спорить, что переносной жёсткий диск USB выглядит в использовании намного удобнее обычного штатного HDD, ведь его можно быстро отсоединить от своего компьютера и подсоединить к другой машине. Совсем по другому дело обстоит с обычным HDD, сначала вам нужно выключить компьютер, отсоединить боковую крышку системного блока, затем отсоединить шлейфы, отвернуть винты крепления винчестера к специальной корзине. Чтобы подсоединить HDD к другому компьютеру, нужно проделать всё то же самое, только наоборот. Более того, если вам понадобится подсоединить обычный HDD к ноутбуку, то без специального переходника у вас это не получится.
Именно поэтому переносной жёсткий диск USB уже давно стал нашим постоянным жизненным атрибутом, ровно как и флешка. Кстати, обычную флешку тоже можно с успехом заменить переносным HDD, именно это мы с вами и проделали в предыдущей статье .
После прочтения этой статьи у многих пользователей возник вопрос, а можно ли установить операционную систему на переносной винчестер, ведь Windows не поддерживает установку на накопители USB?
Вопросы читателей:
- Хочу установить Win 10 на свой ноутбук второй системой, но после отсоединения от диска C: нераспределённого пространства и создания диска D:, ноутбук перестал загружаться, пришлось откатываться к заводским настройкам. Как установить Win 10 на переносной USB HDD?
- Боюсь устанавливать вторую операционную систему на жёсткий диск моего ноутбука, так как придётся делить HDD на разделы, но попробовать Windows 10 хочется. Существуют ли способы установки Windows 10 на переносной жёсткий диск USB кроме ?
- При установке Windows 10 на переносной винчестер USB выходит ошибка: Установка на данный диск невозможна. Программа установки не поддерживает конфигурацию дисков или установку на диски, которые подключены через порты USB или IEEE 1394. Почему?
Самый простой способ установки Windows 10 на переносной жёсткий диск USB
Подсоединяем переносной жёсткий диск USB к ноутбуку с работающей Windows 8.1.
Установим Windows 10 на ноутбук второй системой.

Смотрим Управление дисками ноутбука:
Диск 0 - жёсткий диск ноутбука Acer
Диск 1 - переносной жёсткий диск USB WD размер 1 Тб, поделён на два раздела.

AOMEI Partition Assistant Standard Edition
Скачиваем и устанавливаем бесплатную программу и запускаем её.
Выделяем раздел первый раздел USB-винчестера (I:) и жмём на кнопку Изменение размера.

Сдвигаем разграничитель вправо высвобождая свободное место (60 Гб) в самом начале переносного винчестера USB и жмём ОК. 60 Гб как раз хватит для установки Windows 10 (можете выделить больше).
ОК

Жмём Применить и программа начинает работать.



Прогресс операции


Видим образовавшееся нераспределённое пространство 60 Гб, которое мы отдадим под установку Windows 10,

Управление дисками

Из нераспределённой области создаём раздел. Щёлкаем на ней правой мышью и выбираем Создать простой том.


На переносном USB-винчестере создаётся раздел (G:) отформатированный в файловую систему NTFS размер 60 Гб. На него установим Windows 10.

Открываем ISO-образ Windows 10,
который присоединяется к виртуальному дисководу (H: ).

WinNTSetup3
Настала очередь программки .
Запускаем программу и в главном окне, в первом поле (Путь к установочным файлам Windows ) жмём на кнопку Выбрать

в открывшемся окне проводника находим виртуальный дисковод (H:) с файлами Windows 10, заходим в папку H:\sources и выделяем левой мышью файл install.wim , жмём Открыть .

В среднем поле (Диск, на который будет установлен загрузчик ) всё оставляем как есть.
В самом нижнем третьем поле (Диск, на который будет установлена ОС Windows ) жмём Выбрать .

В открывшемся окне проводника выбираем созданный нами раздел (G: ) и жмём кнопку Выбор папки .

Установка

Внимание: Если у вас ноутбук с включенным UEFI, то в поле Использовать BootSect для загрузчика выберите UEFI.
Если у вас компьютер с обычным БИОС, значит выберите BIOS.

Начинается процесс установки Windows 10 на раздел (G:) переносного жёсткого диска USB и заканчивается успешно.

Перезагружаем компьютер или ноутбук.
После перезагрузки появляется меню выбора операционных систем.
Выбираем Windows 10

Идёт подготовка устройств


Сделать позже

Принимаем лицензионное соглашение

Подключаемся к роутеру или пропускаем этот шаг.

Использовать стандартные параметры

Вводим имя локальной учётной записи и жмём Далее.

Windows 10 установлена на переносной жёсткий диск USB!

Управление дисками.
Windows 10 имеет букву (C:) и работает так, как бы она была расположена на обычном жёстком диске.

Windows 10 Домашняя для одного языка активирована!
30 дней назад я обновлял на этом ноутбуке Windows 8.1 до Windows 10 и после обновления Windows 10 сгенерировала новый ключ активации, всё написано в этой .
Теперь на этом ноуте две активированные лицензионные операционные системы: Windows 10 и Windows 8.1.

Что будет, если отсоединить переносной жёсткий диск USB с установленной Windows 10 от ноутбука
Ноутбук загрузится вот с таким меню, в котором нам предложат, для загрузки в другую операционную систему нажать клавишу F9 .

и мы загрузимся в Windows 8.1.


Важное примечание: Если подсоединить наш внешний USB-диск к другому компьютеру или ноутбуку, то система не загрузится, ведь мы создали загрузчик на жёстком диске ноутбука.
Если вы хотите иметь на внешнем USB-диске переносную операционную систему, то читайте эти статьи:
Я бы хотел использовать внешний USB3-диск для Windows 10, но я не знаю, как его установить. Ошибка при загрузке установщика Windows, говоря, что он не может быть установлен на внешнем устройстве.
Вам нужно будет установить Windows на виртуальную машину, а затем скопировать виртуальный диск на целевой диск. Бесплатная пробная версия Parallels Desktop работала для меня.
После того как вы установили Windows на виртуальную машину, перейдите в настройки Parallels и максимально уменьшите виртуальный диск (я сократил до 32 ГБ, но вы, вероятно, могли бы пойти еще меньше). Как только это будет сделано, присоедините загрузочный Linux ISO (Ubuntu) или что-то вроде CloneZilla к VM и загрузите из него виртуальную машину, а не Windows.
После загрузки виртуальной машины передайте свой целевой USB-накопитель на виртуальную машину и затем клонируйте (виртуальный) диск Windows на внешний диск из виртуальной машины. На Ubuntu 17.04 я использовал следующие команды терминала для этого:
Sudo dd if=/dev/sda of=/dev/sdb bs=4M
/dev/sda – виртуальный диск Windows, /dev/sdb – целевой диск, подключенный к виртуальной машине.
После этого вы можете отключить виртуальную машину, затем перезагрузите Mac и удерживайте клавишу Option / Alt во время перезагрузки, пока не увидите меню загрузки с вопросом, с какого устройства вы хотите загрузиться. Выберите «Загрузка EFI», и Windows должна быть загружена с целевого диска.
После того, как вы находитесь в Windows, рекомендуется проверить наличие обновлений, проверьте настройки конфиденциальности, чтобы убедиться, что все правильно, и большинство материалов для вторжения в конфиденциальную информацию отключено, и используйте «Управление дисками», чтобы увеличить свой дисковый раздел, чтобы взять все пространство целевой диск (побитовая копия виртуального диска означает, что раздел на целевом диске такой же маленький, несмотря на то, что диск больше).
Наконец, вы можете установить драйверы Boot Camp, чтобы убедиться, что все оборудование распознано Windows. Для этого перезагрузитесь в macOS и запустите помощник Boot Camp, чтобы создать загрузочный USB-диск Windows из образа ISO. Мы больше не заботимся о части Windows, так как она установлена, но помощник также будет устанавливать драйверы на этом USB-устройстве, и это то, что мы хотим. После завершения перезагрузки на ваш целевой диск, вставьте USB Boot Camp и вы увидите папку «Boot Camp», внутри которой находится «setup.exe». Запустите это, и вам должно быть хорошо идти.
Читайте как исправить внешний жесткий диск, который не распознаётся Windows . Причины и способы решения проблемы нераспознавания диска. В этом руководстве мы постараемся описать проблему не распознавания внешнего диска в операционной системе «Windows 10» и представим возможные способы ее устранения.
Содержание:
Внешний жесткий диск и данные пользователя?
Персональные компьютеры играют большую роль в повседневной жизни каждого человека. Они используются нами для работы и развлечений, общения с друзьями и коммуникации. Помимо персональных компьютеров разработаны дополнительно другие компьютерные устройства, дополняющие и расширяющие возможности применения компьютерных технологий для каждого. Они значительно упрощают любой производственный процесс, позволяют создавать, управлять, редактировать и обмениваться любыми проектами, документами, таблицами, презентациями и т.д. Также компьютеры позволяют получать и отправлять корреспонденцию посредством электронной почты; обрабатывать, просматривать или прослушивать разнообразные изображения, видео потоки или музыку; загружать, скачивать или обмениваться любой информацией через сеть; получать свежие новости и общаться с друзьями в социальных сетях и многое другое.
Огромный объем информации постоянно хранится на персональных компьютерах и используется нами постоянно при необходимости. Для сохранения данных используются различные запоминающие устройства: жесткие диски и твердотельные накопители, внешние диски, карты памяти и т.д. Дополнительно, пользователи компьютеров могут хранить свою информацию удаленно в сети Интернет на различных облачных хранилищах, скачивать, загружать и обмениваться ей по желанию в любое время. Так же для обмена можно использовать различные онлайн-сервисы и приложения.
Однако, как бы не были доступны такие способы хранения и обмена информацией, пользователи продолжают использовать внешние диски и накопители. Благодаря им пользователь всегда имеет у себя нужную ему информацию и может воспользоваться ей в любое время.
Внешние диски – «USB-накопители» или внешние жесткие диски – очень удобны и довольно просты в использовании. Но, как это часто бывает, в определенный момент, может произойти непредвиденное. В некоторых случаях вы можете подключить свой диск к персональному компьютеру с операционной системой «Windows» или другому устройству с помощью «USB-порта» и обнаружить, что жесткий диск не распознается. Эта проблема может быть вызвана проблемами разделов на вашем внешнем диске, неправильной файловой системой, испорченными портами «USB» , проблемами с драйверами в «Windows» или другими вариантами неполадок. В худшем случае сам диск может просто быть окончательно испорчен.
Следующие описанные шаги будут одинаковыми для обоих флеш-накопителей «USB» и больших внешних жестких дисков, которые работают аналогичным образом.
Дополнительно, вы можете просмотреть наше видео: «Windows 10, 8, 7 не видит жесткий диск или SSD – Как подключить!» . Оно поможет вам, если после переустановки «Windows» один из разделов жесткого диска перестал отображаться в «Проводнике» , либо новый жесткий диск, установленный в ваш компьютер, также не отображается, хотя при этом виден в настройках «BIOS» .
Отображается ли диск в приложении ?
Во-первых, вам необходимо проверить, обнаруживает ли операционная система «Windows» ваш диск при его подключении. Подключите ваш съемный диск к компьютеру. Если это внешний жесткий диск, вам может потребоваться перевести переключатель питания на жестком диске в положение «Вкл.» , чтобы активировать его. Некоторые сверхмощные съемные жесткие диски, возможно, даже придется подключать с помощью отдельного силового кабеля, прежде чем они будут работать.
Затем откройте инструмент управления дисками, представленный в стандартном наборе приложений операционной системы «Windows» . Данный инструмент позволяет вам осуществлять полное управление всеми дисками и разделами, расположенными на вашем компьютере, внутренними и внешними, подключенными в настоящий момент. можно открыть различными способами, но мы покажем вам только некоторые из них. Выберите любой способ по своему усмотрению для дальнейшего применения.
Способ первый : Нажмите вместе сочетание клавиш «Windows + R» и откройте диалоговое окно «Выполнить» . В поле запроса «Открыть» введите команду «diskmgmt.msc» , затем нажмите кнопку «ОК» или клавишу «Ввод» на клавиатуре. Приложение будет открыто.

Способ второй : На рабочем столе найдите ярлык проводника файлов «Этот компьютер» и щелкните по нему правой кнопкой мыши. В открывшемся меню выберите из списка доступных действий раздел «Управление» .

Откроется приложение , в котором представлены все главные элементы контроля и настройки параметров компьютера. В левой панели окна выберите раздел , расположенный по следующему адресу: – – .

Способ третий «Пуск» , расположенной на «Панели задач» в нижнем левом углу рабочего стола, или нажмите вместе сочетание клавиш «Windows + X» , и откройте всплывающее меню. В списке доступных приложений выберите раздел .

Вы должны увидеть свой внешний диск в окне . И даже если он не отображается в проводнике файлов вашего компьютера, потому что не содержит каких-либо разделов, он должен отображаться здесь.

Если вы видите здесь свой диск, то вы можете сразу перейти к последнему разделу нашего руководства, в котором мы покажем, как правильно его отформатировать, чтобы операционная система «Windows» или другие устройства могли получить к нему доступ и распознать его.
Если в приложении ваш диск не отображается, то перейдите к следующему разделу руководства, где мы попытаемся определить причину, почему ваш диск не распознается.
Возможные причины и способы решения проблемы не распознавания диска
Если система «Windows» вообще не видит ваш диск, то возможно, возникла проблема с аппаратным обеспечением «USB-порта» вашего компьютера, проблема с драйвером или у вас может быть просто испорченный диск.
Сначала отключите диск от «USB-порта» и попробуйте подключить его к другому «USB-порту» вашего компьютера. Если он работает в одном «USB-порту» , но не работает в другом, то, вероятно, ваш «USB-порт» испорчен. Если вы подключили накопитель через «USB-концентратор» (устройство, которое позволяет увеличивать количество «USB-портов» и предоставляет возможность их одновременного использования), то попробуйте подключить накопитель к компьютеру напрямую. Некоторые «USB- концентраторы» могут не обеспечивать достаточную мощность для работы внешнего накопителя.
Если диск не отображается в окне даже после того, как вы убрали «USB- концентратор» и подключили диск к другому «USB-порту» на своем компьютере, трудно точно определить, плох ли ваш накопитель или, возможно, сам компьютер испытывает определенные проблемы. Если у вас есть другой компьютер поблизости, попробуйте подключить диск туда, чтобы проверить, будет ли он обнаружен там. Если диск не работает на любом компьютере, к которому вы его подключаете, то, вероятно, он полностью испорчен и его необходимо будет заменить.
Если диск определяется и работает на других компьютерах, то есть большая вероятность, что в операционной системе «Windows» возникли проблемы с драйверами для вашего диска. Вы можете это проверить, используя приложение , которое можно открыть различными способами. Список способов доступа к приложению достаточно большой, но мы опишем только три из них.
Способ первый : Щелкните правой кнопкой мыши по кнопке «Пуск» , расположенной на «Панели задач» или нажмите вместе сочетание клавиш «Windows + X» и откройте всплывающее меню. Выберите из списка доступных приложений раздел .

Способ второй : Откройте диалоговое окно «Выполнить» , например, нажав вместе сочетание клавиш «Windows + R» . В поле запроса «Открыть» введите команду «devmgmt.msc» и нажмите клавишу «Ввод» или кнопку «ОК» .

Способ третий : Откройте окно приложения способом, описанным нами ранее в этом руководстве. В левой панели окна перейдите по следующему адресу: «Управление компьютером (локальным)» – «Служебные программы» – .

Найдите раздел «Дисковые устройства» и проверьте наличие в нем любого устройства с желтым восклицательным знаком, расположенного рядом с ним. Такая маркировка дискового устройства означает, что в операционной системе «Windows» возникли определенные проблемы с драйвером этого устройства. Щелкните правой кнопкой мыши устройство с желтым восклицательным знаком, выберите раздел «Свойства» и посмотрите сообщение об ошибке. Это сообщение может помочь вам устранить проблему – вы можете выполнить поиск решения для указанной ошибки в сети Интернет, и устранить неполадку.

Однако не все проблемы легко устранить, и они могут быть достаточно сложными для исправления. Если проблема возникла недавно, возможно, вы захотите запустить процесс восстановления системы в исходное состояние, используя внутренние инструменты операционной системы «Windows» . Либо в окне свойств проблемного диска перейдите на вкладку «Драйвер» . Затем вы можете использовать кнопку «Обновить драйвер» для установки новой обновленной версии драйвера для вашего устройства. Или использовать кнопку «Откатить» , чтобы отменить любые изменения и вернуть прежний драйвер. Либо использовать кнопку «Удалить устройство» , чтобы удалить его из вашей системы, и дать возможность операционной системе «Windows» самостоятельно переустановить драйвер, и правильно его настроить при повторном подключении накопителя.

Не забудьте нажать кнопку «ОК» или клавишу «Ввод» на клавиатуре для сохранения внесенных изменений.
Разметка и форматирование диска
Вы можете использовать стандартное приложение «Windows» для исправления проблем раздела и файловой системы накопителя. Если вы видите, что выбранный диск не разделен на разделы и отмечен отметкой «Не распределена» , то вам придется создать на нем новый раздел. Это позволит устройствам, на базе «Windows» или других операционных систем, использовать его.
Воспользуйтесь любым описанным выше способом и откройте приложение . Затем щелкните правой кнопкой мыши внутри нераспределенного пространства подключенного устройства и выберите «Создать простой том» .

Будет запущен «Мастер создания простых томов» , в котором вам будет предложена помощь по созданию тома на диске. Нажмите кнопку «Далее» для продолжения.

Затем выберите размер тома в пределах минимального и максимального значений. Обычно, мастер устанавливает значение размера простого тома по умолчанию, исходя из характеристик вашего диска. Нажмите кнопку «Далее» для перехода на следующую страницу помощника.

Назначьте букву для диска и нажмите кнопку «Далее» .

Выберите, желаете ли вы форматировать этот том и какие параметры форматирования при этом нужно использовать, или не форматировать его, установив отметку в соответствующей ячейке. По умолчанию, вам будет предложено форматировать том, только необходимо выбрать, какую файловую систему вы будете использовать. Нажмите кнопку «Далее» и перейдите на последнюю страницу.

Здесь в главном окне вы увидите все ваши выбранные параметры, нажмите кнопку «Готово» и завершите процесс создания простого тома. Если вы хотите что-либо изменить, то используйте кнопку «Назад» для перехода на нужную страницу «Мастера создания простого тома» и внесения требуемых изменений.

Если ваш диск разделен на разделы, но вы все еще не видите его в проводнике файлов, то убедитесь, что вы присвоили ему букву диска, чтобы получить доступ к нему в операционной системе «Windows» . Как мы описали выше, это происходит автоматически, но если вы вручную отменили букву диска, то диск может не отображаться и быть недоступным в системе «Windows» .
Для присвоения буквы диску щелкните правой кнопкой мыши раздел съемного диска, выберите «Изменить букву диска или путь к диску…» .

Нажмите кнопку «Добавить» , а затем назначьте новую букву диска, выбрав свой вариант или используя вариант по умолчанию. Например, присвойте диску букву «D» и он будет отражен в проводнике файлов под указанной буквой. Затем нажмите кнопки «ОК» для сохранения изменений.

В отдельных случаях, диск может быть разделён на разделы, однако может иметь неправильную файловую систему. Например, вы можете отформатировать диск под файловую систему «ext4» из «Linux» или файловую систему «HFS Plus» из «Mac» . Операционная система «Windows» не может прочитать такие файловые системы. Поэтому переформатируйте диск на более новую файловую систему «NTFS» или более старую версию файловой системы «FAT32» , чтобы «Windows» смогла ее распознать.
Чтобы переформатировать раздел, щелкните на нем правой кнопкой мыши, выберите раздел «Форматировать…» и укажите нужную файловую систему.
Обратите внимание, что процесс форматирования приведет к стиранию всех файлов на вашем диске. Поэтому, если вы хотите сохранить все важные файлы, то подключите диск к той файловой системе, на которой вы производили форматирование диска ранее (например, если вы форматировали диск на компьютере с «Linux» или «Mac» , то подключите его на компьютер с соответствующим управлением), и скопируйте свои важные файлы, прежде чем продолжить.
Даже не продвинутые пользователи Windows наверняка когда-то слышали о том, что существует несколько способов переустановить данную операционную систему: с помощью DVD-диска и USB-накопителя. Эти два варианта сейчас больше всего распространены среди юзеров. Однако, существует ещё один, позволяющий осуществить «чистую» установку ОС Windows или её обновление до более новой версии с помощью раздела жёсткого диска. Он может помочь в тех случаях, когда под рукой нет ни USB-накопителя, ни DVD-диска, на который можно записать образ операционной системы. Если вам интересно узнать, как установить Windows 10 с раздела жёсткого диска , рекомендуем вам прочитать данную инструкцию. Возможно вам она пригодится в дальнейшем.
Убедитесь, что у вас есть:
- ISO-файл с операционной системой Windows 10.
- Программы EasyBCD и UltraISO .
- Как минимум 5 ГБ свободного места на системном разделе.
Установка Windows 10 с жесткого диска
- Установите программы EasyBCD и UltraISO на свой компьютер.
- Осуществите запуск консоли "Управление дисками". Для этого нажмите на сочетание клавиш Win+R, введите команду diskmgmt.msc и нажмите на клавишу Enter или на кнопку "OK".
- Выделите системный раздел, нажав на него правой кнопкой мышки и в выпадающем меню выберите "Сжать том".

- В поле напротив пункта "Размер сжимаемого пространства (МБ)" введите 6000, а затем нажмите на кнопку "Сжать". После этого в окне "Управление дисками" должно появиться новое пространство.

- Кликните по новому пространству правой кнопкой мышки и в контекстном меню выберите пункт "Создать простой том".

- В окне мастера три раза нажмите на кнопку "Далее".

- На этапе "Форматирование раздела" в поле напротив "Метка тома" введите название winsetup
, а затем кликните на кнопки "Далее" и "Готово".

- После этого откройте "Проводник", перейдите в "Компьютер" и убедитесь в том, что в нём появился новый раздел с тем названием, что вы задали и объёмом 5.86 ГБ.
- Смонтируйте ISO-файл Windows 10, откройте новый раздел и скопируйте в него файлы со смонтированного образа. Если на вашем компьютере установлена Windows 8, 8.1 или 10, вам достаточно дважды кликнуть по ISO-файлу, чтобы смонтировать его. Если же на вашем ПК установлена Windows 7, вам нужно воспользоваться программой UltraISO для того, чтобы открыть образ системы и скопировать из него файлы в новый том.
- Запустите программу EasyBCD.
- В окне программы выберите раздел "Добавить запись".
- Нажмите на вкладку "WinPE".
- Напротив надписи "Тип" выберите "WIM Image (Ramdisk)".
- Напротив надписи "Имя" введите winsetup
.

- Укажите путь к файлу "boot.wim". Для этого откройте окно "Проводника", нажав на значок с биноклем и папкой напротив поля "Путь", разверните том winsetup, перейдите в каталог "Sources" и уже в нём выберите "boot.wim".

- Вернитесь в окно программы "EasyBCD" и нажмите на кнопку "Добавить".

- Перейдите в "Редактировать меню загрузки" и кликните по кнопке "Сохранить".

- Нажмите на "Инструменты" и "Перезагрузить компьютер".

- На экране выбора ОС нажмите на winsetup , чтобы запустить установщик Windows 10.
Что интересно, таким образом можно установить не только Windows 10, а ещё и Windows 7, 8 и 8.1. Если у вас появится желание установить какую-либо из этих ОС, вам будет достаточно удалить файлы Windows 10, скопировать файлы предпочитаемой системы и указать путь к "boot.wim".
Приветствую вас, читатели блога.
Сегодня я хотел бы рассказать, зачем и как осуществляется установка виндовс на внешний жесткий диск. Подобное может понадобится, когда пользователи хотят оценить новую версию операционной системы. Или же им нужна оболочка, в которой будут работать те или иные приложения. В зависимости от потребностей меняется и способ. Далее мы рассмотрим основные моменты, касающиеся этой темы.
Размещение Windows 10 на внешнем жестком диске подразумевает выполнение немалого ряда движений. Прежде всего необходимо подготовить само устройство. Итак, чтобы получить съемный винчестер с ОС, проделываем следующее:
Теперь мы видим нераспределенную область в 60 Гб, которая понадобится для установки Windows 8 или более новой версии. Теперь нужно превратить пространство в такое, которое будет «нормально» восприниматься системой:

В результате на USB-диске появится отформатированный раздел, с файловой системой NTFS. Именно сюда мы и поставим ОС, будь то Windows XP или более свежие версии.
Программа WinNT Setup3 ( )
После того, как мы все подготовили, можно приступать непосредственно к размещению операционки на съемном устройстве:
Сразу стоит отметить, что подобную операцию не получится провернуть с дисковода на внешний жесткий диск USB. Это связано с многими аспектами. Так, что для начала просто подготовьте виртуальный образ.
Установка Win на внешний HDD для Mac ( )

Иногда встречаются ситуации, когда пользователям по каким-то причинам необходимо установить операционную систему от Microsoft на USB-диск, подключаемый к компьютеру Mac. Это может быть отсутствие вариантов узкоспециализированного ПО. Или же простой интерес. В любом случае способ есть:
Запускаем наш Мак. Проверяем систему на вирусы AVG AntiVirus Free . Загружаем драйверы для Boot Camp (программа, которая позволяет провести всю операцию). Для этого зайдите в «Программы», а затем в «Утилиты» или «Служебные программы» – это зависит от версии OS X.
Запускаем приложение и указываем, что нам нужно скачать все для поддержки Win.
После мы будем проделывать действия через , а значит программу нужно загрузить и установить.

Запускаем. Выбираем «Машина » и «Создать». Появится мастер комплектации новой «виртуалки ». Нажимаем «Continue ».
Вводим имя нужной операционки, например, Windows 7. Тип установится самостоятельно. Продолжаем до момента, пока мы не достигнем нужной цели. В самом конце выбираем «Create ».
Останавливаемся на «». Нажимаем на диск рядом с «Привод: Вторичный… ».
Указываем образ с нашей ОС.
Подтверждаем действия и стартуем.
Появится экран установки Win.

Когда возникнет «», переходим на «Устройства », а затем на «».

После окончания процедуры перезапускаем компьютер.
Отправляемся в «Пуск », «Компьютер ». На боковой панели находим «Сеть ». Открываем доступ к документам. В сети должно появиться «VBOXSVR ». Заходим и копируем вышеупомянутую директорию на «».

Затем идем в «Панель управления » и «Программы ». Нужно найти и удалить «Oracle VM VirtualBox… ». Перезапускаем машину.
Отправляемся в каталог «WindowsSupport ». Запускаем «Setup.exe ». После окончания выключаем «виртуалку ».
Нам нужно в «Macintosh HD ». Затем в «Пользователи » и в каталог «имя_клиента ». Далее в «» и в «Windows 7 ».
Запускаем главный файл с расширением *.vdi . Смонтируется образ.
Среди устройств появится два новых диска. Все содержимое из них копируем в новый каталог.

Подсоединяем и очищаем USB-HDD. И без форматирования здесь не обойтись.
Отправляемся в «Пуск » и «Компьютер ». Затем в «Home on psf » и «». Заходим в ранее созданную директорию, и переносим все элементы на наше переносное устройство.